Якою програмою знімати відео на віндовс 10. Про встановлення та вимоги для роботи програми. Перевірка запису відео гри та з робочого столу
Якщо ви хочете записати відео-урок, або як ви граєте в гру, вам необхідно завантажити програму для захоплення відео з екрана для Windows 10.
Як записати відео з екрану
Старий «дідівський спосіб» - поставити камеру навпроти екрану та включити запис, що вже давно неактуальний. Набагато простіше використовувати з цією метою спеціальну програму. Запис відео камерою загрожує тим, що у вас буде мерехтливе відео, з якістю набагато нижче і гірше, ніж при використанні спеціальних утиліт. Враховуючи те, що програми для запису відео з екрана повністю безкоштовні, не використовувати їх було б безглуздо. Більше інформаціїу цьому відео:Безкоштовні програми для захоплення відео
Як і в будь-якій іншій сфері, у питанні запису відео з монітора є як платні, так і безкоштовні рішення. Ми пропонуємо вам вибирати лише з безкоштовних. З багатьох програм вигідно відрізняються: Перша програма – Action, це невелика утиліта, що дозволяє захопити зображення як на моніторі, а й у екрані планшета чи ноутбука. Утиліта вкрай проста, не вимагає тонкого налаштування, але при цьому не дозволяє її проводити. Саме цю програму можна завантажити на цій сторінці.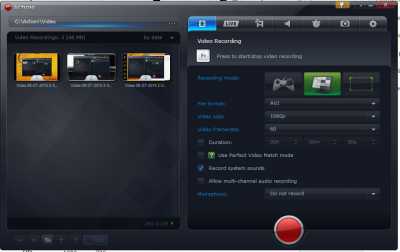
Друга програма – GOM Player, як ви самі зрозуміли з назви, це плеєр. Але плеєр цей незвичайний, а з функцією запису картинки з екрану, так що ви зможете не тільки насолодитися улюбленим кіно, а й записати відео з екрану.

Запис відео з екрану зі звуком
Ми рекомендуємо записувати відео одразу зі звуком. Навіть якщо звук вам буде не потрібен надалі, простіше його вимкнути, ніж записувати заново, якщо звук знадобиться. Всі програми на цій сторінці дозволяють захоплювати картинку з екрану зі звуком. Зайвий звук забирається дуже просто, для цього достатньо встановити або використовувати , і в кілька клацань видалити звукову доріжку.Щоб запис з екрану працював коректно, без гальм, вам необхідно оптимізувати ваш девайс. Для цього скачайте , або пройдіть всім порадам зі статті, . Сучасні і (в тому числі і) – все це також має бути присутнім на вашому пристрої, інакше жодна безкоштовна програма для захоплення відео з екрану не зможе вам допомогти.
За це відповідає панель ігор (Game Bar), частина функції «DVR для ігор» (Game DVR) у складі програми Xbox. До того ж, Windows 10 дозволяє налаштовувати клавішні комбінації для швидкого запису відео і створення знімків екрану.
Запуск панелі ігор
Щоб відкрити панель ігор, натисніть +[G]. Панель з'явиться поверх гри. Якщо ви не граєте (або Windows не розпізнає гру), система запитає, чи дійсно ви хочете відкрити панель ігор.
У деяких випадках панель ігор з'являється лише при грі у віконному (не повноекранному) режимі. Отже, якщо панель не з'явилася, спробуйте перемикатися з повноекранного у віконний режим.
На панелі ігор є кнопки для швидкого запуску Xbox, керування фоновим записом, створення знімка екрана, запису ігрового процесу та доступу до налаштувань.
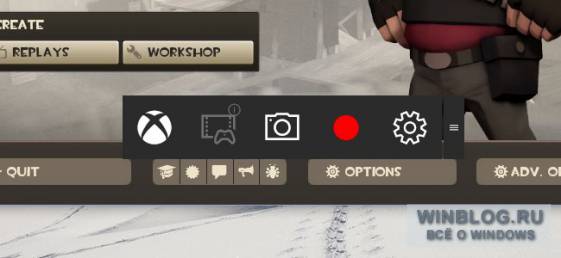
Запис ігрового процесу
Щоб записати відео, відкрийте панель ігор клавішами +[G] та натисніть червону кнопку запису. У правому верхньому куті вікна гри з'явиться відлік часу запису.
Щоб зупинити відеозапис, знову викличте панель ігор і натисніть червону кнопку «стоп».
Запускати та зупиняти запис можна клавішами ++[R]. А приховати відлік часу можна кнопками ++[T]. Це стандартні клавішні комбінації, які можна змінити в налаштуваннях Xbox.
![]()
Створення знімків екрану
За допомогою панелі ігор можна швидко зробити знімок екрана, натиснувши відповідну кнопку у центрі. Також можна використовувати клавіші ++, щоб зробити знімок поточної гри.
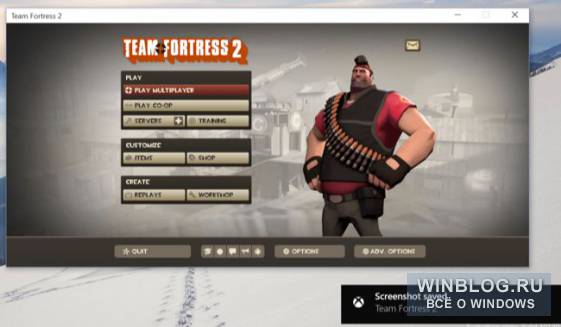
Перегляд збережених відео та знімків екрану
Windows зберігає всі відео та знімки екрана у папці «Відео\Кліпи» для вашої облікового запису. Відео зберігаються у форматі .mp4, а знімки – у форматі .png. Ім'я файлу складається з назви гри та дати запису.

Також можна переглядати записи в Xbox. Відкрийте його через меню "Пуск" (Start) і натисніть значок "DVR для ігор" на лівій панелі. Відкриється відсортований список усіх відеозаписів та знімків екрана під заголовком "На цьому ПК" (On this PC). Дивитися записи можна прямо у додатку.
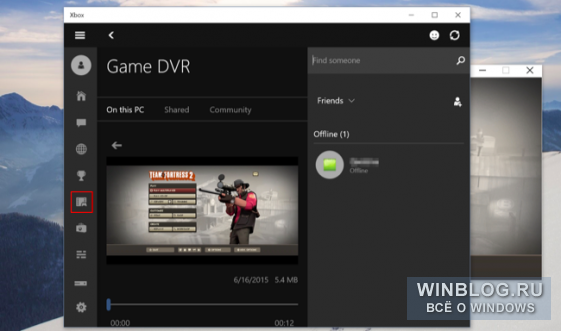
Налаштування «DVR для ігор»
Налаштування «DVR для ігор» та панелі ігор знаходяться у Xbox. Запустіть його, натисніть піктограму «Налаштування» (Settings) і виберіть «DVR для ігор».
Тут можна повністю відключити «DVR для ігор» або встановити інші клавішні комбінації для запуску панелі ігор, запису відео, створення знімків екрану, включення / відключення звіту часу і використання функції «Записати це» (Record that).
Також можна вибрати папки для збереження записів та знімків, встановити нові налаштування якості та дозволу запису. За промовчанням відео записується зі звуком – за бажанням, це можна вимкнути або вказати бажану якість аудіозапису.
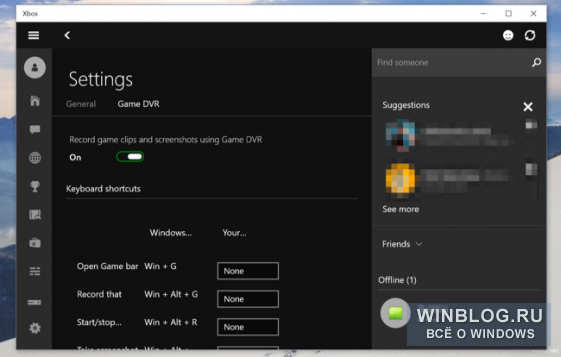
Запис у фоновому режимі
Xbox One та PlayStation 4 автоматично записують ігровий процес у фоновому режимі, що дозволяє миттєво зберігати цікаві моментиігри.
"DVR для ігор" у Windows 10 може працювати так само. Щоб скористатися цією функцією, потрібно включити у додатку Xbox в налаштуваннях «DVR для ігор» опцію «Виробляти фоновий запис під час гри» (Record in the background while I'm playing a game). Програма попереджає, що це може вплинути на швидкодію гри. При активації цієї функції для фонового записуігрового процесу постійно використовуються системні ресурси, так що краще її не тримати увімкненою, якщо вам не потрібний постійний запис в іграх – ну хіба що у вас суперпотужний нічим не завантажений комп'ютер.
За промовчанням записуються та зберігаються останні 30 секунд ігрового процесу. Щоб зберегти такий 30-секундний запис, відкрийте панель ігор і натисніть другу зліва кнопку або використовуйте клавіші ++[G]. Функція називається "Записати це". Вона автоматично зберігає останній записаний уривок ігрового процесу, як і аналогічна функція на Xbox One.
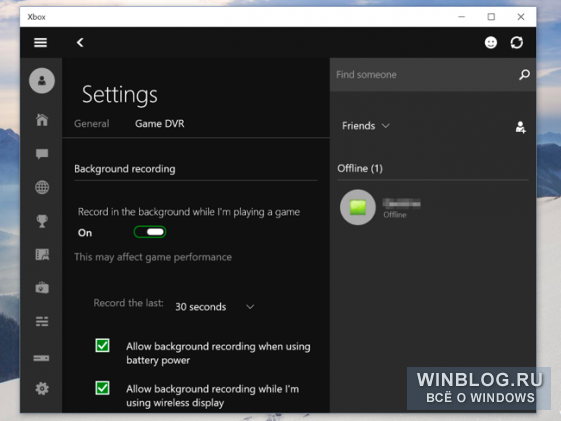
Поки що DVR для ігор дозволяє тільки записувати ігровий процес і публікувати в мережі. Немає можливості вести пряму трансляцію через сервіс типу Twitch.tv – для цього, як і раніше, потрібні сторонні програми.
| Матеріали |
Починаючи зі складання 15002, можна створити ярлик для захоплення області екрана в Windows 10. Завдяки вдосконаленням, внесених до Windows 10 Creators Update, це можна зробити без використання сторонніх утиліт. За допомогою комбінації клавіш Win + Shift + S або за допомогою спеціального ярлика.
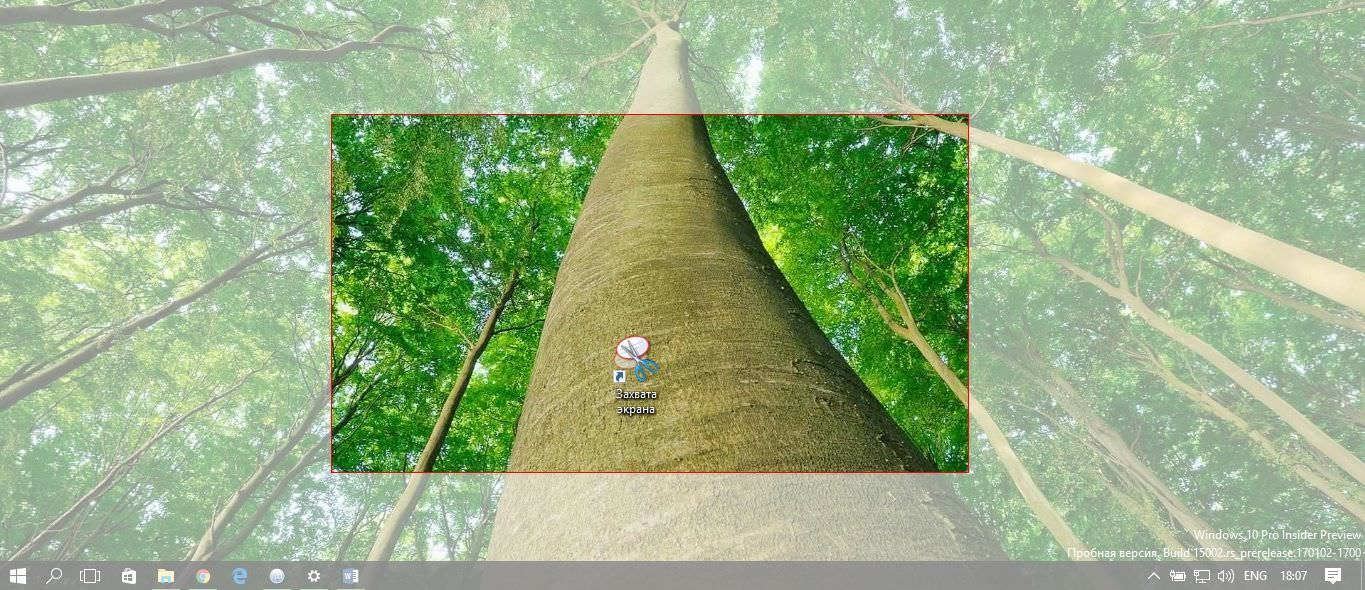
Зробити скріншот виділеної частини екрана стало можливим завдяки оновленому додатку Ножиці. Інструмент Ножиці у Windows 10 Creators Update підтримує новий параметр командного рядка "/clip", що дозволяє зберегти лише виділену область екрана.
Щоб створити ярлик для захоплення виділеної області екрана у Windows 10, клацніть правою кнопкою миші порожнє місце робочого столу та виберіть контекстному меню Створити ярлик. У рядок « Вкажіть розташування об'єкту », скопіюйте та вставте команду:
snippingtool.exe /clip

У наступному вікні введіть бажане ім'я для створюваного ярлика та натисніть Готово. Також ви можете змінити значок користувача для ярлика.
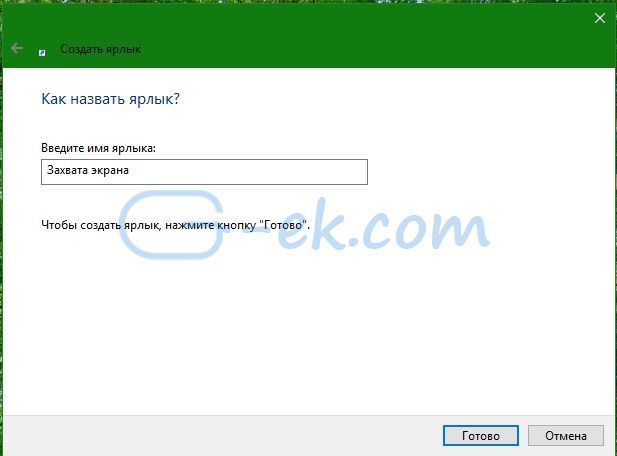
Після того, як ви запустите ярлик, ви зможете вибрати область, яка буде негайно скопійована в буфер обміну. Ви можете відкрити будь-яку програму, яка підтримує редагування зображень (наприклад, Paint) та вставити знімок екрана.
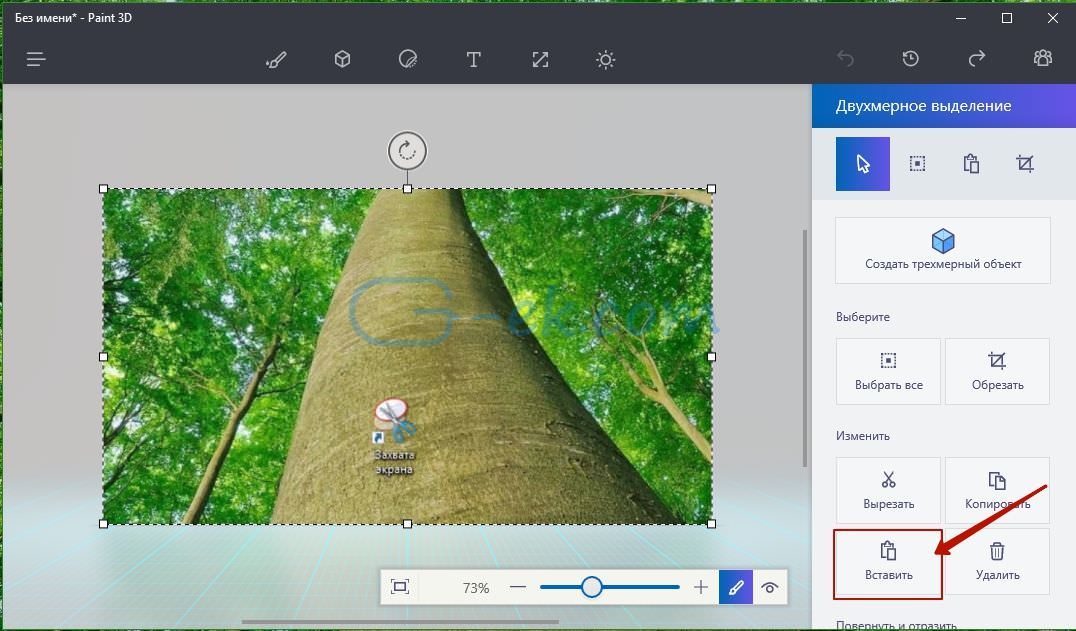
Ця здатність була офіційно оголошена Microsoft в журналі змін у Windows 10 збірки 15002. Можливість захоплення частини екрана за допомогою поєднання клавіш Win+Shift+S це нова функція Windows 10 Creators Update.
Отже, ось як ви можете створити ярлик на робочому столі, щоб зробити захоплення певної області екрана одним клацанням миші.
Було б зручно отримати можливість зберегти захоплену область екрана безпосередньо у файл або відразу відкрити його в графічному редакторі, щоб заощадити час користувача. Принаймні це велике поліпшення в Windows 10 Creators Update, що робить його більш привабливим для кінцевого користувача.
Не всі знають, що у складі утиліти NVIDIA GeForce Experience, що встановлюється за замовчуванням з драйверами відеокарти цього виробника, є функція NVIDIA ShadowPlay (внутрішньоігрове накладання, оверлей share), призначена для запису ігрового відеов HD, трансляції ігор в Інтернеті і яку також можна використовувати для запису комп'ютера, що відбувається на робочому столі.
Нещодавно я писав дві статті на тему безкоштовних програм, За допомогою яких можна записати відео з екрану, думаю варто написати і про цей варіант, до того ж за деякими параметрами ShadowPlay вигідно відрізняється від інших рішень. Внизу цієї сторінки є відео, зняте за допомогою програми, якщо цікаво.
Якщо у вас немає відеокарти на базі NVIDIA GeForce, але ви шукайте такі програми, то можете подивитися:
- (Для відео уроків та іншого)
Про встановлення та вимоги для роботи програми
При установці останніх драйверів із сайту NVIDIA, GeForce Experience, а разом із ним і ShadowPlay встановлюються автоматично.
на теперішній моментзапис екрана підтримується для наступних серій графічних чіпів (GPU):
- GeForce Titan, GTX 600, GTX 700 (тобто наприклад, на GTX 660 або 770 буде працювати) і новіших.
- GTX 600M (не всі), GTX700M, GTX 800М та новіших.
Є також вимоги до процесора та оперативної пам'яті, але, впевнений, якщо у вас стоїть одна з цих відеокарт, то за цими вимогами ваш комп'ютер підходить (подивитися, підходить чи ні можна в GeForce Experience, зайшовши в налаштування та прогорнувши сторінку налаштувань до кінця - там у розділі «Функції, вказано, які з них підтримуються вашим комп'ютером, даному випадкунам потрібно внутрішньоігровий оверлей).
Запис відео з екрана за допомогою Nvidia GeForce Experience
Раніше функції запису ігрового відео та робочого столу у NVIDIA GeForce Experience були винесені в окремий пункт ShadowPlay. У останніх версіяхтакого пункту немає, проте сама можливість запису екрана збереглася (хоча на мій погляд стала дещо менш зручно доступна), і називається тепер «Оверлей Share», «Внутрішньоігрове накладання» або «Внутрішньоігровий оверлей» (у різних місцях GeForce Experience та на сайті NVIDIA функція називається по-різному).
Для її використання виконайте такі дії:
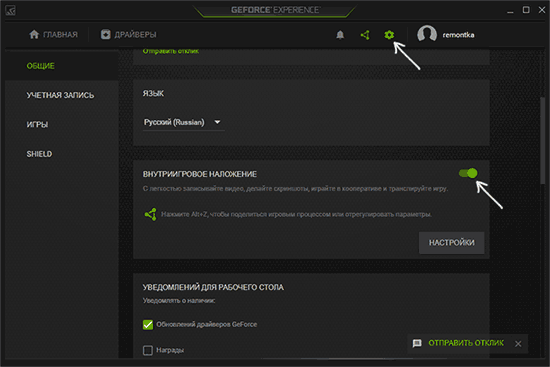
Після виконання зазначених кроків ви відразу зможете записувати відео в іграх (запис робочого столу за замовчуванням вимкнено, але його можна ввімкнути), натиснувши клавіші Alt+F9 для початку запису або викликавши ігрову панель, натиснувши клавіші Alt+Z, проте рекомендую вивчити параметри для початку .
Після включення пункту «Внутрішньоігрове накладення» будуть доступні налаштування функцій запису та трансляції. Серед найбільш цікавих та корисних з них:
- Поєднання клавіш (початок та зупинка запису, збереження останнього відрізка відео, відображення панелі запису, якщо вона вам потрібна).
- Конфіденційність - саме в цьому пункті ви можете увімкнути можливість запису відео з робочого столу.
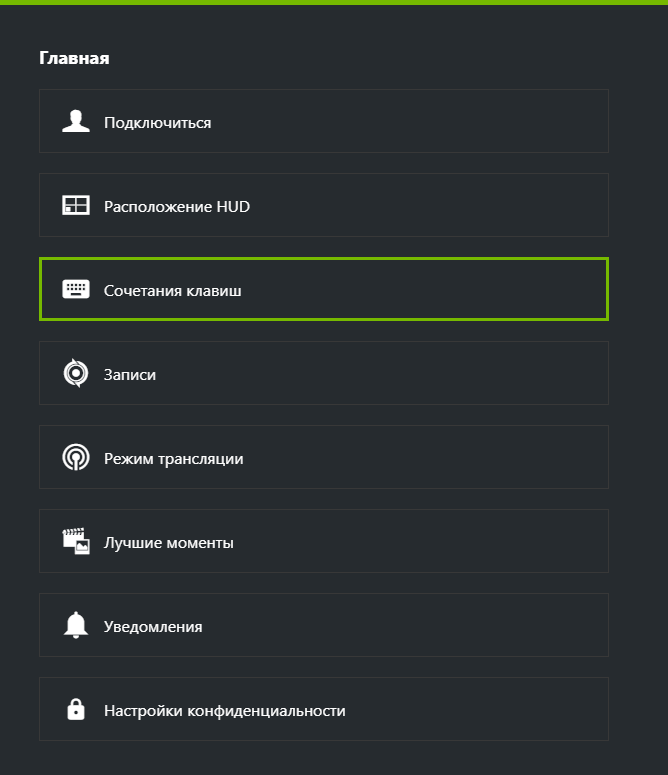
Натиснувши клавіші Alt+Z, викличте панель запису, в якій доступні ще деякі настройки, такі як якість відео, запис звуку, зображення з веб-камери.
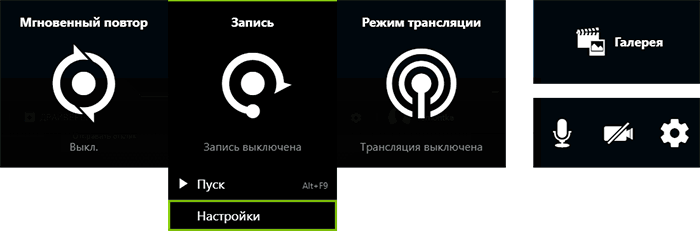
Щоб налаштувати якість запису, натисніть «Запис», а потім натисніть «Налаштування».

Щоб увімкнути запис з мікрофона, звук з комп'ютера або вимкнення запису аудіо, натисніть по мікрофону в правій частині панелі, аналогічно - по значку веб-камери для вимикання або ввімкнення запису відео з неї.
Після того як всі налаштування виконані, просто використовуйте гарячі клавіші для початку та зупинки запису відео з робітника столу Windowsабо з ігор. За умовчанням вони зберігатимуться у системну папку «Відео» (відео з робочого столу – у вкладену папку Desktop).
Примітка: особисто я користуюся утилітою NVIDIA для запису своїх відео. Зауважив, що іноді (причому як у більш ранніх версіях, Так і в нових) бувають проблеми при записі, зокрема - немає звуку в записаному відео (або записується з спотвореннями). У цьому випадку допомагає відключити функцію «Внутрішньоігрове накладання», а потім її повторне включення.
Використання ShadowPlay та переваги програми

Для того, щоб налаштувати, а потім і запустити запис за допомогою ShadowPlay, зайдіть у NVIDIA GeForce Experience та натисніть відповідну кнопку.

За допомогою перемикача в лівій частині ви можете увімкнути та вимкнути ShadowPlay, а з налаштувань доступні такі:
- Режим- за замовчуванням стоїть фоновий, це означає, що поки ви граєте запис безперервно ведеться і при натисканні ключових клавіш (Alt + F10) останні п'ять хвилин цього запису буде збережено на комп'ютер (час можна налаштувати в пункті «Час фонового запису»), тобто якщо щось цікаве відбудеться у грі, ви завжди можете зберегти це. Ручний - запис включається за натисканням Alt + F9 і може вестись будь-яку кількість часу, після повторного натискання клавіш зберігається відео файл. Також можлива трансляція на Twitch.tv, не знаю, чи користуються цим (я не особливо гравець).
- Якість- за замовчуванням стоїть висока, це 60 кадрів на секунду з бітрейтом 50 мегабіт на секунду та використанням кодека H.264 (використовується роздільна здатність екрана). Можна самостійно налаштувати якість запису, вказавши потрібний бітрейт та FPS.
- Звуковий супровід- можна записати звук з гри, звук з мікрофона або те й інше (а можна і вимкнути запис звуку).

Додаткові налаштування доступні після натискання кнопки налаштувань (з шестернями) у ShadowPlay або на вкладці «Параметри» GeForce Experience. Тут ми можемо:
- Дозволити запис робочого столу, а не лише відео з гри
- Змінити режим роботи мікрофона (завжди увімкнено або Push-to-talk)
- Розмістити накладення на екрані - вебкамера, лічильник кадрів за секунду FPS, індикатор стану запису.
- Змінити папки для збереження відео та тимчасових файлів.
Як бачите, все цілком зрозуміло і не викликає жодних особливих труднощів. За промовчанням все зберігається в бібліотеці «Відео» у Windows.
Тепер про можливі переваги ShadowPlay для запису ігрового відео порівняно з іншими рішеннями:
- Всі функції безкоштовні для власників відеокарт.
- Для запису та кодування відео використовується графічний процесор відеокарти (і, можливо, її пам'ять), тобто не центральний процесоркомп'ютера. Теоретично, це може призвести до відсутності впливу запису відео на FPS у грі (адже ми не чіпаємо процесор і оперативку), а може і навпаки (адже ми забираємо частину ресурсів відеокарти) - тут потрібно тестувати: у мене FPS однаковий що з включеним записом відео, що з вимкненою. Хоча для запису відео робочого столу такий варіант має бути ефективним.
- Підтримується запис з роздільною здатністю 2560×1440, 2560×1600
Перевірка запису відео гри та з робочого столу
Самі результати запису – у відео нижче. А спочатку кілька спостережень (варто враховувати, що ShadowPlay знаходиться поки що в БЕТА версії):
- Лічильник FPS, який я бачу під час запису, у відео не записується (хоча начебто в описі останнього оновленняписали, що має).
- При записі з робочого столу не записався мікрофон, хоча в опціях було встановлено «Завжди увімкнено», а в записуючих пристроях Windows було виставлено його.
- З якістю запису жодних проблем немає, все записується як слід, запускається з гарячих кнопок.
- У якийсь момент раптово з'явилися відразу три лічильники FPS у Word, де я пишу цю статтю, не зникли, поки не вимкнув ShadowPlay (Бета?).
Ну а решта – на відео.
Ключова відмінність нової операційної системи Windows 10 від попередніх збірок полягає в тому, що для захоплення екрана робочого столу або активного ігрового вікна більше не потрібно встановлювати додаткові програми. Достатньо включити потрібну опцію в налаштуваннях самої операційної системи та розпочати запис. Тому в цій темі ми розглянемо способи, як увімкнути захоплення робочого столу на Windows 10.
Включаємо запис робочого столу на Windows 10
Для того, щоб почати працювати з функцією запису на робочому столі, потрібно її активувати. У Windows 10 зробити це нескладно. Для цього варто зробити наступне:
- Натискаємо комбінацію клавіш Win+G. З'явиться маленьке вікно. Ставимо позначку "Так, це гра", щоб з'явиться панель керування записом.
- З'явиться маленьке вікно. Натискаємо на значок шестерні, щоб з'явилося меню налаштувань.

- Виставляємо необхідні параметри запису.

- Після цього потрібно натиснути на кнопку «Play». Як тільки запис розпочнеться, з'явиться час.
ВАЖЛИВО!Запис за допомогою цієї функції вестиметься з роздільною здатністю 1080p. Оскільки це достатньо висока якість, струм мінімальним вимогамбуде відноситися обов'язкова наявність графічного адаптера Intel HD Graphics 4000, GeForce 600/800M або AMD Radeon HD 7000. Записаний ролик буде збережено у форматі mp4 і поміщений у папку "Відео", "Кліпи".
Про те, як на практиці працює цей метод, дивіться у відео:
Як виконати захоплення робочого столу за допомогою Shadow Play у Windows 10?
Якщо у вас встановлено відеокарта NVidia, запис робочого столу можна виконати за допомогою такого інструменту, як Shadow Play. Зробити це можна так:
- Відкриваємо панель GeForse Expirience. Вгорі вибираємо вкладку "Параметри" і в меню зліва натискаємо "Shadow Play".

- Тут дивимося такі розділи. Камера відповідає за те, щоб велася зйомка людини. Якщо ви себе не збираєтесь знімати, а лише робочий стіл, то цей пункт не чіпаєте. Індикатор стану – параметр, який вказує, чи увімкнено процес запису. Лічильник кадрів за секунду можна встановити у будь-якому вікні робочого столу. Це потрібно, якщо вам важливий fps.
- Далі натискаємо на кнопку "Shadow Play", щоб з'явилося меню налаштування якості зйомки, звуку і т.д.
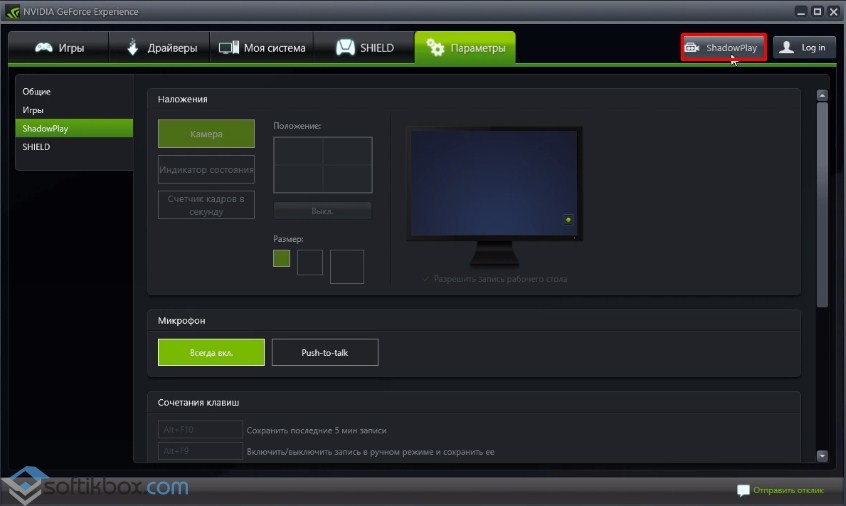
- Задаємо потрібні параметри.
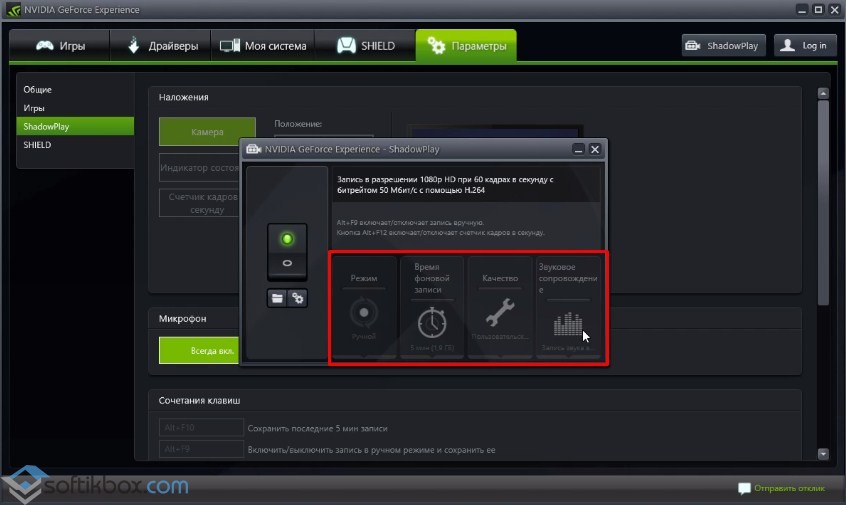
- Після цього знову повертаємося в головне меню, опускаємо повзунок вниз і вказуємо папку, куди буде записуватися матеріал.

- Налаштування готові. Натиснувши кнопку «Запис» можна знімати все, що відбувається на робочому столі.
Про те, як працює цей метод захоплення робочого столу, дивіться у відео:










