Що робити, коли на комп'ютері немає звуку. Що робити, якщо зник звук на комп'ютері? Поради, які допомагають
Після чергового виснажливого дня, а, може, й цілого тижня, ви влаштувалися у своєму кріслі зручніше і вже приготувалися дивитися фільм, улюблений серіал або слухати музику, та ось біда - комп'ютер грає в мовчанку. Ви нервово викручуєте всілякі регулятори гучності на максимум, іконка рупора в правому нижньому кутку панелі завдань зрадницьки бреше вам в обличчя - звук є. Ну, принаймні, має бути. Та тільки труна тиша, що зрідка переривається вашим роздратованим сопінням, з рупором не згодна.
Що робити, якщо зник звук на комп'ютері? Не засмучуйтесь: ми постараємося дати вам докладні знання про правильних способахдіагностування та усунення проблем зі звуком.
То як же бути?
- Насамперед слід перевірити, чи приєднані відтворювальні пристрої, на зразок навушників або колонок, до комп'ютера взагалі. Точніше буде сказати – до звукової карти. Для цього уважно огляньте задню частину системного блоку- зелений штекер від колонок повинен бути в такому ж гнізді. Втім, не зайвим спробуватиме перепідключити колонки: можливо, провід просто відійшов.
- Отже, перший пункт не допоміг і звуку, як і раніше, немає? Тоді варто перевірити, чи працює пристрій загалом. Для цього слід взяти навушники та спробувати вставити їх штекер у вищезгадане зелене гніздо. Слід перевіряти звук поза будь-якою програмою. Наприклад, вибрати значок у вигляді рупора, розташований у правому нижньому кутку панелі завдань, клацнути правою кнопкою, після чого вибрати вкладку «Звуки», у вікні, серед списку «Програмні події» вибрати «Виклик» або будь-яку іншу мелодію, зліва від якої красується той самий значок рупора, далі натиснути на кнопку «Перевірити». Якщо після її натискання навушники видають звук - колонки, на жаль, несправні. Однак, якщо звук не з'являється навіть у цьому випадку – справа у звуковій карті. Не лякайтеся, можливо, що вона не зламана, і проблема криється в налаштуваннях.
- Якщо звуку немає в будь-яких додатках, рекомендується перевірити їх налаштування, у крайньому випадку - перевстановити ці програми. За відсутності звуку лише у програвачах відео чи музики допоможе переустановка кодеків – люди часто забувають про цю процедуру, а згадують лише тоді, коли пропадає звук. Які ж потрібні кодеки, якщо зник звук на комп'ютері Віндовсв одному із програвачів? Їх існує безліч, проте найстабільнішими вважаються K-Lite Codec Pack, Ви зможете їх завантажити на офіційному сайті. Варто вибрати пакет Mega.
Діагностика звукової карти
Для того щоб визначити, якого характеру недуга відбулася з вашою звуковою картою, для початку необхідно її перепідключити. Для цього вам потрібно відкрити меню «Пуск», навести курсор миші на «Комп'ютер» і клікнути по ньому правою кнопкою, вибравши в меню «Властивості».
У самому верху лівої колонки вікна потрібно вибрати пункт «Диспетчер пристроїв».
Тепер ви знайдете свою звукову карту, вона ховається всередині вкладки «Звукові, відео та ігрові пристрої». Права кнопка миші, «Вимкнути», і так само включити заново.
На скріншотах показано пошук «Диспетчера пристроїв» на Windows 7. А що робити, якщо зник звук на комп'ютері з Windows 8? Є інший спосіб, що підходить для будь-якої версії Windows: потрібно відкрити меню «Пуск», знайти ярлик «Виконати», в рядок вікна вставити mmc compmgmt.msc, натиснути OK і вибрати в колонці зліва вкладку «Диспетчер пристроїв».
Після перезапуску звукової картислід перезавантажити комп'ютер і перевірити, чи працює звук. Якщо всі наші попередні старання безуспішні, ідемо далі.
Переустановка звукового драйвера
Вам знову знадобиться звукова карта в «Диспетчері пристроїв»: клацніть по ній правою кнопкою, вибирайте пункт «Властивості», далі вкладку «Драйвер». Спробуйте "Оновити" його, якщо не вийде - "Видалить". Система автоматично встановить потрібне.
Після виконаних маніпуляцій перезавантажте комп'ютер, перевірте звук. Якщо і тепер перервати мовчання не вдалося - нічого не вдієш, доведеться дзвонити майстру, віддавати комп'ютер у ремонт.
На завершення
Ми сподіваємося, що допомогли вам знайти відповідь на питання - що робити, якщо зник звук на комп'ютері з Windows 7 чи іншою версією Віндовс. Для інших операційних систем схема дій приблизно така сама - спробуйте перепідключати пристрої, встановлювати заново драйвера. Зрештою, навіть просте чищення роз'єму може призвести до сприятливого результату.
До речі, власники зовнішніх звукових карт набагато рідше добираються до останнього пункту, Найчастіше пропажа звуку вирішується простим від'єднанням карти від роз'єму, тому, якщо ви великий аматор частенько подивитися фільми і послухати музику, краще придбати саме такий пристрій. Зрештою, навіть якщо зовнішня звукова карта зламається, вбудована буде запасний, а значить, ви нарешті зможете повноцінно відпочити після чергового виснажливого дня, а може й цілого тижня.
Усіх своїх читачів вітаю. Я впевнений, що у Вас зник звук на комп'ютері Windows 7 Що не кажи, а без звуку будь-яке зображення здається нудним і нецікавим.
Сьогодні розглянемо причини, чому у Вас зник звук на комп'ютері з операційною системою Windows 7 і як виправити цю ситуацію.
- Перевірте якість підключення до комп'ютера (навушники, колонки). Можливо, причиною є поганий контакт або не до кінця вставлений роз'єм.
- Чи справний звуковий пристрій?Щоб перевірити, вставте в той же роз'єм, наприклад, навушники. І якщо вони працюють, то проблема у колонках. Якщо жодне з альтернативних звукових пристроїв не видає звук, то проблему потрібно шукати в звукова карта комп'ютера.
- Не забудьте також перевірити справність роз'єму. Для цього під'єднайте колонки в інший роз'єм і оцініть результат. Якщо нічого не змінилося, то переходимо до наступного пункту.
- Вимкнення/увімкнення звукової карти.
Використовуйте « Диспетчер пристроїв»: "Пуск" - правою кнопкою по рядку "Комп'ютер" - "Властивості".

У вікні, що з'явилося, зліва вгорі клікніть по рядку « Диспетчер пристроїв».
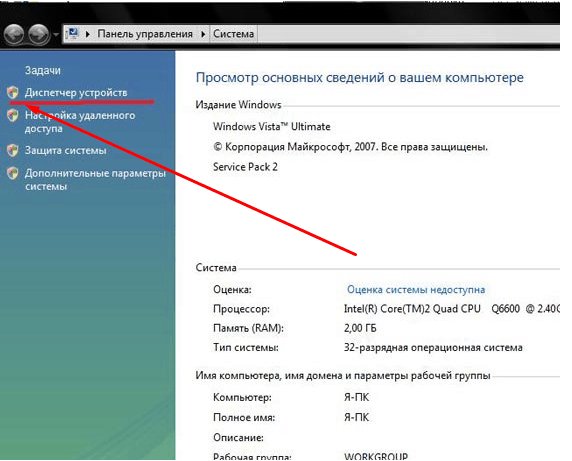
Якщо на Вашому ПК встановлено операційна система windows xp, тоді потрапити в «Диспетчер пристроїв» зможете наступним чином:
- - "Пуск" - правою кнопкою миші по рядку "Мій комп'ютер"
- - «Властивості»
- - Вкладка «Обладнання»
- — « Диспетчер пристроїв».
Є ще кілька варіантів, як можна потрапити до «Диспетчера пристроїв»:
- "Пуск" - "Виконати" - вручну вписуєте devmgmt.msc - "Enter".
- "Пуск" - " Диспетчер пристроїві вибираєте його.
Отже, коли відкриєте Диспетчер пристроїв», побачите перед собою ось таке вікно:
![]()
Далі знайдіть пункт «» і розкрийте його меню, натиснувши плюс або трикутник. Тепер Ви бачите список звукових пристроїв, які є на Вашому ПК. Знайдіть те, що починається з «Realtek…». Клацніть по ньому правою кнопкою миші та виберіть «Вимкнути».

Тепер вікно на мить блимнуло і знову спалахнуло. Звукову карту було вимкнено.
Далі переходимо до її включення. У цьому вікні натисніть на « Звукові, відео та ігрові пристрої», клацніть правою кнопкою миші та виберіть «Задіяти» або «Увімкнути». Знову блимнуло віконце. Звукова карта підключено. Перезавантажте комп'ютер і перевірте зміни звуку. Колонки мають заробити.
Пропав звук на комп'ютері windows 7 (рішення)
Якщо зник звук на комп'ютері Windows 7 і після цих рекомендацій так і не відновився, йдемо далі.
4) Переустановка звукового драйвера.
Зайдіть у « Диспетчер пристроїв» і клацніть правою кнопкою миші по звуковій карті. У контекстному меню виберіть «Властивості». Далі відкрийте вкладку "Відомості" - "Властивість" - "ІД обладнання".

У нижній частині вікна ви побачите незрозумілі символи. Це id обладнання. Вам потрібно вибрати абсолютно будь-який пункт зі списку та клацнути правою кнопкою миші. У контекстному меню виберіть "Копіювати".

Відкрийте браузер Інтернету та зайдіть на сайт http://devid.info/ru/. У рядку пошуку натисніть правою кнопкою миші - "Вставити" - "Шукати" (або "Enter").

У списку потрібно вибрати свою Операційну систему.

Тепер промотайте нижчу лінійку і в самому кінці після реклами побачите останню версіюдрайвера.

Клацніть мишкою за його назвою. Ви потрапляєте на сторінку опису та стрибки. Потрібно завантажити драйвер, використовуючи друге посилання. Потім приступіть до встановлення.

Встановили драйвер? Тепер перезавантажте комп'ютер і перевірте наявність звуку.
Якщо жоден із вище запропонованих пунктів не змінив ситуацію, тоді тут не обійтися без ремонту та допомоги спеціаліста.
На замітку! Я вже розповідав нещодавно і вам раджу прочитати. Ще буде корисно вам дізнатися чи.
Останнє, що Ви можете зробити – почистити роз'єм від бруду та пилу, щоб покращити контакт. Найімовірніше, хоч одна із запропонованих порад допоможе Вам у питанні, коли зник звук на комп'ютеріwindows 7. Свої питання та побажання прошу задавати в коментарях, а також не забуваємо підписуватись на нові статті блогу. Всім миру!
З Ув. Євген Крижанівський
Проблеми, пов'язані з порушенням звукового функціоналу комп'ютерної техніки, можна сміливо віднести до найпоширеніших. Водночас левова частка таких несправностей легко може бути дозволена буквально за лічені хвилини часу. У особливо складних випадках без правильно проведеної діагностики апаратних засобів комп'ютера не обійтися. Отже, якщо у вас зник звук на комп'ютері: що робити, - не питання, і в цьому ви переконаєтеся самі після того, як прочитаєте кілька розділів представленої статті.
Сьогодні ми розглянемо:
Почуте запровадження - 50% успіх майбутнього ремонту
Так, так, саме – ремонту. Втім, нехай вас не лякає настільки специфічне визначення, тому що весь процес усунення звукових несправностей буде докладно викладено в покроковому алгоритмі дій, який по суті є всеохоплюючим і детально опрацьованим зведенням ефективних рекомендацій щодо відновлення ауді функціоналу Windowsсистем.
Перш за все, потрібно визначити винуватця мовчання, зокрема - виявити причину з обчислювального пристрою, що посунула, перейти в «німий режим». Ну а почнемо ми нашу діагностику звукових несправностей із найпростішого: посмикаємо, поворухнемо, подивимося і навіть – понюхаємо.

Смішного в реалізації останньої дії мало, тому що «запах гару» передбачає найстрашніше - вихід з ладу конкретного апаратного вузла пристрою або критично важливої комплектуючої ПК. Що, у свою чергу, може вимагати застосування дуже складного сценарію відновлення, де досвід і спеціалізовані знання обов'язкові складові для успішності спроби «вилікувати девайс від німої недуги».
Є контакт! - не космічні реалії неправильно зістикованого обладнання
Можливо, ви, шановний читачу, мали комічний досвід, коли намагалися запустити відключений від мережі комп'ютер. У нашому випадку ситуація з «невоспроизводимостью звуку» також може бути причинно-наслідковою обставиною «колонки неправильно підключені» або зовсім без активному стані.
- Переконайтеся, що штекер пристроїв відтворення займають місце, а якщо конструкція колонок передбачає подачу електроенергії від зовнішнього джерелаживлення, тобто сенс повірити активність мережного індикатора – сигнальна лампочка на одній із колонок – горить, чудово.

- Ви впевнені, що аудіо гніздо вибрано правильно – добре.
- Далі, поверніть ручку регулятора звуку до "самого не можу" - чути фоновий шум- Відмінно.
В іншому випадку будь-яка невідповідність аналізованим обставинам: добре, добре і чудово, вимагатимуть подальшого розгляду. Ну а поки йдемо далі, враховуючи опитування обладнання, що благополучно відбулося, і правильно реалізовану схему підключення. До речі, для більшої впевненості варто перевірити працездатність колонок приєднавши їх, наприклад, до телевізора.
Підказки системи або Про що не може замовчати Windows?
Дійсно, операційна система має досить великий набор вбудованих засобів, робота яких і полягає в тому, щоб сповіщати користувача, що до девайсу виконано підключення певного периферійного обладнання, USB-миша, камера, телефон або стереофонічні динаміки.
- Зверніть увагу на системний трей ОС: бачимо значок перекресленого динаміка -переводимо регулятор гучності в положення додати рівень звуку.

- Якщо ж на панелі завдань немає іконка звукового обладнання, то йдемо наступним шляхом: меню «Пуск» - «Панель управління» - «Звук».
- На вкладці «Відтворення» має бути значок динаміків, якщо ж такий відсутній, то клацаємо правою кнопкою миші в будь-якій області цього вікна і вибираємо з контекстного меню"Показувати вимкнені пристрої".

- Клацаємо по знайденому об'єкту все тією самою правою кнопкою маніпулятора і вибираємо з спадного списку пункт «Властивості».
- Тепер уважно ознайомлюємося з усіма пунктами налаштувань: у блоці «Застосування пристрою» встановлюємо значення «вкл».
- Активувавши кнопку «Властивості» звукового контролера - переконайтеся, що параметр найбільшого чек боксу (стан уст-ва) відповідає значенню «Пристрій працює нормально».

Диспетчер пристроїв
Неполадки зі звуковим драйвером в обов'язковому порядку супроводжуються повідомленням у вигляді графічно відображуваного знака попередження: знак оклику або іншого виду забороняє знак.
Якщо з якихось причин ви не побачили попереджувального значка в системному треї, то вже в диспетчері завдань ви неодмінно помітите дива візуальної невідповідності - конкретний пункт зі списку задіяного обладнання ПК буде неоднозначно позначений додатковим знаком уваги!
- Перевстановіть драйвер звукового обладнання,насамперед вилучивши непрацездатну версію керуючого ПЗ (про те, як це правильно зробити можна п).

- Далі здійсніть перезавантаження ПК і перевірте, чи подає тепер голос комп'ютер.
Коли винен БІОС.
Інтегрована звукова карта може дещо спантеличити користувача своїми прихованими можливостямиуправління. І як би ви не намагалися знайти пічину «електронної німоти» у вас зовсім нічого не вийде поки ви в особливому розділі BIOS мікросистеми не включите апаратний параметр «Enublede».

Залежно від версії БІОС шлях до налаштування може бути різним. Однак існує універсальний орієнтир для досягнення мети - шукаєте щось схоже на пункт «High Definition Audio». До речі, про диспетчері Realtekпотрібно знати наступне ... (натисніть ). А назва, так би мовити, чергового розділу має бути пов'язана зі словами «Audio» або «Sound». Впевнені - ви без особливих труднощів все знайдете.
Службовий недогляд…
Не рідко всі спроби знайти винуватця « мовчазної урочистості» затягуються через відсутність у користувача знань про те, що в ОС Windows за роботу певних пристроїввідповідають як драйвера а й окремі служби.
- Дотримуйтесь меню пускової панелі і в пошуковому чек боксі пропишіть «Керування комп'ютером».

- Після того як ви активуєте (з правами адміністратора) з'явився програми - відкриється службове вікно, в якому необхідно перейти за пунктом «Служби та програми».
- Далі, зайдіть до однойменного розділу, який розташований дещо нижче і синхронно відображається у правій області робочого простору.

- Знайдіть у поданому списку службу Windows Audio.
- Подивіться, які значення проставлені навпроти знайденого об'єкта, якщо у колонці «Стан» ви спостерігаєте значення «Виконується» - чудово.
- Наступним параметром у згаданому пункті має бути вказаний параметр – «Автоматично».

Якщо якесь із значень не відповідає зазначеним вимогам, то змініть налаштування вручну, задіявши праву кнопку мишки на виділеному об'єкті та вибравши пункт «Властивості». Після завершення процесу зміни вищезазначених налаштувань (тип запуску – автоматично, потім – запустити!) не забудьте натиснути клавіші «Застосувати» та «ОК».
Про звукові схеми, аудіо модулі дискретного типу та інші звукові проблеми
Імовірність того, що звукова карта вийшла з ладу, так би мовити на фізичному рівні, також є. Однак шанси розвитку такого сценарію значно нижчі проти тих, що співвідносяться до програмного збою. І все ж, варто зупинити робочу станцію та вилучити звуковий модуль із спеціального PCI слоту материнської платиПК.

Якщо звук також не з'явився, то саме час згадати про професіоналів. На жаль подальший самостійний ремонтні до чого хорошого не приведе, адже випоювання та заміна здутих конденсаторів, як і було згадано трохи вище, досить трудомістке заняття для новачка. Тому для розуму і практичності для - зверніться до найближчого сервісний центрз ремонту комп'ютерів Можливо, ви відбудетеся легким переляком і вашу техніку полагодять прямо у вас на очах, при цьому ви заплатите суто символічну суму грошей.
На завершення
Практично з усіма типовими випадкамими з вами розібралися. Однак варто згадати ще про одне напрочуд комфортне вирішення аудіо проблем - універсальний засіб діагностики звукових (і не тільки!) несправностей комп'ютера.
Пройдіть до директорії розділу «Відтворення звуку» наступним шляхом:
- У панелі керування виберіть “Система та безпека”.
- Далі, перейдіть до розділу «Центр підтримки».

- У вікні «Обслуговування» активуйте посилання «Усунення несправностей».
- У наступному вікні вибираємо пункт «Обладнання та звук».

- В кінцевому підсумку ви опинитеся в пункті призначення - клікніть по об'єкту «Відтворення звуку» і за допомогою кнопки «Далі» запустіть Windows інструментдіагностики та виправлення звукових проблем комп'ютера.
Що ж ефективно проведеного ремонту вам та якнайшвидшого вирішення «аудіо скрутних» ситуацій.
Причина пропажі звуку може бути як у програмній, так і апаратній частині. Якщо проблема в апаратній частині, це означає, що вийшов із ладу якийсь компонент.
Якщо ж причина зникнення звуку криється в програмному середовищі, відповідно щось потрібно виправляти або в системі або в окремих програмах.
Якщо у вас погано справи саме з програмною частиною, то якими б якісними не були ваші комплектуючі, звуку все одно не буде. Багато хто також задає питання в інтернеті типу чому не працює звук у навушниках на комп'ютері. Причини та рішення як для колонок, так і для навушників практично однакові.
Насамперед перевірте
Перед тим, як нести комп'ютер у ремонт, необхідно перевірити причину поломки. Якщо вона програмна, її можна, в принципі, вирішити самостійно.
Регулятор гучності
Регулятор гучності може бути як програмним, так і апаратним. Програмний знаходиться в нижньому правому кутку екрана. Якщо бажаєте щоб звук був, то зображення динаміка не повинно бути перекреслено, а повзунок стояти не на самому низу. Як не повинно бути ви можете побачити на зображенні нижче.
Звук може бути вимкнений не тільки у системі, а й на колонках. Є безліч моделей, у яких є повзунок регулювання звуку (як на навушниках для комп'ютера). Подібний повзунок ви зможете побачити на зображенні нижче.

Вирішення проблеми банально просте. Потрібно просто накрутити звук як на колонках, так і в windows xp, або іншої операційної систем.
Фізичне підключення пристроїв аудіо виходу
Звук може зникнути через те, що колонки або навушники не підключені до мережі або комп'ютера. Перевірте, чи штекер вставлено в аудіовихід персонального комп'ютера, а вилка від колонок у розетку.

Якщо не допомогли вище перелічені поради, а у 90% випадків вони допомагають, радимо перевірити працездатність колонок з іншими ноутбуками чи комп'ютерами. Якщо й так відтворити через них щось не вдалося, значить колонкам настав час або на звалище, або в ремонт. Тут вам вже вирішувати.
Налаштування аудіопараметрів
Користувач Windows 7 може потрапити в налаштування аудіо параметрів кількома шляхами, але найпростіший ми опишемо нижче.
- заходимо до «Пуску»;
- вибираємо «Налаштування»;
- переходимо до «Панель управління»;
- вибираємо вкладку "Звук".
Після того, як зробите вище перераховане, на екрані з'явиться віконце, що містить список аудіо пристроїв. На фото нижче виведено лише один пристрій, у вашому випадку їх може бути декілька.

Якщо пристрій працює правильно, ви зрозумієте це по зеленій галочці і напису «Працює» біля неї. В іншому випадку потрібно перевстановити драйвера пристрою
Для користувача windows xp порядок дій такий:


Якщо у перерахованих вище налаштуваннях все правильно, все зробили за інструкцією, але звук не з'явився, значить читаємо статтю далі.
Чи запущено службу Windows Audio
Знайти службу Windows Audio досить складно навіть для користувачів Windows 8.
Переходьте по розділах у такому порядку:

Якщо у вас все так, як на фото вище, тобто служба «Працює» і перебувати в режимі «Авто», але звук все одно не працює, то проблема не в цьому. Якщо ж щось не так, то потрібно включити її. Для цього клацніть правою кнопкою мишки на Windows Audio і натисніть «Властивості».
Там виставляємо такі параметри:

Налаштування в BIOS
Якщо ви перепробували все вище перераховане, але так і не з'ясували, через що зник звук, то швидше за все проблема криється в налаштуваннях BIOS, тобто якимось чином робота звукової платибула вимкнена безпосередньо у налаштуваннях материнської плати. Що робити далі? Нижче все розписано.
Відео: Зник звук на комп'ютері
Для початку до цього BIOS треба зайти. Робиться це так:

Проблема у динаміках
Якщо все перераховане вище не допомогло, значить проблема на 100% не програмна, тобто або зламалися динаміки, або звукова плата. Перевірте, чи вони включені. У більшості випадків повинен горіти індикатор, який показує, що колонки включені.

Як уже говорилося вище, спробуйте підключити колонки до іншого комп'ютера. Якщо відтворення звуку відбувається, значить зламалися колонки.
Звуковий драйвер
Відсутність звукового драйвера також часта причиназникнення звуку на комп'ютері.
Для того, щоб перевірити актуальність драйверів та можливість їх оновити, потрібно:


Якщо драйвер аудіопристрою встановлено правильно, то нічого особливого ви там не помітите.
Якщо ж навпроти аудіопристрою стоїть знак оклику, Отже драйверів або взагалі немає, або вони працюють не коректно. Або шукайте в інтернеті свій драйвер, або натисніть правою кнопкою на нього і оновіть.
Апаратний збій звукової карти
Якщо після переустановки драйверів звук так і не з'явився, то проблема в самій звуковій карті. Швидше за все, вона просто вийшла з ладу. Щоб не витрачати зайвий раз гроші на нову плату, радимо проконсультуватися з фахівцем. Він огляне ваш комп'ютер і скаже потрібно купувати нову, або стару все ще придатну до використання.

Заміною звукової карти повинен займатися також фахівець, оскільки, швидше за все, у вас немає потрібного для цього обладнання.
Як бачите, проблеми зі звуком найчастіше програмні, ніж апаратні. Якщо повернути звук самостійно не виходить, зверніться до фахівців.
Не намагайтеся самостійно поміняти звукову карту, можете пошкодити материнську, яка вдесятеро дорожча за аудіо плату. Але все ж таки в 90% випадків поломка програмна, вище перераховані поради повинні допомогти.
Думаю у багатьох користувачів настільних комп'ютерівта ноутбуків виникала така проблема, як відсутність звуку. Зрозуміло, якщо комп'ютер призначений для роботи, то відсутність звуку не стане такою критичною проблемою, адже для складання графіків і заповнення звітів звук не потрібний. Але якщо комп'ютер стоїть вдома і ви використовуєте його на повну, то наявність звукового супроводу є чи не головною умовою комфортного користування.
У цій статті ми розповімо, що можна зробити і як виправити, якщо зник звук на комп'ютері Windows 7. Потрібно відзначити, що у більшості випадків проблема криється в самих користувачах, дії яких і призводять до різних неполадок, у цих випадках проблема розв'язується, але бувають і апаратні неполадки, усунути які можна тільки в сервіс-центрах.
Зник звук на комп'ютері Windows 7
Якщо ви зіткнулися з такою проблемою, то не варто панікувати! Ми склали невелику інструкцію, просто слідуйте їй!
Виділимо основні причини:
- Вимкнено звук у мікшері
- Проблеми в роз'ємі звукової карти.
- Несправні стовпчики або навушники.
- Злетіли драйвера.
- Системні помилки, які могли призвести до автоматичному відключеннюдинаміків
- Вимкнення Windows Audio
- Не правильна робота диспетчера Realtek
Отже, це основні причини, вирішивши які можна повернути звук на комп'ютері. Розглянемо їх докладніше.
Як виправити і що робити, якщо зник звук
- Мікшер. Для початку перевірте, мікшер, можливо, ви випадково вимкнули звук! Є два способи, за яких ви можете перейти в мікшер:
1. На передній панелі натисніть , щоб відобразити приховані піктограми, а потім виберіть піктограму, на якій відображаються динаміки.
2. Якщо ви не змогли виявити цей значок, є другий спосіб: Натисніть кнопку — Пуск — Панель управління — Обладнання та звук — Настроювання гучності. За потреби підніміть повзунки вгору.

- Відсутність драйверів. Відкрийте диспетчер пристроїв. Пуск - правою кнопкою миші клацаємо на вкладку Мій комп'ютер - Властивості - Диспетчер ус-в. Якщо у вас проблема з драйвером, то ви побачите знак оклику навпроти звукового пристрою, клацнувши на який вам потрібно оновити драйвер.

- Автоматичне відключення динаміків.
Перейдіть: Панель управління — Обладнання та звук — Зміна системних звуків — Відтворення.

Якщо динаміки вимкнуто, необхідно їх увімкнути. ПКМ натискаєте на Динаміки та вибираєте вкладку "включити".
- Вимкнення Windows Audio. Перейдіть до Панель управління — Система та безпека — Адміністрація- Служби.
У списку, що з'явився, вам варто знайти Windows Audio - і перезапустити службу. Після цього рекомендуємо перезавантажити ПК.

- Диспетчер Realtek— а точніше, його неправильна робота, може бути також причиною відсутності звуку! Перевстановіть його!
Після виконаних дій звук повинен з'явитися! Якщо цього не сталося, то може бути причина в неполадці звукової карти.
Також трапляються випадки, коли під час перегляду фільмів або під час ігор пропадає звук через кілька хвилин. Це може бути пов'язане з перегріванням звукової карти, і її поломкою, в цьому випадку, доведеться звернутися до спеціалізованого сервісного центру!
Сподіваємося, що наші поради виявилися корисними і тепер ви знатимете, що робити і як виправити, якщо зник звук на комп'ютері або ноутбуці на Windows 7.










