Віндовс 10 підключення через hdmi. Що робити, якщо HDMI не працює на ноутбуці
HDMI-порти використовуються практично у всій сучасній техніці - ноутбуках, телевізорах, планшетах, бортових комп'ютерахавтомобілів і навіть у деяких смартфонах. У даних портів є переваги перед багатьма аналогічними роз'ємами (DVI, VGA) - HDMI здатний передавати звук і відео одночасно, підтримує передачу в високій якості, Стабільніший і т.д. Однак він не застрахований від різних проблем.
HDMI-порти мають різні типита версії, під кожну з яких потрібен відповідний кабель. Наприклад, вам не вдасться підключити за допомогою кабелю стандартного розмірупристрій, який використовує C-тип порту (це найменший HDMI-порт). Також у вас будуть труднощі в підключенні портів з різними версіямиплюс під кожну версію потрібно підібрати відповідний кабель. На щастя, з цим пунктом дещо простіше, т.к. деякі версії забезпечують хорошу сумісність одна з одною. Наприклад, версії 1.2, 1.3, 1.4, 1.4a, 1.4b повністю сумісні один з одним.
Перед підключенням потрібно перевірити порти та кабелі на наявність різних дефектів – зламаних контактів, наявності сміття та пилу в роз'ємах, тріщин, оголених ділянок на кабелі, кволе кріплення порту до пристрою. Від одних дефектів позбавиться досить легко, для усунення інших доведеться здавати техніку сервісний центрабо міняти кабель. Наявність таких проблем, як оголені проводи, може бути небезпечною для здоров'я та безпеки власника.
Якщо версії та типи роз'ємів відповідають один одному та кабелю, потрібно визначиться з типом проблеми та вирішити її відповідним способом.
Проблема 1: зображення не відображається на ТБ
При підключенні комп'ютера та телевізора зображення не завжди може виводитися одразу, іноді потрібно зробити деякі налаштування. Також проблема може бути у телевізорі, зараженні комп'ютера вірусами, застарілих драйверах відеокарти.
Розглянемо інструкцію з проведення стандартних налаштуваньекрана для ноутбука та комп'ютера, яка дозволить налаштувати виведення зображення на ТБ:
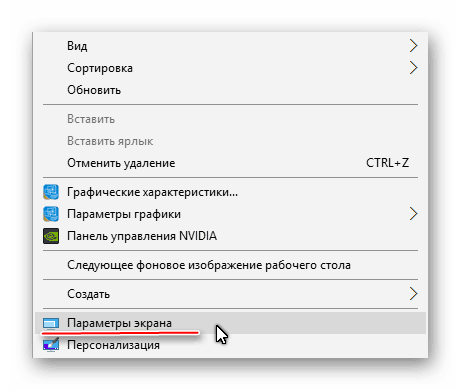
Проведення налаштування відображення який завжди гарантує, що це запрацює на 100%, т.к. Проблема може полягати в інших компонентах комп'ютера або телевізора.
Проблема 2: не передається звук
У HDMI інтегрована технологія ARC, яка дозволяє передавати звук разом із відеоконтентом на телевізор чи монітор. На жаль, далеко не завжди звук починає передаватися відразу, тому що для його підключення потрібно зробити деякі налаштування в операційній системі, оновити драйвер звукової карти.
У перших версіях HDMI не було вбудованої підтримки ARC-технології, тому якщо у вас застарілий кабель та/або роз'єм, то для підключення звуку доведеться або замінювати порти/кабелі, або докуповувати спеціальну гарнітуру. Вперше підтримка передачі звуку була додана в HDMI версії 1.2. А кабелі, випущені до 2010 року, мають проблеми із відтворенням звуку, тобто він, можливо, і транслюватиметься, але його якість залишає бажати кращого.
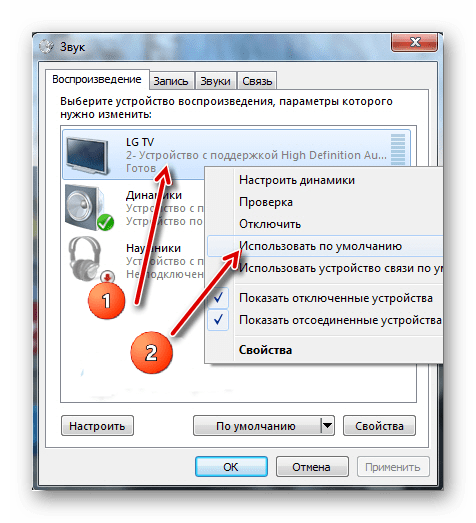
Проблеми з підключенням ноутбука з іншим пристроєм через HDMI виникають часто, але багато хто з них легко вирішити. Якщо ж їх не вдається вирішити, то, швидше за все, доведеться змінювати або ремонтувати порти та/або кабелі, оскільки високий ризик того, що вони пошкоджені.
На сьогодні користувачі ПК мають у своєму арсеналі два та більше монітори. Дисплей меншого розмірувикористовується для роботи з офісними програмами, а великий монітор геймери воліють для запуску барвистих ігор. Однак, маючи тільки один системний блок, користувачі часто запитують, як у Windows 10 підключити і налаштувати другий монітор.
Підготовчі дії перед налаштуванням другого монітора у Windows 10
Перш ніж підключити другий екрандо ПК з Windows 10, потрібно переконатися, що у вибраному моніторі є стандарти VGA, HDMI, DVI, які є і на задній інтерфейсній панелі самого системного блоку(відеокарта має підтримувати можливість підключення двох дисплеїв). Таким чином, підключаючи 2 монітор, користувач може використовувати різні роз'єми штекерів. Головним екраном рекомендується встановлювати той, який має кращі характеристики.
Перш за все потрібно здійснити підключення обох моніторів до ПК з Windows 10, використовуючи для цього відповідні кабелі.
Після, підключивши 2 дисплей, можна налаштовувати чіткість (та інші параметри) та положення робочих столів на моніторі.
Настроювання другого монітора на комп'ютері з Windows 10
Налаштування другого монітора на Windows 10:
- Натискаємо «Win + P», щоб викликати меню «Проеціювання» та вибрати спосіб використання другого монітора. З'явиться маленьке вікно.

- Далі вибираємо варіант використання додаткового дисплея. У більшості випадків використовуються варіанти «Розширити» (створення другого порожнього робочого столу «Віндовс 10») або «Повторюваний» (повне дублювання вмісту екрана на другому моніторі).
ВАЖЛИВО!Якщо встановлений монітор з якоїсь причини операційна система Windows 10 не визначає, можна спробувати вручну змусити систему розпізнати його. Для цього клацаємо правою кнопкою мишки на вільному місціна робочому столі і в меню вибираємо пункт «Параметри екрана».

Відкриється нове вікно. Під зображенням невеликого монітора натискаємо кнопку «Виявити».

Або ж, можна відкрити «Параметри», «Система», «Екран» і виконати ті самі дії.
Якщо після цієї маніпуляції зображення на моніторі не з'явилося, варто змінити роздільну здатність екрана і переконатися, що кабель підключений правильно.
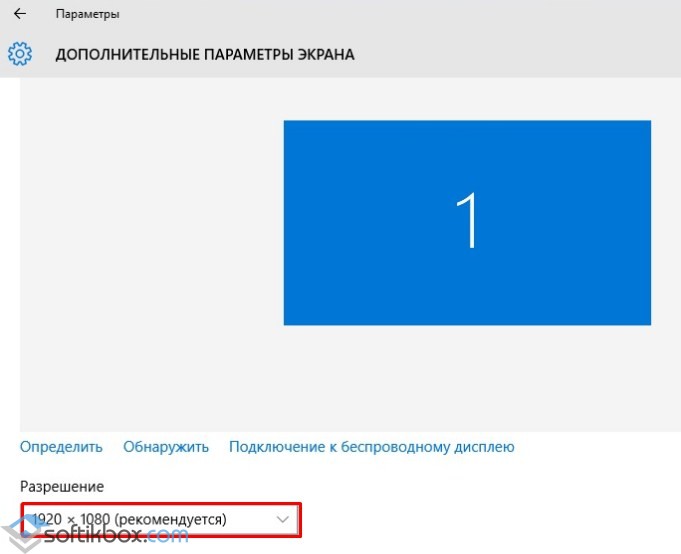
Якщо і кабель підключений правильно, а зображення немає, рекомендуємо встановити або оновити драйвер відеокарти. Після оновлення ПЗ в додаткові параметриекрана потрібно виконати такі установки:
- Вибираємо «Властивості графічного адаптера».
- Відкриється нове вікно. У типі адаптера має стояти назва відеокарти, а не базового адаптера від Microsoft.
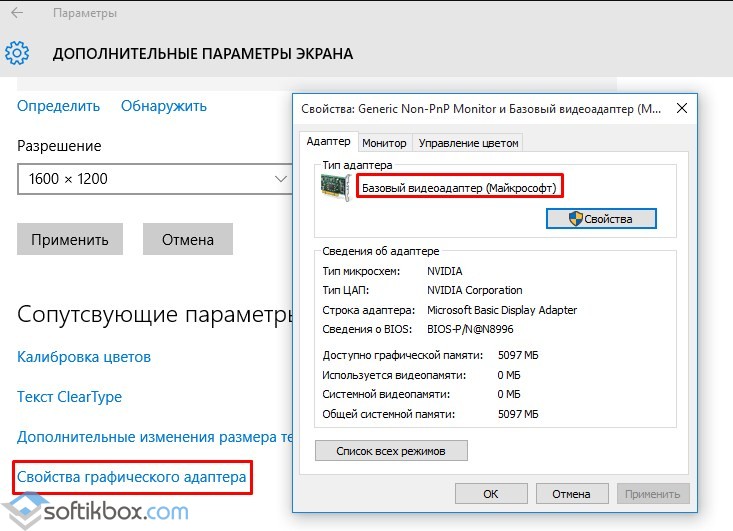
- Якщо відеокарта не задана як основний пристрій, варто натиснути кнопку «Властивості» та змінити налаштування.
Важливо, що встановлення другого монітора - це нескладний процес. Однак потрібно бути уважним при підключенні моніторів та налаштування параметрів відображення зображення.
Відповідаю на всі запитання докладно.Друзі! Все, що ви робите на комп'ютері, дивіться фільми, мультфільми, спілкуєтеся в Skype, граєте, переглядаєте фотографії, слайди або сторінки інтернету в браузері, все це відображатиметься і на екрані телевізора, якщо телевізор буде підключений до комп'ютера через кабель HDMI. Зараз, практично в будь-якому телевізорі є вхід HDMI, а в більшості відеокарт присутній вихід HDMI.
Інтерфейс HDMI і був придуманий для того, щоб з'єднати між собою два високотехнологічні цифрові пристрої (ними безперечно є ваш комп'ютер і телевізор) і передавати з пристрою на пристрій інформацію без втрати якості. Такою інформацією, що передається може бути зображення і багатоканальний якісний звук. Якщо у вас на комп'ютері є фільм або мультик, у будь-якому форматі HD, Blu-ray або AVI, MOV, MPG, MP4, то все це можна побачити на вашому телевізорі. Є слайди чи фотографії, будь ласка, дивіться. Про ігри я і не говорю, тому що не їхній прихильник, вони забирають багато часу у молодих людей, яке можна витратити на навчання. Підключаємо телевізор до комп'ютера через HDMI другим моніторомДля підключення комп'ютера до телевізора будемо використовувати кабель HDMI, виглядає він так і може бути довжиною до 20 метрів, вибирайте кабель потрібної вам довжини.

Наприклад, візьмемо телевізор Samsung, не зовсім нової 4 серії ( тип LED), куплений кілька років тому, але на ньому вже є два роз'єми для підключення пристроїв HDMI.

Комп'ютер, який ми з вами використовуватимемо для підключення до телевізора, теж був придбаний близько трьох років тому, на ньому встановлено відеокарта Nvidiaі також з роз'ємом HDMI.

Як я вже сказав, на нашому телевізорі є два роз'єми HDMI. На вимкненому телевізорі під'єднуємо кабель HDMI до роз'єму HDMI 2,

Зворотний кінець кабелю під'єднуємо у роз'єм HDMI відеокарти стаціонарного комп'ютера. Комп'ютер, у свою чергу, вже з'єднаний з монітором (теж Samsung SyncMaster 971P) кабелем DVI.

Включаємо комп'ютер та телевізор. На телевізорі відразу зображення може і не бути, замість нього спостерігаємо таке повідомлення «Кабель не підключений» «Перевірте підключення кабелів і параметр джерела» або «Слабкий сигнал чи ні сигналу»

На телевізорах Samsung, щоб відобразити список усіх доступних джерел відеосигналу, потрібно натиснути кнопку пульта Source (Джерело).

На телевізорі виходить меню, в цьому меню, за допомогою пульта, вибираємо роз'єм HDMI 2,
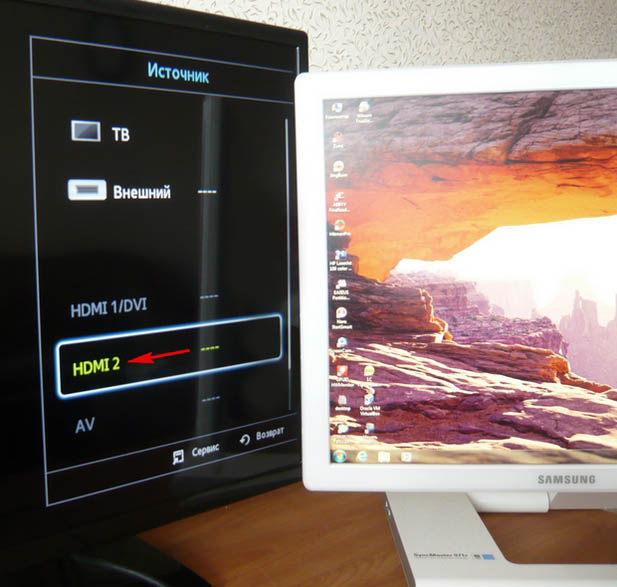
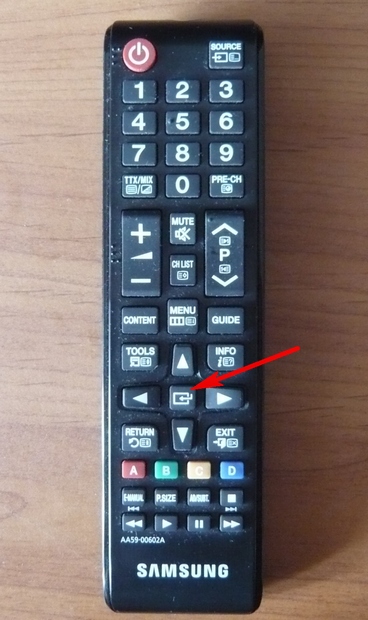
Ось тепер, на нашому телевізорі має з'явитися точна копія робочого столу нашого комп'ютера. Але знову нічого немає, виходить все та ж помилка на чорному екрані. Отже йдемо в налаштування «Роздільна здатність екрана». Клацаємо правою мишею на робочому столі та вибираємо «Роздільна здатність екрана».

Як бачимо у вікні, головним екраном у нас виставлений другий (2) монітор Samsung SyncMaster 971P, а в параметрі «Кілька екранів» у нас виставлено «Відобразити робочий стіл тільки на 2 монітор», тому зображення присутній тільки на екрані комп'ютерного монітора, а на телевізорі його немає
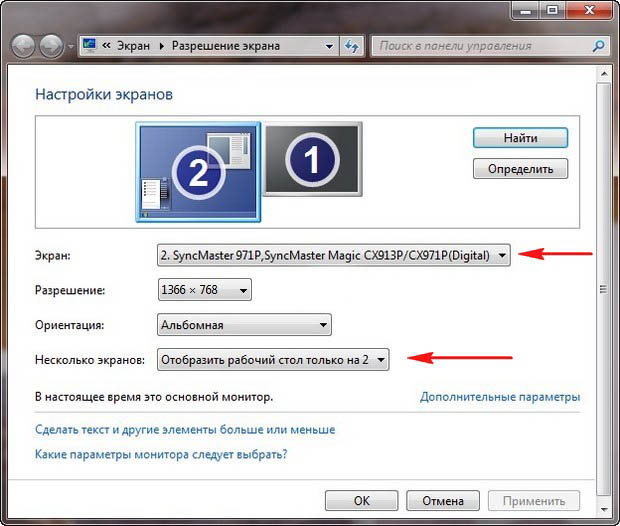
Наводимо у цьому вікні все ось до такого стану. Вибираємо параметр
Декілька екранів: «Дублювати ці екрани»
У параметрі «Екран» автоматично виставляється «Декілька моніторів», тиснемо Застосувати та ОК.
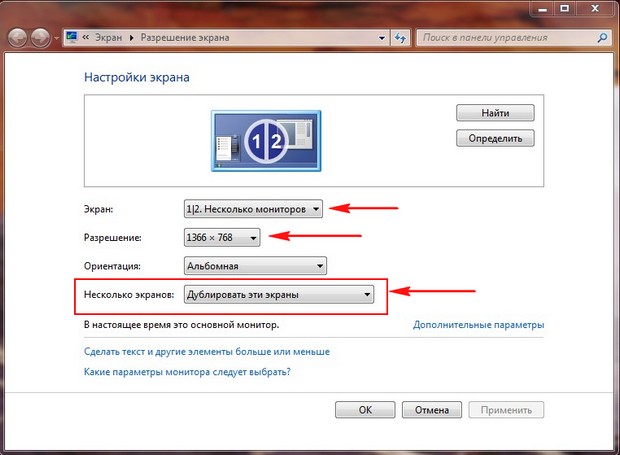
На телевізорі з'являється робочий стіл комп'ютера.
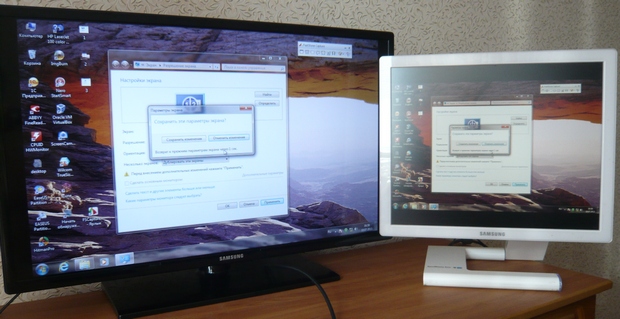
Дозвіл нашого невеликого телевізора Samsung 1366 x 768. Якщо ваш комп'ютерний монітор підтримує цю роздільну здатність, значить на ньому буде виставлено таку саму роздільну здатність 1366 x 768 автоматично. Якщо ні, значить або на телевізорі або на моніторі буде неправильна роздільна здатність. Наприклад, мій монітор Samsung SyncMaster 971P має максимальну роздільну здатність 1280x1024. При одночасному використанні телевізора та комп'ютерного монітора мені головне правильно виставити дозвіл на телевізорі, інакше навіщо я його тоді підключав. Виставляю на телевізор Samsungроздільна здатність 1366 x 768, зображення ідеальне.

А на комп'ютерному моніторі такий дозвіл 1366 x 768 має такий вигляд.
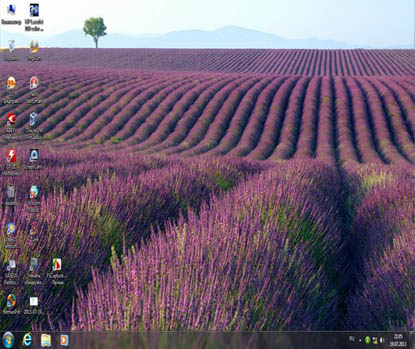
І нічого тут зробити не можна. Якщо вам потрібно ідеальне зображення на телевізорі та комп'ютерному моніторі, тоді вони повинні підтримувати однакову роздільну здатність екрана, тобто мати однакові характеристики. Після підключення телевізора до комп'ютера через HDMI на телевізорі немає звукуДрузі! Не забувайте, що інтерфейс HDMI передає відео та звук по одному кабелю і ми можемо вказати в налаштуваннях операційної системи використовувати для виведення звуку вбудовані колонки телевізора.
Давайте виправимо проблему, використовуючи замість монітора телевізор. Ідемо Пуск->Панель управління->
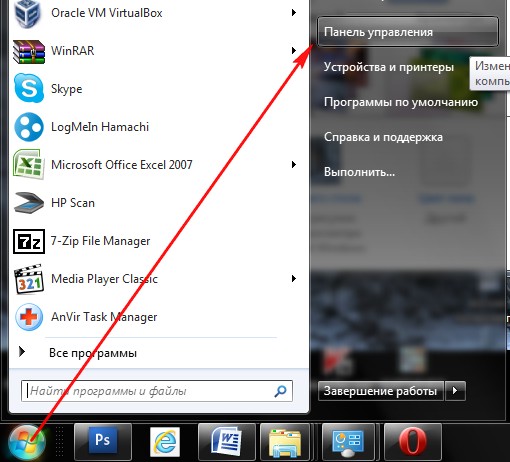
Обладнання та звук->Звук
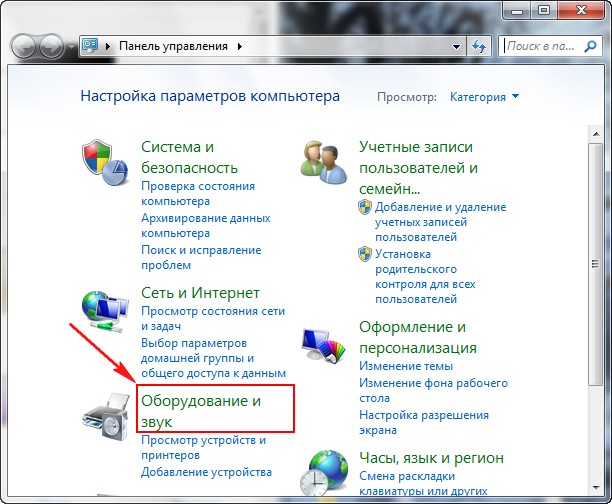
Якщо в цьому полі у вас нічого немає, клацаємо на порожньому місці правою мишею і в меню відзначаємо пункти «Показати відключені пристрої». «Показати підключені пристрої»
Тепер дивимося назву нашого телевізора, в моєму випадку це Samsung, його потрібно ввімкнути, а решту вимкнути. Клацаємо правою мишею Realtek і вибираємо Вимкнути.
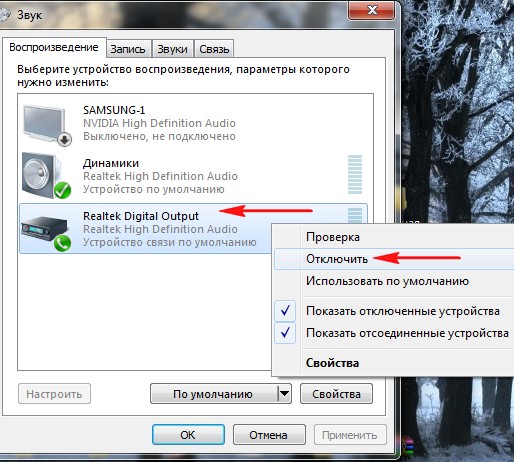
Динаміки також відключаємо.
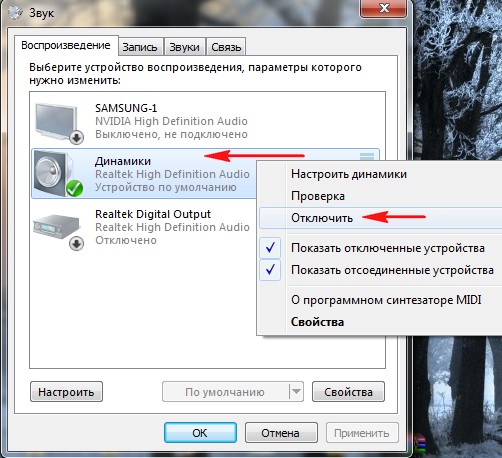
Samsung – Увімкнути, Застосувати та Добре.
Вітання!Ми продовжуємо розбирати операційну систему Windows 10! Сьогодні ви дізнаєтесь як налаштувати проектування та підключити другий екран на Windows 10. Наприклад, ви хочете підключити до свого комп'ютера телевізор або другий комп'ютер або просто додатковий екран. Ви зможете не просто підключити додатковий екран, але й налаштувати проектування.
Щоб підключити другий екран, у нижньому правому кутку екрана відкрийте «Центр повідомлень», натиснувши на значок у вигляді письмового листа. У вікні, натисніть на вкладку — Проеціювати . Проеціювання необхідно настроювати лише після підключення другого екрана.
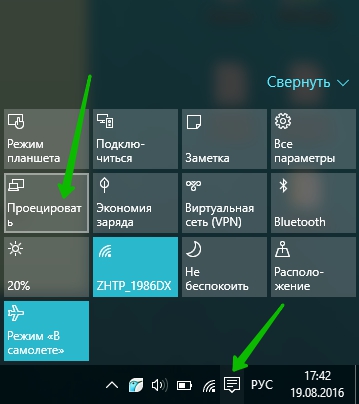
— Тільки екран комп'ютера, Тип за промовчанням, коли підключено лише екран комп'ютера.
— Повторюваний,Ви можете підключити другий екран і на ньому буде відображатися те саме, що і на вашому комп'ютері.
— Розширити,за допомогою цього проектування, можна скласти одну картинку з кількох екранів.
— Лише другий екран,при даному типібуде відображатись лише другий екран, який ви підключите до комп'ютера. Екран комп'ютера буде вимкнено.
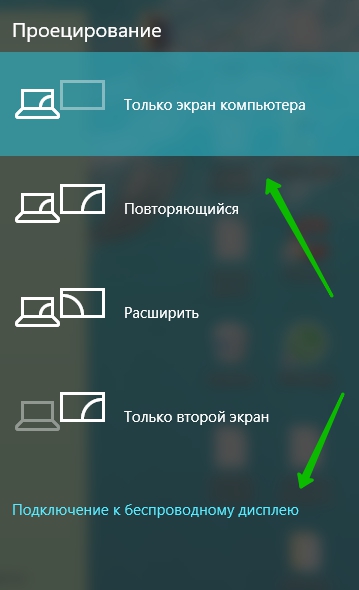
Як підключити другий екран
Для підключення другого екрана внизу вікна «Проеціювання»натисніть на вкладку Підключення до бездротовому пристрої . Переконайтеся, що другий пристрій, який потрібно підключити, увімкнено. Почнеться автоматичний пошукпристрої. У вікні має відобразитись його ім'я.
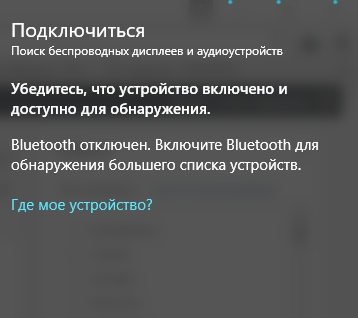
Як підключати пристрої:
— ТБ, сучасний телевізорможна підключити через HDMI кабель. Переконайтеся, що телевізор має відповідний вихід. Сучасні TV також можна підключити через Bluetooth, якщо вони мають таку опцію.
— Проектор,підключається через VGA або HDMI кабель.
— Комп'ютер, ноутбук,підключаються через Bluetooth.
Як підключити Bluetooth:
Знову відкрийте у нижньому правому кутку вікно «Центр повідомлень». У вікні, натисніть на вкладку — Bluetooth . Після цього у панелі завдань у вас з'явиться відповідний значок.










