Робота з 10 віндою. Системні вимоги
Урок 1. Вчимося правильно тримати мишу. Чому потрібно використовувати мишу? Яку головну помилку роблять початківці, коли беруть у руку мишу? Як правильно тримати мишу? Що таке клік? Як правильно зробити клік, подвійний клік, перетягування?
Урок 2. Клік. Виділення. Подвійний клік. Що таке курсор? Чим він відрізняється від покажчика миші? Як відрізнити правий та лівий клік? Яка клавіша головна, права чи ліва? Що таке виділення? Як виділити об'єкт? Що таке меню? Скільки пунктів у контекстному меню? Як правильно створити значок Цей комп'ютер? Що таке перетягування? Як правильно зробити подвійний клік? Що робити, якщо не виходить подвійний клік?

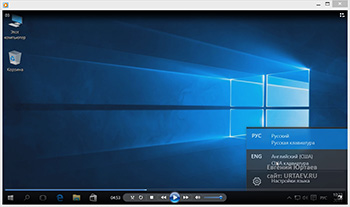
Урок 3. Робочий стіл і панелі завдань. Що таке Робочий стіл у Windows 10? Чому "провалився" Windows 8? Де знаходиться панель завдань? Що таке ярлик? Чим ярлик відрізняється від кнопки панелі завдань? Що на панелі завдань з'явилося лише у Windows 10? Як відрегулювати гучність? Як переключити мову на Windows 10?
Урок 4. Клавіатура. Клавіші Ентер та Ескейп. (Новий текстовий документ). Навіщо потрібна клавіатура у Windows 10? Де знаходиться клавіша Ентер? Як створити простий текстовий документ? Як перейменувати текстовий документ? Яка кнопка дозволяє відмовитися від дії?


Урок 5. Клавіші Бакспейс та Діліт. Що таке текстовий курсор? Як правильно друкувати документ? Для чого кнопка Бакспейс? Де є клавіші для введення цифр? Як правильно вводити літери під час друку документа? Навіщо потрібна клавіша Діліт? Чим вона вигідно відрізняється від клавіші Бакспейс?
Урок 6. Клавіші керування курсором. Введення тексту. Як можна переміщатися текстовим документом? Чим клавіші керування курсором зручніші за мишу? Навіщо потрібна кнопка Шифт? Як надрукувати додаткові символи на клавішах? Як правильно надрукувати @ собачку в електронній пошті? Як надрукувати весь текст великими літерами? Чому це не можна робити?

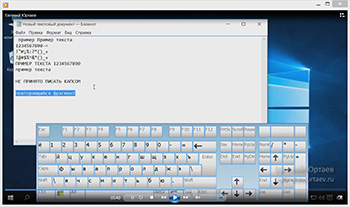
Урок 7. Клавіша контроль, виділення тексту. Комбінації кнопок. Копіювати вставити. . Навіщо потрібна кнопка Контрол (контроль)? Що таке комбінація кнопок? Як виділити текст у документі? Який прийом обов'язково використовується для виділення? Як скопіювати текст? Що таке і навіщо потрібний Буфер обміну? Як вставити текст у потрібне місце? Що таке Копі Паст? Скільки кнопок може бути в комбінації кнопок?
Урок 8. Кнопка Insert, інші способи виділення. Що робить клавіша Альт у Windows 10? Як використовувати клавішу Таб у текстовому документі? Навіщо нам ще потрібна кнопка Tab? Як швидше переключити мову на Windows 10? Розділові знаки. Як швидко друкувати крапку та кому? Чи потрібно для цього перекручувати мову? Навіщо зберігати текстовий документ?


Урок 9. Швидке виділення великих фрагментів тексту. Як виділити текст без миші? Чому цей метод найточніший? Як одним рухом виділити одно слово? Як швидко виділити рядок чи кілька рядків? Чим хороший метод виділення клавіатурою?
Глава 2 Вікна та Провідник.
Урок 10. Вікна Windows 10. Чому Вікна Windows 10 дуже важливі? Які основні елементи вікон? Як змінити розмір вікна? Що таке Віконний ражим? Як згорнути та розгорнути Вікно? Як перетягувати вікна? Як знайти вікно на панелі завдань? Як відновити вікно? Що таке багатозадачність у Windows 10?


Урок 11. Керуємо Вікнами. Як робити багато справ одночасно у Windows 10? Як розміщувати Ярлики там, де ми хочемо в Windows 10? Настроюємо Упорядкування значків. Чим відрізняється "Закрити" від "Згорнути"? Як перемикатися між вікнами? Що таке активне вікно? Як зробити вікно активним? Де в Windows 10 Кнопка Подання завдань? Як створити додаткові робочі столи? Що таке Снап Асист і навіщо він потрібний?
Урок 12. Провідник. Що таке Панель швидкого доступу? Чим відрізняється Провідник Windows 10 від Windows 7 та інших версій Windows? Як правильно налаштувати вигляд провідника? Що таке Область навігації? Що таке Стрічка? Які параметри Вида Стрічки необхідні перш за все? Що таке Плитка? Як налаштувати правильне сортування у вікні Провідника? Як приховати стрічку?


Урок 13. Файл, папку, диск. Чому люди бояться комп'ютера та ноутбука? Що є аналогом простого предмета з нашого життя – у комп'ютері? Якщо багато предметів, як навести лад? Як навести порядок у комп'ютері та ноутбуці з Windows 10? Що таке файл? Що таке папка? Як створити папку у Windows 10? Як скласти файли в Папку? Яка різниця між "скопіювати" та "перемістити"? Три способи копіювання файлів до папки.
Урок 14. Групи файлів Яка комбінація клавіш скопіювати файл? Якою комбінацією клавіш вирізати файл? Яка комбінація кнопок вставляє? Чи можна перетягнути виділення? Як виділити кілька файлів? Чи можна одночасно скопіювати (завантажити) кілька файлів?


Урок 15. Шлях до файлу та папці. Куди скласти всі папки із файлами, коли їх стало багато? Як знайти потрібну папкута файл у комп'ютері з Windows 10? Що таке навігаційні кнопки? Кроки складаються в дорогу. Що таке Шлях? Чи можна знайти потрібну папку та файл, знаючи шлях до них?
Урок 16. Елементи шляху. Розширення файлів. Із чого складається шлях до файлу? Як його простіше запам'ятати? Що таке Зворотній слеш? Як однозначно визначити місце розташування будь-якого файлу та папки? Чим відрізняється ім'я папки та файлу? Що таке розширення файлів? Як побачити розширення? Які розширення (типи файлів) найпоширеніші?
Розділ 3 Зовнішній вигляд.
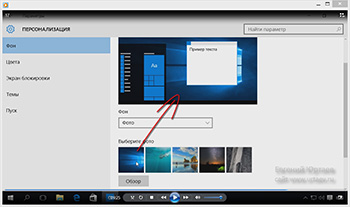
Урок 17. Персоналізація. Змінюємо картинку (фон) робочого столу у Windows 10. Як відкрити Провідник комбінацією клавіш? Як створити кнопку Провідника у Windows 10? Як ще можна відкрити Провідник? Що таке Панель Параметри у Windows 10? Що таке персоналізація? Що робити, якщо не все вмістилося в Вікні Windows 10? Як змінити зображення робочого столу в Windows 10?
Урок 18. Власне фото як тло. Слайд шоу. Як швидко відкрити меню Персоналізація? Як додати фото на робочий стіл у Windows 10? Як правильно вибрати положення картинки Робочого столу? Що таке "Заповнення"? Де знайти картинку для фону робочого столу? Як зробити слайд шоу на робочому столі? Як змінити час зміни слайдів шоу? Чи можна залити робочий стіл одним кольором?
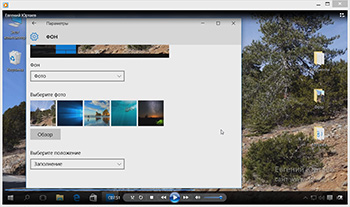

Урок 19. Настроюємо екран блокування Windows 10. Як ще можна увійти в меню Персоналізація? Що таке Екран Блокування Windows 10? Як змінити зображення екрана блокування в Windows 10? Які сповіщення доступні на цьому екрані? Як додати інформацію на екран блокування? Що таке режим сну? Як змінити час переходу в режим сну? Як увімкнути та вимкнути заставку?
Урок 20. Настроюємо Меню Пуск (Початковий екран) Windows 10. Чи можна змінити Меню Пуск у Windows 10? Як переключити Початковий екран на повноекранний режим? Як додати потрібні пункти до Меню Пуск (Початковий екран)? Як позбутися непотрібних?
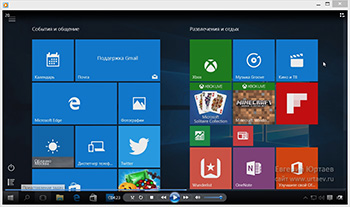
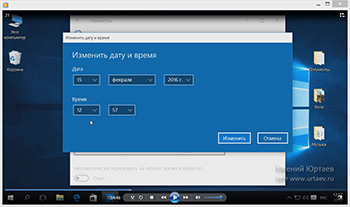
Урок 21. Налаштування дати та часу. Як налаштувати час та дату вручну? Чи можна у Windows 10, зробити налаштування дати та часу автоматично? Як змінити часовий пояс у Windows 10? Як змінити формат відображення дати та часу? Як додати додатковий годинник? Додаємо домашній та додатковий регіон.
Глава 4 Інтернет та пошта.
Урок 22. Програма Майкрософт Едж. Як підключити комп'ютер та ноутбук з Windows 10 до Інтернету? Що таке "Провайдер"? Яка програма виводить нас до Інтернету? Як знайти цю програму? Як її запустити? Чи можна запустити Microsoft Edgeчерез меню Пуск? Як працює пошук програм у Windows 10?
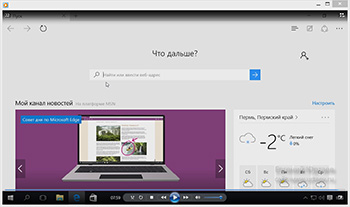
![]()
Урок 23. Браузер. Як працює Пошук у Windows 10? Куди зник Інтернет Експлорер? Що таке браузер? Як працює Пошук у Windows 10? Які браузери бувають?
Урок 24. Сайт. Адресний рядок. Посилання. Що таке веб-сторінка? Чим веб-сайт відрізняється від веб-сторінки? Що таке вкладка? Як відкрити нову вкладку? Як відкрити сайт? Із чого зазвичай складаються сайти? Що таке посилання? Що таке адреса сайту? Як відкрити сайт, знаючи його адресу? Що таке кирилична адреса? Як відкрити сайт з кириличною (російськомовною) адресою?
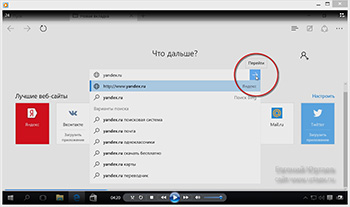

Урок 25. Налаштування Edge. Журнал, Домашня сторінка. Як відкрити сайт Пошти Яндекс? Що таке і де знаходиться Концентратор у Майкрософт Едж? Навіщо потрібен Журнал Windows 10? Де є налаштування Майкрософт Едж? Що таке домашня сторінка? Як настроїти одну або кілька домашніх сторінок? Як працювати з кількома сайтами в Едж Віндовс 10? Як настроїти, щоб відкривалися останні відкриті сайти?
Урок 26. Змінюємо масштаб. Працюємо із закладками в Edge. Як зробити текст на сайті більшим? Який самий швидкий спосібзменшити масштаб? Яка універсальна комбінація клавіш змінює масштаб? Як створити два незалежні вікна в програмі Едж? Як створити закладку в Інтернеті? Чи можна закладки складати до папок? Яка комбінація клавіш автоматично створює закладку? Як скласти закладки на Однокласники, Вконтакті та будь-які інші сайти в одну папку?
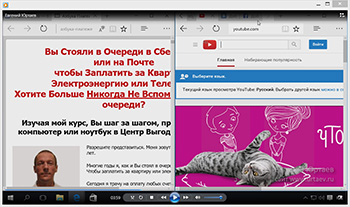
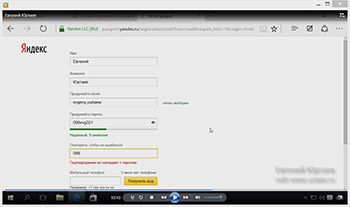
Урок 27. Реєструємо нову електронну пошту. Хто такі пасивні спостерігачі в Інтернеті? Як активніше отримувати вигоди з інтернету? Яка пошта краща? Як влаштований електронна адреса Email? Які види пошти найпопулярніші? Як створити нову пошту? Як правильно вибрати ім'я чи логін? Чому іноді виникає помилка під час реєстрації електронної пошти? Який пароль надійніший? Чи безпечне використання мобільного телефонапри реєстрації? Чи можна увійти до пошти без мобільного телефону?
Урок 28. Концепція Аккаунт. Що таке Акаунт? Чим відрізняється "Ім'я користувача" від логіну? На якому прикладі найпростіше зрозуміти, що таке Акаунт? Чим Обліковий запис відрізняється від облікового запису? Чи можна мати кілька облікових записів? Чи потрібно зберігати пароль у таємниці? Яку частину адреси Емайл обов'язково вводити під час входу до пошти? Що таке Авторизація? Навіщо знати всі ці слова? Чи можна використовувати один пароль У Контакті, Ощадбанку Онлайн та електронною поштою?

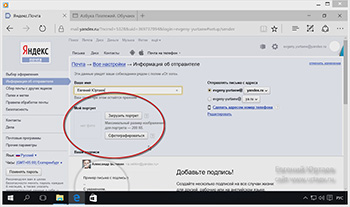
Урок 29. Налаштування пошти. Додаємо фото, підпис. Де знаходяться налаштування в електронній пошті? Чому більшість користувачів неправильно відображають ім'я в пошті? Як змінити ім'я електронною поштою? Як додати фото в електронну пошту? Як прив'язати підпис до електронної адреси? Скільки адрес пошти в одній скриньці Яндекс? Як швидко переміщатися своєю електронною скринькою?
Урок 30. Надсилаємо перший лист. Чому більшість користувачів не вміють користуватися своєю поштою? У чому лежать листи в електронній скриньці? Як правильно створити та надіслати листа? Які поля обов'язкові при надсиланні листів? Що таке Спам? Чому важлива тема листа? Що обов'язково написати у темі? Куди друкувати текст листа? Чому кожному потрібно знати ці прості правила?

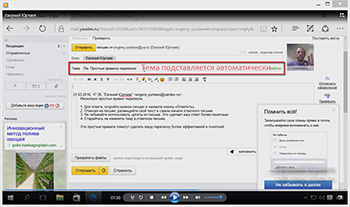
Урок 31. Відповідаємо на листа. Листування. Чим листи від "чайників" відрізняються від правильних листів? Як правильно відповісти на лист? На яку адресу краще писати для тренування листування? Чи потрібно змінювати тему листа у відповідь? Які правила листування допоможуть зробити швидку відповідь? Як підготувати текст листа заздалегідь? Як не втратити надруковане? Що обов'язково писати в листі-відповіді? Як по темі дізнатися, якою є відповідь на лист? Як додати цитату до листа? Як переглянути все листування?
Урок 32. Контакти у Яндекс пошті. Як не помилитися під час введення адреси електронної пошти? Як настроїти автоматичне додавання всіх ваших електронних адрес до контактів? Як редагувати контакт? Як додати ще один email до будь-якого контакту? Як додати телефон, день народження та іншу інформацію до будь-якого контакту? Як настроїти правильне відображення імен та прізвищ ваших контактів? Як правильно сортувати контакти? Як швидко переходити на головну сторінкупошти?

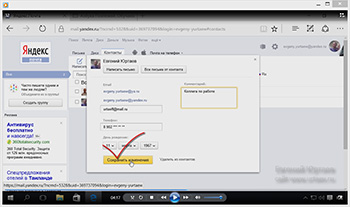
Урок 33. Прикріплюємо до листа. Що можна надіслати в листі, окрім самого тексту листа? Як прикріпити лист до текстового документа? Як надіслати у листі фото, музику, посилання та інше. Як одним рухом виділити посилання у браузері? Як зробити посилання активним (клікабельним)? Як надіслати другу посилання на матеріал, що сподобався в інтернеті? Як завантажити вкладені на комп'ютер і ноутбук з Windows 10?
Глава 5 Антивірус та безпека.
Урок 34. Який антивірус вибрати? Що таке оффлайн та онлайн? Що таке комп'ютерний вірус? Де знайти інформацію в інтернеті? Чи потрібно боятися комп'ютерних вірусів? Як встановити антивірус безкоштовно у Windows 10? Чи можна довіряти безкоштовним програмаму Windows 10?
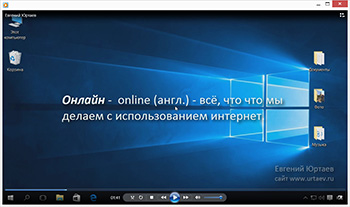

Урок 35. Завершення роботи та перезавантаження. Що потрібно обов'язково зробити перед встановленням антивіруса в Windows 10? Які бувають антивіруси? Як правильно перезавантажити комп'ютер у Windows 10? Як видалити програму з панелі Параметри комп'ютера з Windows 10? Скільки антивірусних програм можна встановити на комп'ютер та ноутбук із Windows 10? Де дізнатися які антивіруси найпоширеніші? Чи обов'язково робити перезавантаження ноутбука після видалення старого антивірусу?
Урок 36. Як встановити антивірус на комп'ютер і ноутбук з Windows 10? За допомогою чого встановити Антивірусну програму? Що таке дистрибутив? Куди завантажуються всі програми з Інтернету? Звідки завантажити Антивірус? Яку версію антивірусу вибрати? Які кроки необхідно пройти для встановлення антивіруса? Які галочки потрібно обов'язково зняти перед встановленням антивірусу?

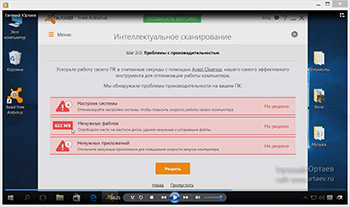
Урок 37. Початкове налаштуваннята реєстрація Антивірусу. Як безкоштовно скачати ліцензію Антивірусу на рік? Що потрібно для реєстрації антивірусу? Чи потрібно оновлювати антивірус самостійно? Як запустити перше сканування вірусів у Windows 10? Як видалити знайдені віруси? Як зробити, щоб антивірус завжди був під рукою в Windows 10?
Урок 38. Управління Антивірусом правою кнопкою миші. Яка проблема ховається за значком антивіруса на робочому столі Windows 10? Як можна оновити антивірус? Що таке Екран Антивірусу? Як використовувати режим "Без повідомлень"? Що таке антивірусні основи? Що спочатку оновлювати Бази чи Програму? Що таке карантин? Чи можна швидко перевірити віруси, не запускаючи сканування в Windows 10?
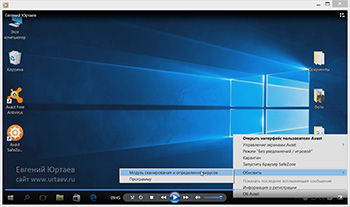
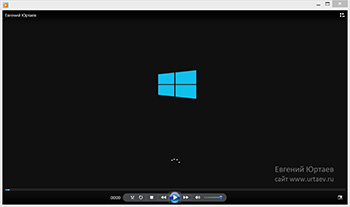
Урок 39. Скануємо Windows 10 автоматично за планом. Які типи сканування антивірусом можливі у Windows 10? Як приховати Панель завдань у Windows 10? Як настроїти перевірку на віруси автоматично? Як уберегти ноутбук від повної розрядкипід час перевірки на віруси? Що таке Експрес Сканування? Чи можна запрограмувати автоматичне вимкненнякомп'ютера з Windows 10 після сканування на віруси? Видаляємо віруси у зручний час. Чи можна працювати на комп'ютері під час сканування вірусів?
Урок 40. Сканування при завантаженні Windows 10. Яка головна перевага антивірусу Аваст перед конкурентами? У який момент найкраще виявляти віруси у Windows 10? Як настроїти сканування під час завантаження Windows 10? Які області сканування краще вибрати під час завантаження? Як контролювати сканування під час завантаження? Що відбудеться після сакнування під час завантаження? Чи є недоліки у сканування під час завантаження?
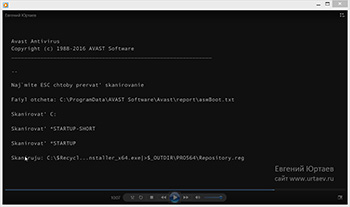
Розділ 6 Підключаємо пристрої.

Урок 41. Роз'єми USB 2.0 та 3.0 у Windows 10. Які роз'єми є на комп'ютері та ноутбуці? Що таке Периферійні пристрої? Який роз'єм для монітора найсучасніший? Куди підключено кабель інтернету? Що таке USB? Які типи USB трапляються? Які пристрої можна підключити до Windows 10 з допомогою USB? У чому головна відмінність USB 2.0 та USB 3.0? Чи можна підключити USB 3.0 до гнізда USB 2.0? Який вигляд має мікро USB?
Урок 42. Підключаємо флешку. Де знаходяться гнізда USB на комп'ютері та ноутбуці з Windows 01? Які пристрої можна підключити до гнізда USB на Windows 10? Що таке USB накопичувач? Що відбувається на екрані Windows 10 при підключенні звичайної флешки? Який пункт меню вибрати для відкриття флешки у Windows 10? Як відкрити флешку без будь-яких меню, самостійно?
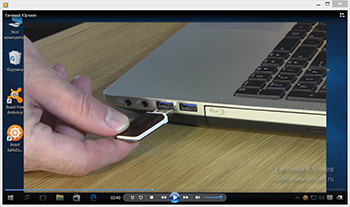
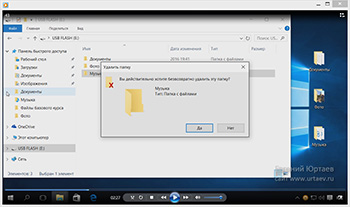
Урок 43. Працюємо із флешкою. Копіюємо, видаляємо, правильно виймаємо. Як правильно скопіювати файли та папки на флешку у Windows 10? Що означає: "Скачати на флешку" на сленгу комп'ютерних чайників? Куди все видаляється з флешки? Які дві дії потрібно обов'язково зробити, перш ніж "висмикувати" флешку? Як налаштувати Windows 10, щоб зручно виймати флешку? Чому флешка іноді не витягується?
Урок 44. Розмір файла. Байти та Гігабайти. Які основні властивості мають файли у Windows 10? Що таке розмір файлу? У чому розмір цього розміру? Чому у Байтах сьогодні вимірювати незручно? Від чого залежить якість фотографії? Скільки фотографій увійде на дискету? Скільки Байт в Гігабайте? Які носії інформації використовуємо всі ми? Чому не можна робити "коробочку повною"? Скільки вільного місцямає залишатися на жорсткому диску комп'ютера та ноутбука з Windows 10?
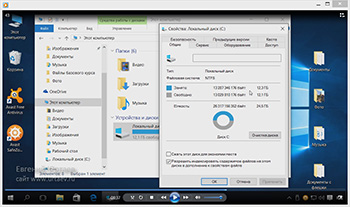
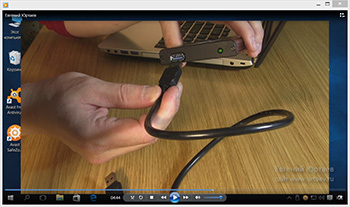
Урок 45. Підключаємо зовнішній жорсткийдиск у Windows 10. Чому неправильно зберігати файли на флешці? Які бувають зовнішні диски? Як виглядає типовий зовнішній жорсткий диск? Чи бувають зовнішні диски "з одним дротом"? Як правильно підключити та відкрити зовнішній диску Windows 10? Що відбувається на екрані Windows 10 під час підключення зовнішнього диска? Як професійно відкрити зовнішній диск у провіднику Windows 10?
Урок 46. Працюємо із зовнішнім диском. Як завантажити фотки на зовнішній диск? Як дізнатися справжній розмір диска? Купив новий диск- а він менший, чому? Чи можна забивати диск під зав'язку? Як присвоїти диску зручну назву? Що таке форматування? Як зберегти потрібні файли та папки у Windows 10? Як звільнити місце на диску C? Як правильно вимкнути диск з комп'ютера з Windows 10?
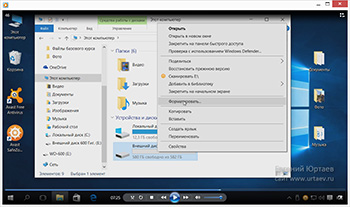
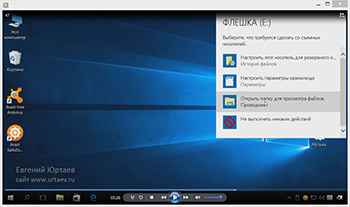
Урок 47. Як налаштувати автозапуск Навіщо потрібен автозапуск? Як настроїти автозапуск у параметрах Windows 10? Як автозапуск впливає на безпеку комп'ютера? Як відкрити флешку з вимкненим автозапуском? Як налаштувати безпечний автозапуск? Як уберегтися від вірусів, із включеним автозапуском? Налаштовуємо безпечну роботуіз зовнішніми дисками.
Урок 48. Веб камера. Що таке драйвер? Який пристрій найчастіше підключають до комп'ютера? Чому веб-камеру частіше підключають до стаціонарного комп'ютера? Навіщо служить веб камера? На що звернути увагу при виборі веб-камери? Що таке драйвер? Де зазвичай беруть драйвери? Що робити, якщо втрачено диск із драйвером від веб-камери?
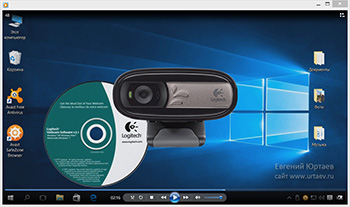

Урок 49. Шукаємо драйвер для веб-камери. Чому не рекомендується шукати драйвер через пошукову систему? Де рекомендується завантажувати драйвера для веб-камер та інших пристроїв? Як знайти потрібний драйверна сайті? Що потрібно зробити перед завантаженням драйвера? Як знайти скачаний драйвер на комп'ютері чи ноутбуці з Windows 10? Де рекомендується зберігати драйвери? Як правильно впорядкувати драйвери на комп'ютері?
Урок 50. Підключаємо веб-камеру. Встановлення драйвера. Спочатку підключити веб-камеру або встановити драйвер? До якого гнізда підключати веб-камеру в Windows 10? На що потрібно звернути увагу при установці драйвера та іншого Програмного Забезпечення? Як створити фото з веб-камери?

Розділ 7 Підключаємо інтернет.

Урок 51. Типи підключення до Інтернету. Хто такий провайдер? Які типи підключення до Інтернету найбільш поширені? Які варіанти кабельних підключень можна використовувати? За допомогою якого кабелю підключають інтернет переважна більшість користувачів у Росії? Які типи роз'ємів найпоширеніші? Що таке Оптика?
Урок 52. Виділена лінія. Маршрутизатор, роутер. Що таке виділена лінія? Яке гніздо підключити Виділену лінію до комп'ютера або ноутбука з Windows 10? Як підключити кілька комп'ютерів до виділеної лінії? Що таке маршрутизатор? Які гнізда є на типовому маршрутизаторі? Як правильно з'єднати комп'ютери, маршрутизатор та виділену лінію? Скільки комп'ютерів можна підключити до типового маршрутизатора (роутера)?
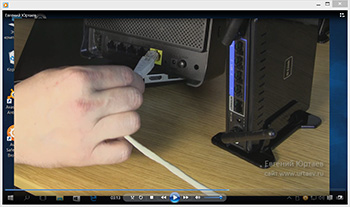

Урок 53. Підключаємо мережевий кабель. Як підключено до Інтернету комп'ютери у 90% користувачів? Що таке Ethernet і чим він відрізняється від Інтернету? Що таке мережевий адаптер? Як увімкнути та вимкнути мережний адаптер? Як дізнатися, чи правильно підключений кабель інтернет у Windows 10?
Урок 54. Створюємо підключення до Інтернету. Де взяти логін та пароль для створення підключення до інтернету? Який варіант підключення до Інтернету вибрати? Хто такий інтернет-провайдер? Як дізнатися ім'я постачальника послуг? Як перевірити, чи правильно введено пароль від інтернету? Створюємо підключення та підключаємо Windows 10 до інтернету. Як перевірити, чи працює інтернет? Як підключитися до Інтернету в області сповіщень?


Урок 55. Бездротове підключеннядо Wi-Fi. Чи можна підключитися до Інтернету без дротів? Які типи бездротового підключення до Інтернету найбільш поширені? Що таке Wi-Fi? Навіщо потрібен маршрутизатор чи роутер? Які пристрої можна підключити до мережі Wi-Fi? Чи потрібно щодня підключати маршрутизатор чи роутер до Інтернету?
Урок 56. Бездротовий адаптер Вай Фай. Чому на комп'ютерах немає бездротового адаптера? Як підключити бездротовий адаптердо стаціонарного комп'ютера? Де завантажити драйвер бездротового адаптера для Windows 10? Що потрібно врахувати, перш ніж завантажити драйвера? Як ще можна інсталювати драйвер бездротового адаптера у Windows 10? Як переконатися, що бездротовий адаптер встановлено?
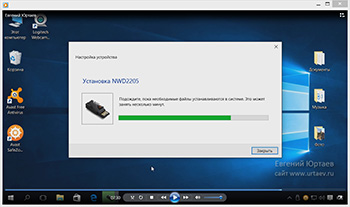
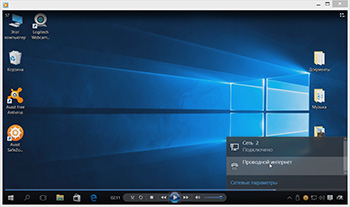
Урок 57. Підключаємось до бездротової мережі Вай Фай. Навіщо він потрібен WiFi? За допомогою чого створюється бездротова мережа? Що потрібно знати, щоб підключитися до мережі Wi-Fi? Що таке SSID? Для чого потрібний ключ безпеки бездротової мережі? Як увімкнути бездротовий адаптер у Windows 10? Як знайти свою мережу WiFi? Як налаштувати автоматичне підключеннядо мережі Wi-Fi? Як перевірити чи правильно введено ключ WiFi мережі? Де знаходяться всі налаштування бездротових мереж у Windows 10?
Урок 58. Як вибрати USB модем. Як ще можна підключити Windows 10 до Інтернету без проводів? Кому буде корисним USB модем? На що звернути увагу при виборі USB модему для Windows 10? Що таке швидкість передачі? Що таке 4G LTE модем і чому часто він просто не потрібен? Яка швидкість у 3G та 2G інтернету? Що таке GPRS та Edge? Що таке зона покриття та як вона впливає на якість вашого інтернету?

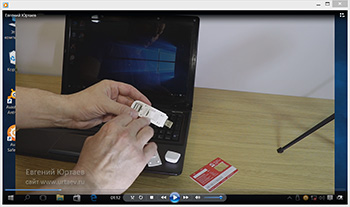
Урок 59. Підключаємо ЮЕСБІ модем. Як правильно вставити SIM карту в USB модем? Як правильно підключити USB модем до комп'ютера та ноутбука з Windows 10? Що має з'явитися при підключенні USBмодему? Що робити, якщо під час підключення нічого не сталося? Як примусово запустити установку програмного забезпечення USB модем?
Урок 60. Налаштовуємо та використовуємо USB модем. Де знаходиться бездротова мережа підключеного USBмодему? Як дізнатися, яка швидкість Інтернету доступна зараз? Як підключитись до мережі USB модему? Як настроїти автоматичне підключення до Інтернету, коли комп'ютер увімкнено? Як вибрати пріоритетні мережі 4G, 3G чи 2G інтернет?
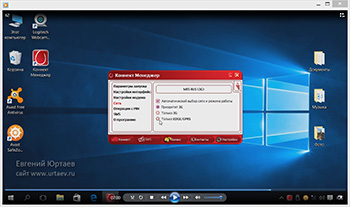
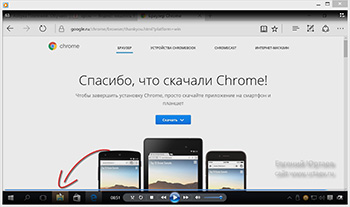
Урок 61. Як встановити другий браузер. Що таке Програма за промовчанням у Windows 10? Як створити класичний ярлик? Де взяти інсталяційний файлдля нового браузера? Що таке дистрибутив? Куди завантажити файл дистрибутиву?
Урок 62. Установка Google Хром. Чим відрізняється установка Google Chrome від інсталяції інших програм? Як зробити Google Chrome програмою за замовчуванням? Яка головна зміна відбувається у Windows 10, при призначенні Google Хром програмою за промовчанням?
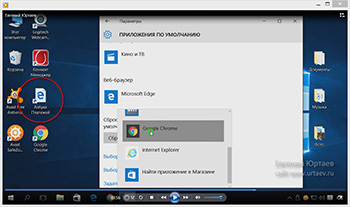
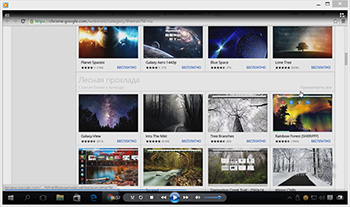
Урок 63. Налаштовуємо Гугл Хром. Чи є вкладки в Google Chrome? Де знаходяться всі налаштування в Google Chrome? Як відкрити в Google Chrome ті сайти, з якими ми працювали вчора? Що таке URL-адреса? Як налаштувати відкриття в Google Хром кількох ваших улюблених сайтів? Як налаштувати нову тему оформлення Google Хром? Як змінити пошук через Google Chrome? Чи можна додати нову пошукову систему до Google Chrome? У чому перевага роботи у двох браузерах у Windows 10?
Розділ 8 Спілкування.
Урок 64. Спілкування без кордонів. Які можливості спілкування має людина без комп'ютерних знань? Як розширяться ваші можливості спілкування, після вивчення даного курсу Windows 10? Чому сьогодні у Windows 10 важливе спілкування через інтернет? Які головні переваги спілкування у Windows 10 через інтернет? Яка програма, одна із найпопулярніших для спілкування в інтернеті?

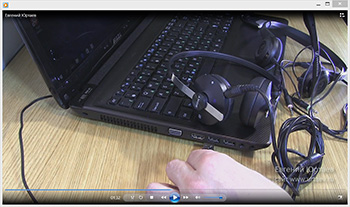
Урок 65. Комфортне спілкування у Windows 10/ Які додаткові пристрої допоможуть спілкуватися комфортніше? Чому рекомендуються гарнітура (навушники з мікрофоном) для Windows 10? До якого гнізда підключаються більшість гарнітур? До якого комп'ютера необхідно підключати веб-камеру? До якого гнізда правильно підключити веб-камеру? Як підключити гарнітуру із двома роз'ємами до одного гнізда ноутбука?
Урок 66. Обліковий запис Майкрософт. Яку електронну адресу можна використовувати для створення облікового запису Microsoft? Як вигадати правильний парольдля облікового запису Microsoft? Як закріпити на початковий екран Windows 10 програму чи папку, що часто використовується? Як інакше називається обліковий запис Microsoft? Чому обліковий запис Майкрософт потрібен кожному користувачеві комп'ютера? Де можна ввійти до облікового запису Майкрософт? Як створити обліковий запис Microsoft без мобільного телефону? Як підтвердити новий обліковий запис Microsoft? Як додати аватар до облікового запису Microsoft?
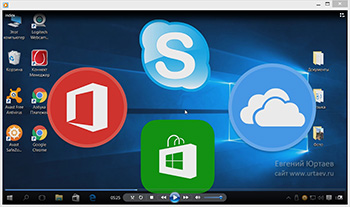
![]()
Урок 67. Завантажуємо та встановлюємо Скайп. Які дві умови необхідно виконати для початку спілкування через Скайп? Де завантажити Скайп? Як вибрати правильну версію Скайп? Як працює завантаження в Google Chrome? Яку папку встановлювати Skype? Як встановити Скайп у Windows 10? Як увійти в встановлений Скайп? Як увійти до Skype за допомогою облікового запису Майкрософт? Як подолати складності входу до Скайпу з обліковим записомМайкрософт?
Урок 68. Скайп, початкове налаштування. Чому так важливі налаштування мікрофона та веб-камери в Скайп? Як настроїти Скайп, якщо не працює звук або відео в Skype? Як правильно налаштувати мікрофон для роботи в Скайпі? Як додати своє фото (аватар) у Скайп? Як змінити розмір фото перед збереженням?

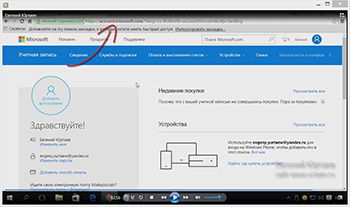
Урок 69. Тонкі налаштування Скайп. Як зробити, щоб сповіщення Скайп були перед очима? Як змінити статус Skype? Де набір номера? Куди зберігаються контакти до Скайпу? Що означає режими: "Немає на місці" та "Не в мережі"? Як швидко знайти останні дзвінки до Скайпу? Де всі налаштування Скайп? Чи потрібно запускати Скайп разом із Windows 10? Тонкі налаштування мікрофона та веб-камери. Як змінити пароль у Скайп? Що таке і для чого потрібний Код безпеки Microsoft?
Урок 70. Дзвінки через Скайп. Який контакт у Скайп має кожен користувач? Як наживо перевірити налаштування звуку в Скайп? Як знайти своїх друзів та знайомих у Скайп? Чому пошук на ім'я та прізвище часто неефективний? Як ще можна знайти потрібних людей у Скайп? Який спосіб пошуку в Skype найефективніший? Як додати знайдений контакт до свого списку? Як зателефонувати до знайденого контакту? Які функції доступні під час дзвінка? Як використовувати ці функції? Чи можна одночасно розмовляти та обмінюватися повідомленнями до Скайпу? Як прийняти запрошення на додавання до контактів?
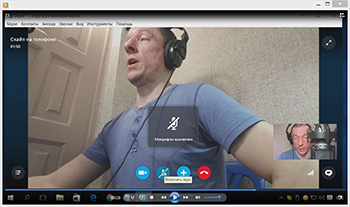
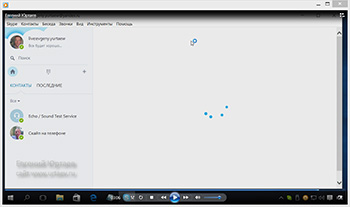
Урок 71. Відправляємо через Скайп текст, фото, відео. Як надіслати фотографію через Скайп? Як передати документ через Скайп Як надіслати відео повідомлення, якщо ваш абонент не в мережі? Як надрукувати текст та додати до нього смайлики? Як надіслати все це вашому контакту?
Урок 72. Підключаємо Скайп до Фейсбуку. Як додати своїх друзів з Фейсбука до Скайпу? Які дані необхідні для підключення облікового запису Фейсбук? Коли контакти з Фейсбуку з'являться у Скайпі? Як правильно вийти зі Скайпу?

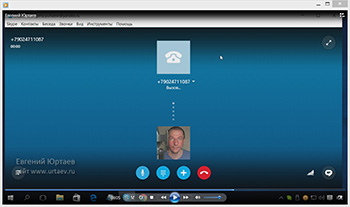
Урок 73. Як зателефонувати до Скайпу на звичайний телефон. Як почати дзвонити в Скайп на звичайні телефони? Як поповнити рахунок у Скайп? Яку суму можна покласти на рахунок у Скайп? Як правильно заповнити форму поповнення рахунку у Скайп? Які форми оплати можливі у Skype? Як швидко можна почати телефонувати після поповнення рахунку Скайп? Як правильно набрати мобільний у Скайп? Як додати контакти Скайп у вибране?
Розділ 9 Хмарне сховище.
Урок 74. Навіщо нам хмарне сховищеу Windows 10? Навіщо сьогодні потрібна флешка? Чому флешка перестає бути необхідною? Що таке хмарне сховище? Які переваги вони приховують? Як хмарне сховище може замінити флешку? Як безкоштовно підключитися до Хмарного Сховища у Windows 10?
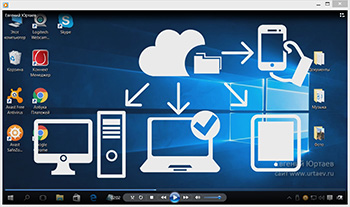
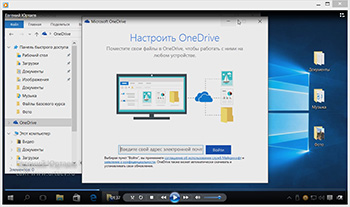
Урок 75. Входимо до Хмарного сховища. Де хмарне сховище у Windows 10? Де взяти логін та пароль для входу до Хмарного сховища? Як не помилитися при введенні логіну та паролю при вході в Хмарне сховище? Де знаходиться папка Хмарного сховища на комп'ютері та ноутбуку з Windows 10? Що таке Синхронізація тек хмарного сховища? Як завантажити фотки та відео в Хмарне сховище?
Урок 76. Переміщуємо файли до хмарного сховища OneDrive. Як дізнатися, чи всі файли завантажувалися в OneDrive? Як відкрити хмарне сховище OneDrive у звичайному провіднику? Яким чином можна переміщувати фото та відео до папки хмарного сховища Уан Драйв? Чи можна "завантажити" цілу папку з фото та відео до папки хмарного сховища One Drive? Чи можна завантажити музику у хмарне сховище OneDrive?
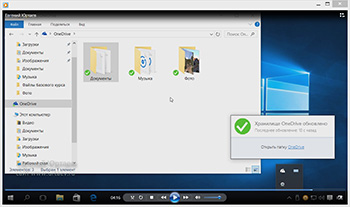
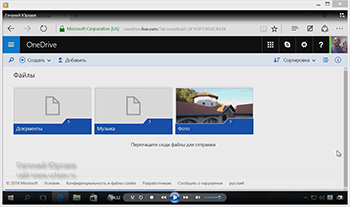
Урок 77. Використовуємо персональну хмару на чужому ноутбуці. Чи можна отримати доступ до персональної хмари з іншого комп'ютера чи ноутбука? Чи потрібно брати із собою флешку? Як увійти у свою персональну хмару OneDrive на чужому комп'ютері чи ноутбуці? На якому сайті знаходиться персональна хмара? Як переглянути свої фото та відео в персональній хмарі? Чи можна завантажити фото та відео з хмари One Drive прямо на комп'ютер та ноутбук? Чи можна переглянути свої документи прямо в персональній хмарі? Чи можна прослухати свою музику з хмари One Drive?
Урок 78. Імпорт фото з карт пам'яті цифрового фотоапарата. Як скачати фото та відео в Хмара OneDrive прямо з цифрового фотоапарата? Як правильно відкрити карту пам'яті фотоапарата для автоматичного імпорту прямо в хмару OneDrive? Де знайти завантажені фото та відео в Хмарі One Drive? Як переглянути фото та відео прямо з Хмари? Як запустити слайд шоу з хмари OneDrive? Як вийти із режиму слайд шоу?
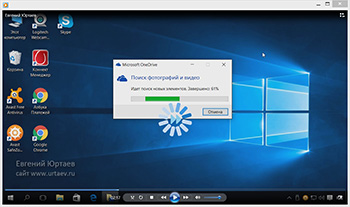
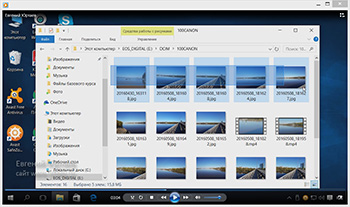
Урок 79. Імпорт фото та відео в Хмарне сховище вручну. Як завантажити фото та відео в хмару OneDrive якщо не працює автозапуск? Які папки обов'язково є на будь-якому цифровому фотоапараті? Як вручну вибірково завантажити фото та відео в хмару? Як навести лад у своїй Хмарі? Чому відео качається довше, ніж фото? Як правильно вийняти картку пам'яті цифрового фотоапарата?
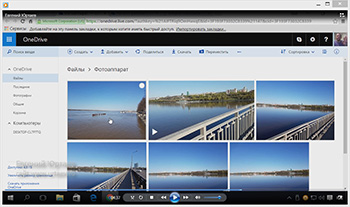
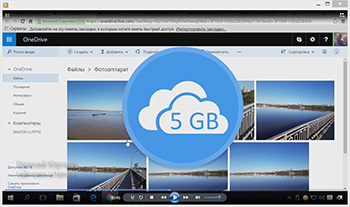
Урок 81. Чому хмарне сховище потрібне кожному. Хмара OneDrive якого розміру надається кожному безкоштовно? Скільки фото приблизно увійде до такої хмари? Чому Хмара краща за флешку?
Розділ 10 Фото та музика.
Урок 82. Фотографії Windows 10 - запуск програми. У чому новий підхід Windows 10 у роботі з фото? Як змінити плитку на початковому екрані(меню Пуск) у Windows 10? Як зробити плитку "живою" чи анімованою? Як змінити розмір плитки початкового екрану Windows 10? Як видалити плитку і як додати нову плитку до Windows 10? Як закріпити плитку на панелі завдань? Як змінити назву групи плиток у Windows 10?
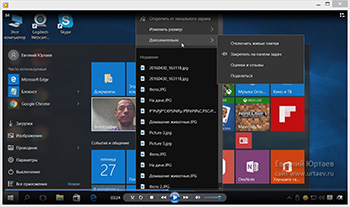
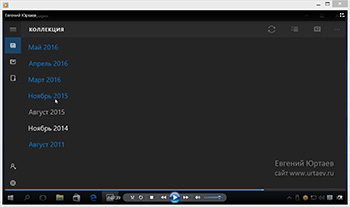
Урок 83. Фотографії - використовуємо програму. Які основні розділи є у додатку Фотографії? Як згруповано фотографії у розділі Колекції? Як розсортувати фотографії за датою зйомки? Як створюються Альбоми у Фотографії? Як видалити багато фото, минаючи кошик? Як скопіювати фото в програму вручну? Фото з яких папок на комп'ютері та ноутбуці з Windows 10 потрапляють до програми Фотографії автоматично? Як самому додати будь-яку папку до програми Фотографії?
Урок 84. Фотографії застосовуємо ефекти. Як розпочати редагування фотографій у програмі Фотографії? Як працює кнопка Поліпшити? Як зручно пересуватися по фото та запустити слайд шоу? Як змінити масштаб перегляду фотографій? Як дізнатися справжній розмір фото? Які основні ефекти доступні у Фотографії? Як працюють фільтри? Як змінити яскравість та контраст фото? Як працюють інші ефекти? Змінюємо температуру, відтінок, насиченість фото? Що таке віньєтування та вибірковий фокус?

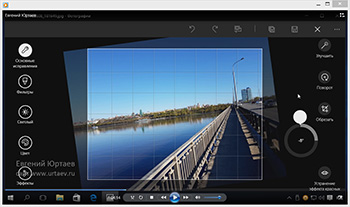
Урок 85. Фотографії – редагуємо, створюємо альбоми. Що таке основні виправлення у Фотографіях? Як зручно використати поворот? Як обрізати фото? Як створити аватарку потрібного розміру? Як вирівняти фото? Як швидко позбавитися червоних очей на фото? Як "Відкрити за допомогою..."? Як вказати місце усунення червоних очей? Як змінити масштаб мітки усунення червоних очей? Як створити альбом самостійно? Які фотографії можна додати до альбому? Як перейменувати альбом? Як змінити обкладинку створеного альбому у Windows 10?
Урок 86. Що таке кодеки у Windows 10? Чи потрібні вони? Які формати музичних файлівіснують? Як забезпечити відтворення всіх цих форматів на Windows 10? Що таке Кодек? Який пакет кодеків є найбільш універсальним? Де завантажити пакет кодеків? Яку версію пакета вибрати? Як дізнатися "бітність" свого Windows? Як не завантажити шкідливу програму? Як працює завантаження в Google Chrome - повторюємо? Якщо завантаження не почалося, що робити?
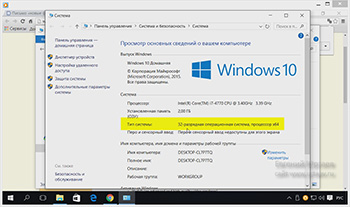
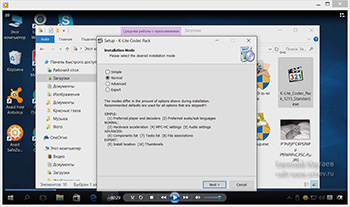
Урок 87. Пакет кодеків К-Лайт. Встановлюємо. Який варіант встановлення пакета кодеків вибрати? Медіа Плеє Класик - встановлювати чи ні? Що таке асоціація файлів? Встановлюємо K-Lite codec packна комп'ютер та ноутбук з Windows 10.
Урок 88. Додатковий пакеткодеків Квік Тайм. Чи потрібний на комп'ютері та ноутбуці з Windows 10 пакет кодеків від Еппл (Apple) комп'ютер? Як завантажити свіжий пакет кодеків QuickTime? Якщо тека відкрилася, але її не видно - що робити? Які параметри вибрати під час встановлення?
Після придбання нового ноутбука на операційній системі Windows 10 буде корисно правильно його налаштувати. Ось 10 корисних параметрів, які не завадить перевірити чи змінити на вашому ноутбуці. Звичайно ж, більшість із цих налаштувань можна встановити і на настільному комп'ютері.
1. Перевірте наявність оновлень Windows 10
Ніщо не ідеальне, і компанія Microsoftчасто випускає оновлення для Windows 10. Перевіряти та інсталювати оновлення Windows може як автоматично, так і вручну. Налаштувати ці параметри можна, перейшовши до Windows Update. Для цього відкрийте , натисніть кнопку «Параметри», потім «Оновлення та безпека».
2. Увімкнення відновлення системи Windows 10
Хорошою ідеєю буде переконатися, що у вас встановлена точка відновлення на випадок непередбачених ситуацій із системою.
Щоб створити точку відновленнявідкрийте вікно і в лівій частині натисніть «Захист системи». У вікні виберіть основний системний диск(зазвичай диск C:) та натисніть кнопку «Налаштувати…».
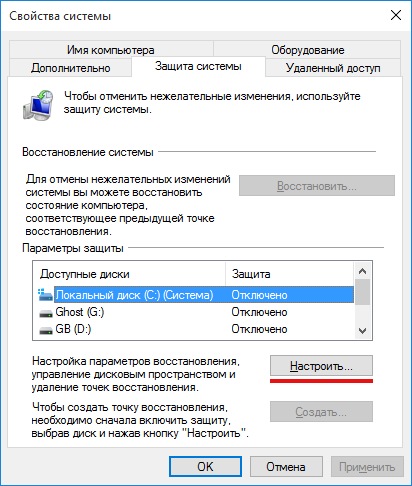
Встановіть перемикач на «Увімкнути захист системи», якщо його вимкнено. Потім виберіть максимальний розмір пам'яті, який буде виділено для точок відновлення. Рекомендується від 2 до 5%. Залежно від розміру диска.
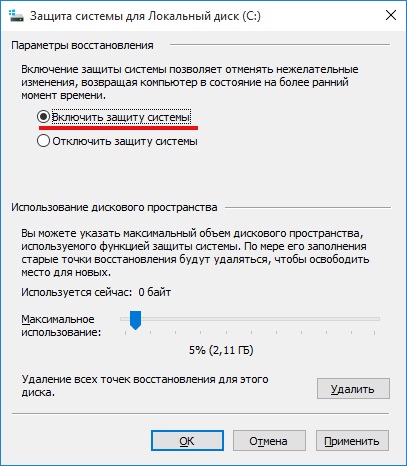
3. Налаштування параметрів дисплея
У нових ноутбуків часто дисплеї мають роздільну здатність 1080p (Full HD) та вище. У той час як ваші зображення будуть виглядати неймовірно чітко, текст, іконки та кнопки можуть бути маленькими та важкочитаними. Зниження дозволу не варіант, оскільки отримане зображення буде настільки якісним, і може бути розмитим. Тим не менш, Windows 10 дозволяє масштабувати розмір тексту, піктограм та програм.
Для цього клацніть правою кнопкою миші на порожньому місці робочого стола та виберіть пункт «Параметри екрана». Потім відрегулюйте повзунок на свій смак для зміни розміру тексту, програм та інших елементівта натисніть «Застосувати». Щоб налаштування повністю набули чинності, потрібно перезавантажити комп'ютер або вийти і знову увійти до системи.

4. Управління електроживленням ноутбука
Ваш ноутбук не повинен постійно працювати на повну потужність. Якщо ви хочете збільшити час його автономної роботи, можна вибрати режим «Економія енергії». А коли зайняті роботою, що вимагає максимальної продуктивності, вибирайте «Висока продуктивність». Є й альтернативний варіант, схема живлення "Збалансована".
Щоб вибрати план живлення, натисніть правою кнопкою миші по значку батареї в та виберіть налаштування. Або можна натиснути правою кнопкою миші і клацнути на «Управління електроживленням».
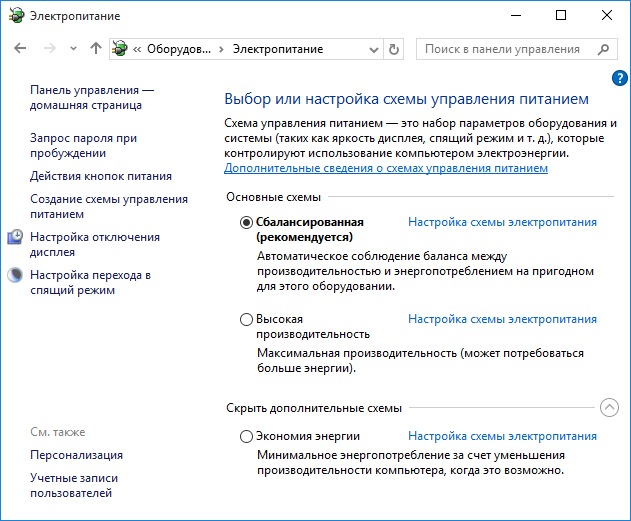
5. Встановлення браузера за промовчанням
Якщо ви хочете використовувати Firefox, Chrome або інший браузер замість Microsoft Edge, потрібно вказати його основним. Після встановлення нового браузера, при першому увімкненні, він сам запропонує встановити його за умовчанням. Якщо ви проігнорували цю пропозицію, можна зайти в меню Пуск, вибрати "Параметри/Система/Додатки за замовчуванням" і в полі "Веб-браузер" вказати потрібну програму.

У цьому вікні можна встановити інші програми за промовчанням.
6. Увімкнути показ розширень файлів у Windows 10
У папці лежить файл Word.doc або Word.docx, картинка JPG або PNG. Щоб швидко і легко це зрозуміти, потрібно увімкнути відображення розширень файлів. Для цього натисніть меню «Вигляд»/«Показати або приховати» і поставте галочку навпроти «Розширення імен файлів».
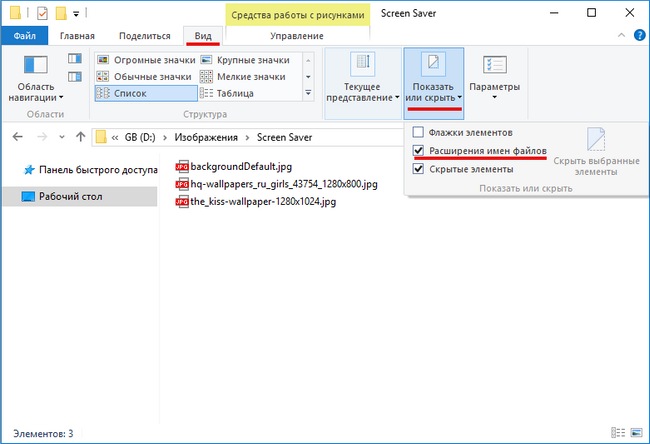
Кортана хоче познайомитися з вами. Так сильно, що збирає відомості про вас, у тому числі історію набраного тексту. Щоб такого не було, зайдіть в меню Пуск «Параметри/Конфіденційність». На вкладці «Загальні» вимкніть непотрібні налаштування, а також на вкладці «Мова, рукописне введення та введення тексту» натисніть кнопку «Зупинити вивчення», потім «Вимкнути».
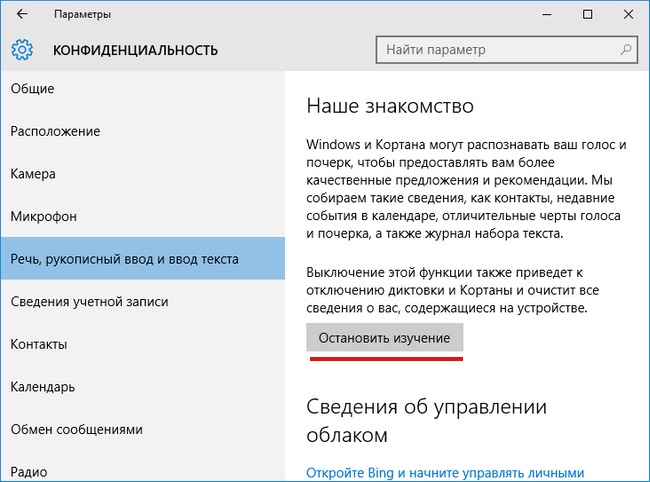
Якщо ви довіряєте і покладаєтеся на власний розсуд, коли йдеться про завантаження та встановлення програм, то вам не потрібно щоб Windows 10 щоразу попереджав вас при їх установці. Щоб вимкнути попередження контролю облікових записівнатисніть правою кнопкою миші на кнопці Пуск і виберіть «Панель управління». Увійдіть до «Облікові записи користувачів» та натисніть кнопку «Змінити параметри контролю облікових записів». У вікні, перемістіть повзунок в самий низ, на позицію «Не повідомляти мене» і натисніть ОК. Потім "Так", щоб підтвердити.
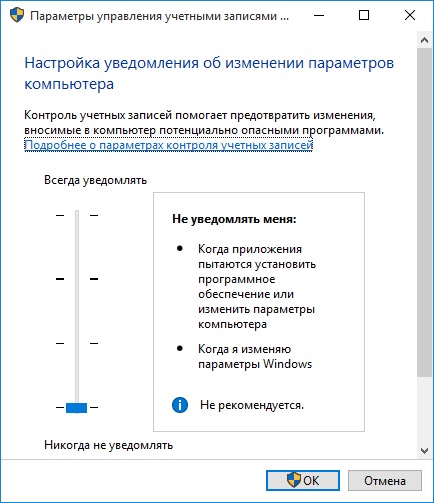
9. Інверсія тачпада у Windows 10
У ноутбуках Windowsпрокручування по вертикалі має протилежний напрямок (інверсію) прокручування в MacBook'ах. Якщо ви хочете змінити напрямок прокручування тачпада, зайдіть у «Параметри/Пристрої/Миша і сенсорна панель» та змініть інверсію прокручування.
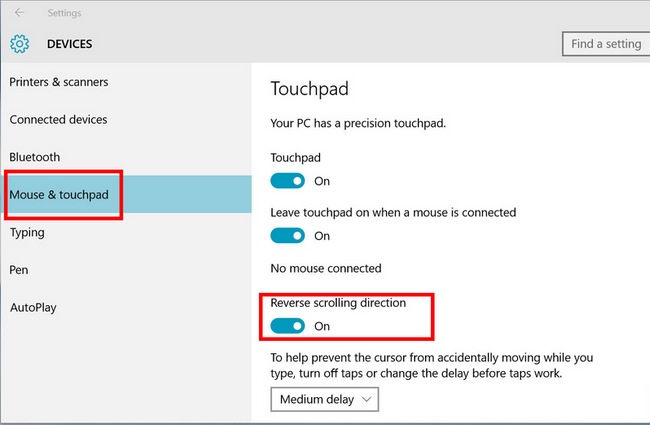
10. Видалення зайвого ПЗ Windows 10
Багато виробників напихають ноутбуки пробним і не потрібним. Але, на щастя, Windows 10 пропонує простий спосіб подивитися, які програми встановлені, і швидко видалити їх. Звісно, якщо вони вам не потрібні.
Вирушайте в «Параметри/Система/Програми та можливості». Після відкриття цього вікна може знадобитися деякий час, щоб побачити весь перелік програм. Потім вибираєте непотрібні програми, і натисніть кнопку «Видалити».
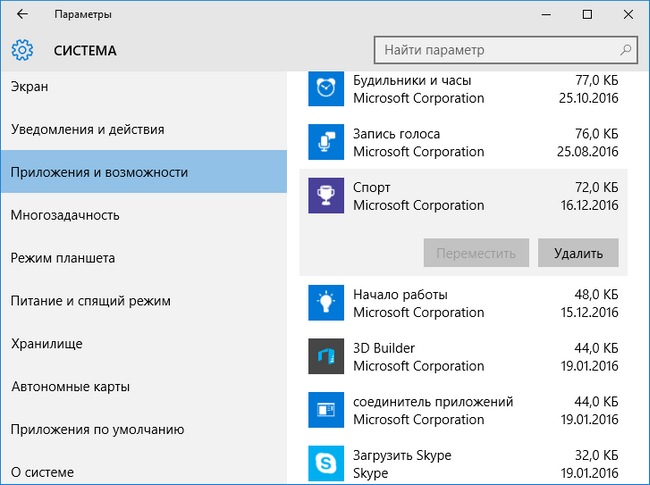
Деякі, стандартні програми, Видалити не можна.
Ось такі перші налаштуванняWindows 10ми рекомендуємо провести, починаючи працювати з новим ноутбуком чи комп'ютером. Якщо у вас є питання щодо деяких параметрів, задавайте їх у коментарях нижче.
Працювати за комп'ютером з Windows 10 легко і приємно завдяки більш дружньому, красивому та продуманому інтерфейсу, ніж у тій самій «сімці». Хоча багатьом Metro і здається чимось диким і незвичним, насправді якщо трохи вникнути, нічого складного і революційно нового в Windows 10 немає. Одні елементи були запозичені з Linux, інші – з MacOS, щось скопіювали з мобільних операційних систем, вікна та стрічка – запозичені із Office 2007.
Розглянемо, чим робота в «десятці» відрізняється від інших версій Windows, ознайомившись із основними нововведеннями в інтерфейсі та функціоналі нової операційної системи.
У "вісімці", як відомо, було видалено меню "Пуск", замість якого пропонувалося користуватися плитками, але шквал критики з боку користувачів змусив Microsoft повернути головну фішку Віндовс. Однак без плиток у правій частині вікна не обійшлося. У лівій частині меню розміщуються посилання на додатки, як у «сімці», а права, де були розташовані системні папки, присвячена плиткам. Робота з новим меню стала простішою, особливо коли в Windows 10 встановлена маса програм: алфавітний покажчик допоможе швидко відшукати потрібний ярлик, а пошуковий рядок – знайти будь-яку програму або запустити компонент системи.
Віртуальний робочий стіл
Одним з найважливіших нововведень для користувачів, які застосовують комп'ютер для вирішення великого діапазону завдань, є використання віртуальних робочих столів. Тепер люди, знайомі з Linux, можуть зітхнути: Microsoft нарешті додала функцію, доступну в безкоштовній ОС більше десяти років. Але її реалізація далека від того, що бачили в операційних системах, що конкурують. Тут можна створювати скільки завгодно столів, деякі вікна та програми робити загальними для кількох з них, а також вікна переміщати між столами. Однак додати більше функцій, просто скопіювавши їх у конкурентів, розробники чомусь не наважилися, і задавати різні шпалери для кожного столу неможливо. Зауважимо, що навіть із такою реалізацією працювати в Windows 10 стало набагато простіше.
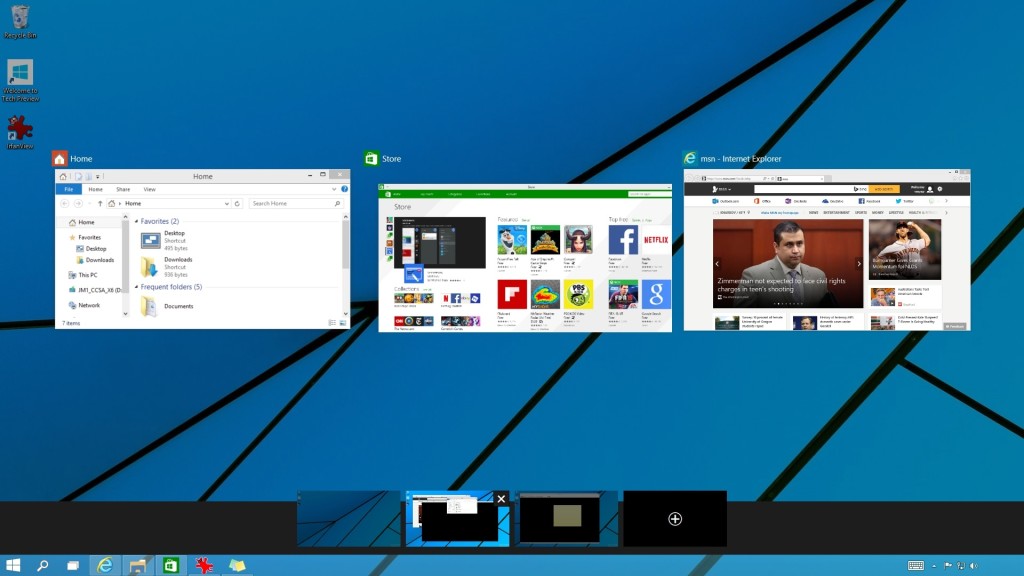
Центр повідомлень
Тут Майкрософт також зробили плагіат, додаючи функції мобільних операційних систем до настільних. Як і на смартфоні, всі повідомлення, оповіщення та повідомлення виводяться в окремому віконці, що викликається іконкою з трею. Крім, власне, функцій сповіщення, нова панель надає доступ до функцій, що часто використовуються: зміна орієнтації екрана, виклик налаштувань системи, включення Wi Fi і Bluetooth, а також запуск програми для нотаток.
Робота в Віндовсі 10 на портативному пристрої стала викликати посмішку завдяки функції перемикання інтерфейсу в планшетний режим, в якому плитки стають більше, а вікна розгортаються на повний екран. Віртуальні столипри цьому вимикаються.
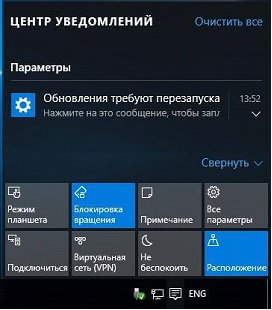
Диспетчер телефонів
Робота з файловою системою мобільного пристрою Windows 10 більше не є рутиною. З диспетчером смартфонів, нехай він і заточений під Windows Phone, користувач легко підключить до комп'ютера смартфон/планшет, виконає синхронізацію, резервування або відновлення налаштувань резервної копії. І все це з одного вікна без перемикання між режимами. Налаштування підключення навіть у випадку з пристроєм під iOS та Android здійснюється за кілька кроків і лише один раз.
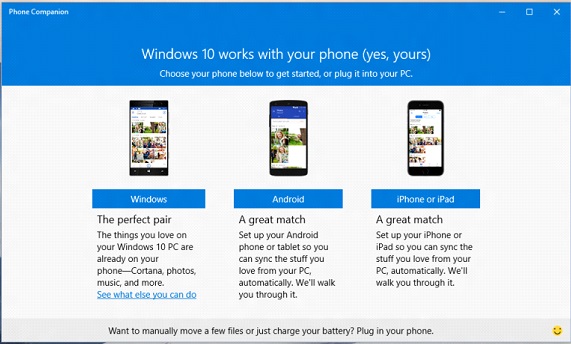
Браузер
Робота в інтернеті через новий браузер Edge, на відміну від IE, вже реальна. Але для повсякденного використання він годиться. Краще відразу встановити Хром або FireFox.
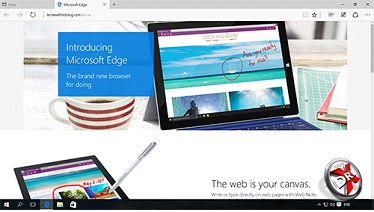
Зважаючи на великий відсоток застарілого вихідного коду в IE, його подальший розвиток не має сенсу, адже цей недолік не дозволяє підтримувати багато локальних веб-сторінок, через які реалізована робота в мережах корпорацій та офісів.
Не дивно, що іконка Edge мало чим відрізняється від значка IE: перший є модифікацією та доопрацюванням другого після видалення з його коду неабияк застарілих фрагментів.
Командна строка
Для користувачів, які знають, що таке робота з командним рядком, Microsoft додали кілька нових переваг. Наприклад, у новій ОС виділяти фрагменти тексту можна, як у звичайному текстовому редакторі, Посимвольно, а не цілими рядками.

Встановлення прозорості вікна командного рядкау широкому діапазоні та додавання комбінацій гарячих клавіш сприяють зручності роботи системного адміністратора.
Швидкий доступ до будь-якого носія та каталогу
Windows 10 має дуже гнучкий інтерфейс і має дуже багато функцій, що роблять доступ до часто додатків і об'єктів, що часто викликаються. файлової системипростішим. Вона дозволяє закріплювати будь-які елементи (каталоги, програми, посилання) у меню «Пуск», на панелі завдань, початковому екрані (область плиток у «Пусці») та панелі швидкого доступу. Якщо з першими двома випадками всі знайомі з часів Віндовс 7, останні розглянемо детальніше.
Людина – істота соціальна. Але як тільки мова заходить про персональні дані та їх захист (не дай Бог хтось дізнається, що я шукав картинки котиків в Інтернеті), то багато хто з нас перетворюється на справжнісіньких параноїків. Погано це чи добре, ми зараз судити не будемо (кожному своє), а просто розповімо вам про те, як зробити Windows 10 приватнішою, адже Нова версіяОпераційна система за умовчанням дуже «говірка» і не завжди вміє «зберігати секрети».
Скажу відразу, що ніяких претензій до Microsoft і бути не може, тому що всі ці моменти з приватністю обумовлені в угоді користувача (так, те саме, яке ніхто ніколи не читає). Навіть більше – при встановленні системи можна вибрати локальний обліковий запис, відключити кілька пунктів і спати спокійно (ніхто не буде за вами стежити), не думаючи про те, що Microsoft збирається використовувати ваші пошукові запитиу рекламних цілях. Але якщо під час оновлення ви просто натискали клавішу "Далі" і тепер боїтеся, що Сатья Наделла побачить історію вашого браузера, то наступна інформація точно для вас (назвемо це все посібником з "десятки" для параноїків).
Конфіденційність
Почнемо з того, що в параметрах Windows 10 є спеціальне меню, яке так і називається - Конфіденційність. За замовчуванням усі пункти там включені, а в рамках цього матеріалу нас це не влаштовує. У вкладці «Загальні» (Параметри → Конфіденційність → Загальні) можна безсоромно вимкнути перший і третій пункти («Дозволяти програмам використовувати мій ідентифікатор…» та «Надсилати до Майкрософт мої відомості про написання, щоб…»). Але ніщо не заважає перевести й інші повзунки в стан «Вимкнено».
У вкладці «Розташування» достатньо деактивувати лише один пункт – «Розташування». Або ж можна підійти більш лояльно до цього питання і налаштувати список програм, яким буде дозволено використовувати дані про ваше місцезнаходження. До речі, за промовчанням доступ є лише програма «Карти Windows».

Пункти «Камера» та «Мікрофон» нам не надто цікаві, там просто можна дозволити або заборонити доступ програм надавати вам якісніші рекомендації в різних напрямках. Цілком можливо, що такий розклад подій влаштує не всіх, тому цю функцію можна вимкнути, для цього достатньо натиснути кнопку «Зупинити вивчення». Після цього всі відомості про вас буде видалено.
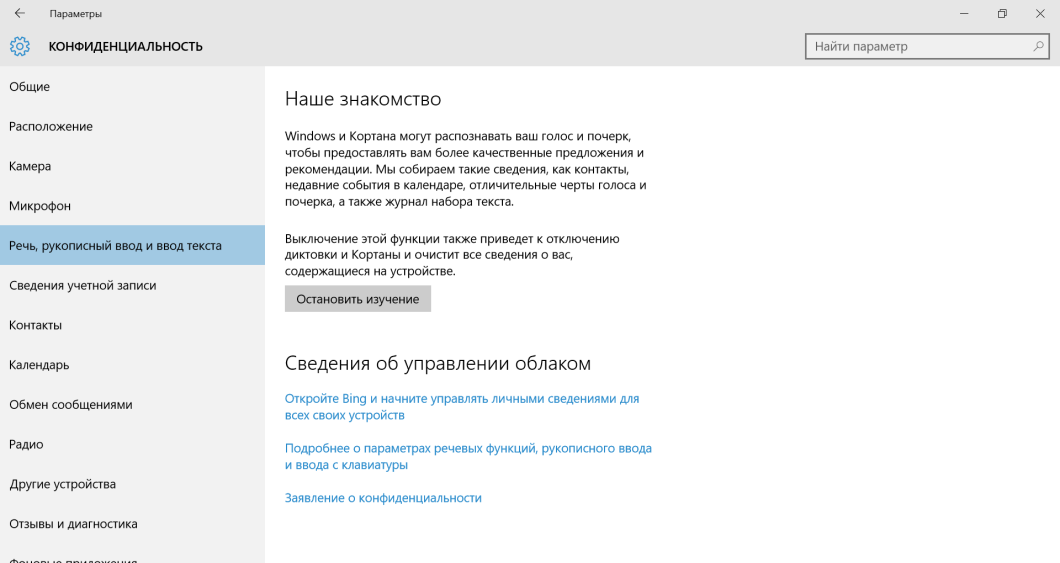
Ну, і щоб остаточно закінчити роботу з нашим меню «Конфіденційність», торкнемося пункту «Відгуки та діагностика». Що стосується першого параметра, який стосується частоти формування відгуків, то тут можна вибрати «Ніколи», а у випадку з даними діагностики – «Базові відомості».
![]()
Windows Update
Щоб потрапити до параметрів оновлення Windows, потрібно відкрити параметри та вибрати пункт Оновлення та безпека. Після цього шукаємо посилання. Додаткові параметри» та знімаємо галочку навпроти пункту «При оновленні Windows надати оновлення для інших продуктів Майкрософт». Але найголовніше далі. Після цих маніпуляцій переходимо до меню «Виберіть, як і коли отримувати оновлення» та переводимо єдиний повзунок у положення «Вимкнено».
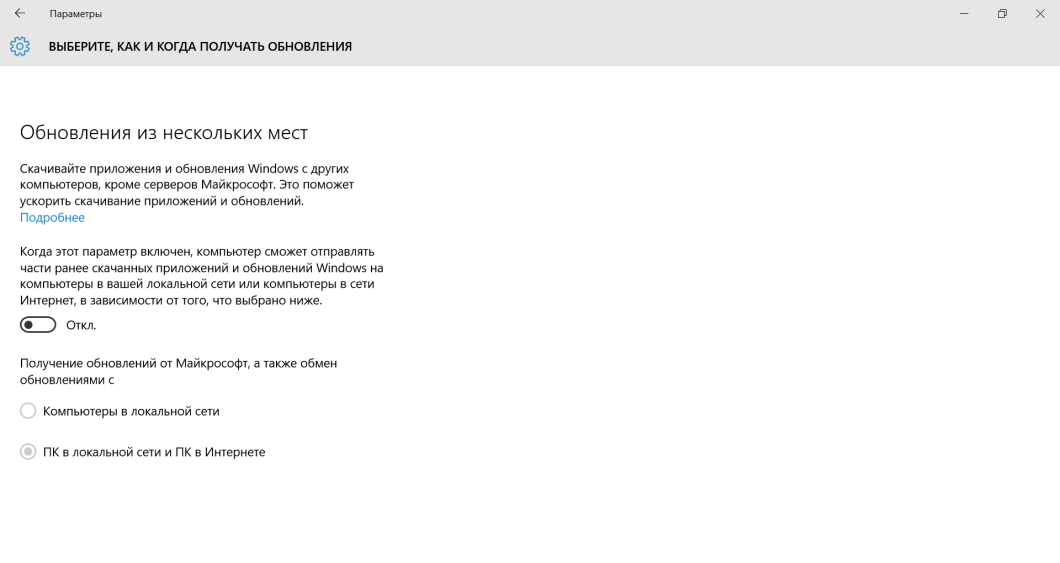
Цей крок відключить роздачу оновлень Windowsза принципом торрент-трекера Нагадаю, що вимкнути повністю автоматичне встановленняоновлень у «десятці» не можна. Хоча, як на мене, це навпаки добре.
Захисник Windows та Wi-Fi Sense
В принципі, з приходом Windows Defender потреба в антивірусі зникла (особисто у мене так точно), але, можливо, хтось надає перевагу класичному способу захисту свого комп'ютера, тому деякі моменти в Захиснику Windows «параноїки» можуть і відключити. Ці параметри знаходяться на шляху: Параметри → Оновлення та безпека → Захисник Windows. Тут можна перетягнути повзунки у стан «Вимкнено» навпроти пунктів « Хмарний захист» та «Надсилання зразків». Всі ці налаштування спрямовані на збір інформації для покращення ПЗ, тому нічого страшного з безпекою вашого ПК не станеться.
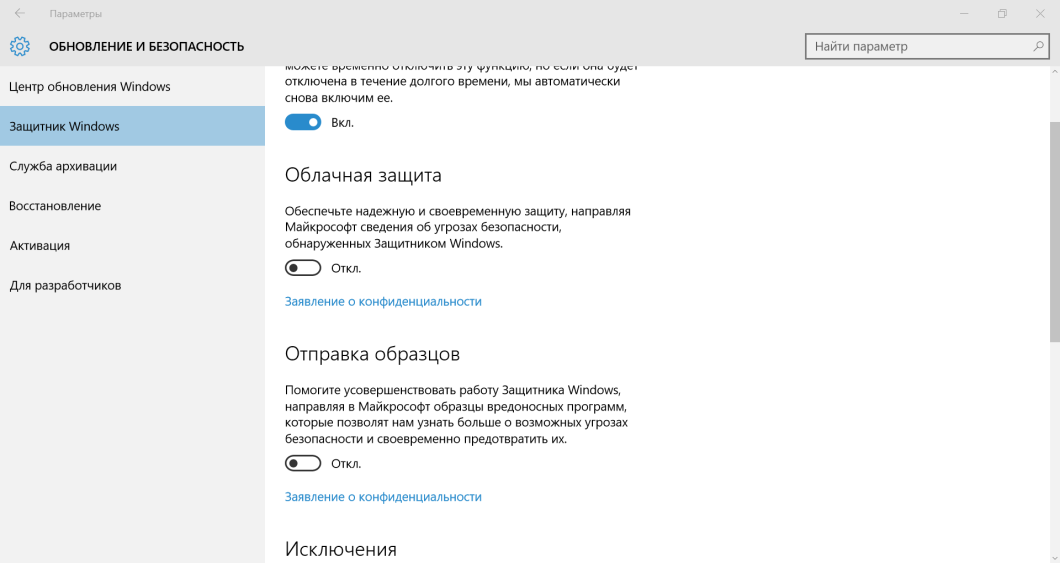
Тепер перейдемо до функції Wi-Fi Sense, яка ділиться паролями від мереж Wi-Fi з вашими друзями (докладніше про цю фішку я розповідав ось). У коментарях на сайті та в наших соціальних мережахя помітив багато відгуків про те, що не всім ця можливість припала до душі. Повідомляю – її можна вимкнути. Робиться це так. Переходимо в параметри Windows, шукаємо там пункт «Мережа та Інтернет» та натискаємо на вкладку «Wi-Fi». Після списку точок доступу переходимо за посиланням «Керування параметрами мережі Wi-Fi» та деактивуємо обидва повзунки (навпроти пунктів «Підключення до запропонованих відкритих хот-спотів» та «Підключатися до мереж, доступ до яких надали мої контакти»).
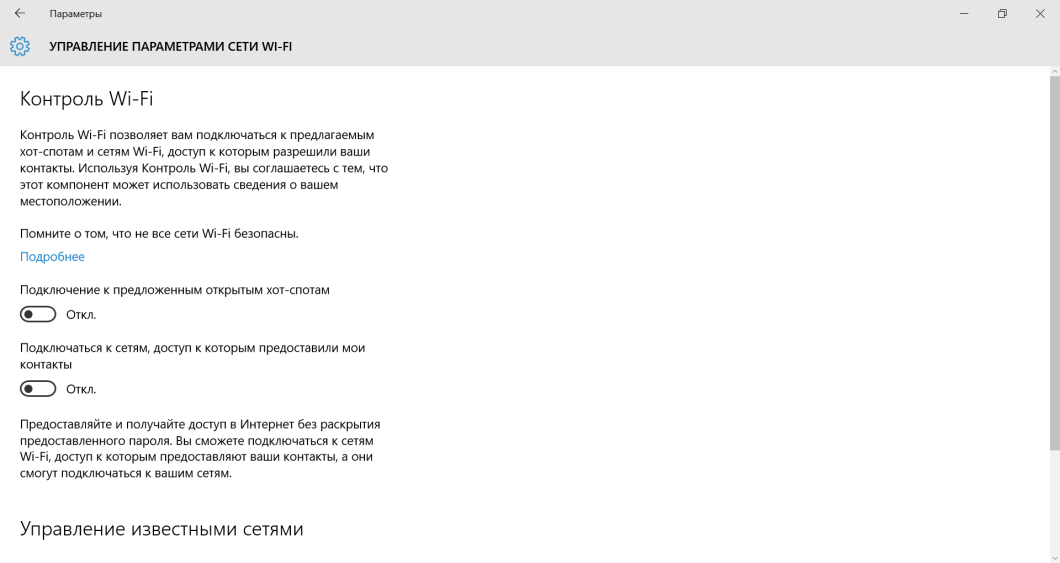
Браузер Edge та обліковий запис Microsoft
Якщо ви збираєтеся користуватися вбудованим браузером у Windows (а у випадку з десяткою ця фраза вже не здається такою смішною), то і в ньому можна пофіксувати деякі параметри. Відкриваємо браузер, переходимо в налаштування та шукаємо пункт «Додаткові параметри». Тепер тут можна дозволити надсилання запитів Do Not Track, вимкнути фільтр Smart Screen і деактивувати прогнозування сторінок.
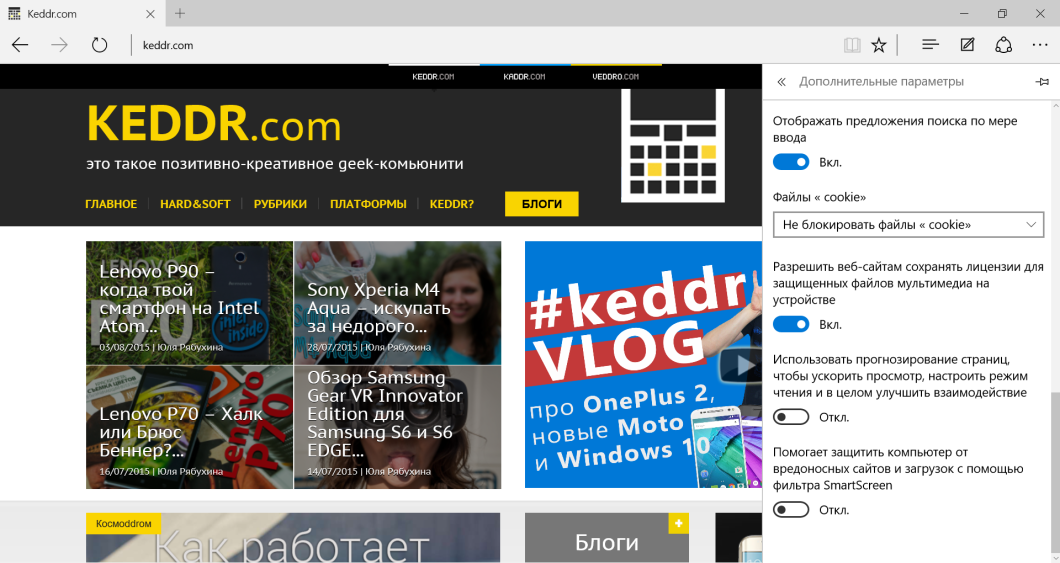
Що стосується облікового запису Microsoft, то його, звичайно, можна відключити (Параметри → Облікові записи → Увійти з локальним обліковим записом), але це вже прямий дуже серйозний крок, тому ніщо не заважає нам піти шляхом найменшого опору та у вкладці «Синхронізація ваших параметрів » вимкнути пункт «Параметри синхронізації».
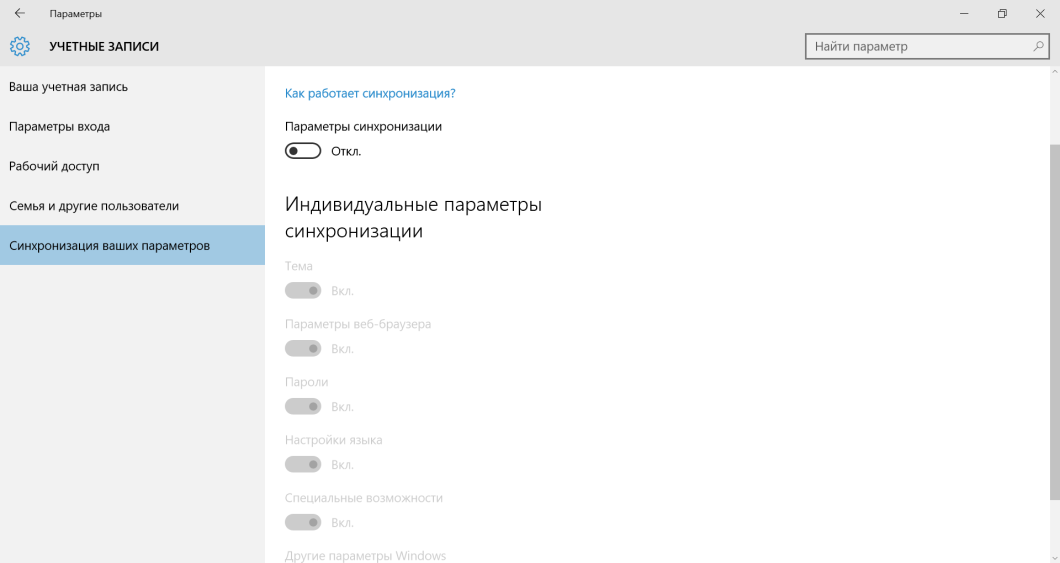
Особисто мене не дуже напружує той факт, що хтось бачить мої пошукові запити або збирає іншу інформацію, адже я не проводжу жодних секретних місій із порятунку людства від інопланетної загрози (чисто як приклад), але, судячи з коментарів та відгуків, багатьом з вас , дорогі читачі, ця інформація припаде до душі.
Якщо ви знайшли помилку, будь ласка, виділіть фрагмент тексту та натисніть Ctrl+Enter.










