Інженерний режим андроїд 6. Блокування дзвінків із конкретних номерів. Налаштування тихого режиму та тиші
21 жовтня Середа
Коли Android оновився до LolliPop 5.0, ми всі побачили, що незграбна ОС може виглядати стильно. Material Design, що прийшов із «п'ятіркою», і зараз продовжує розвиватися. У Marshmallow 6.0 Android не став виглядати інакше - різниця між 5.0 і 6.0, зрозуміло, є, але вона не така разюча, як була у KitKat з LolliPop. Проте багато чого змінилося всередині самої системи. Що саме – далі й обговоримо.
Кожен випуск включає вдосконалення та виправлення, багато з яких роблять ваш телефон більш безпечним від хакерів і додають нові корисні функції. Деякі з них легко виявити, а інші – не так багато. Хоча він знаходиться на горизонті, це не означає, що він виходить. Якщо ви ще не оновлюєтеся до Зефіра, тепер це так само добре, як і завжди.
Коли ви знаходитесь в програмі, ви можете натиснути та утримувати кнопку «Додому», і «Зараз на зв'язку» в основному «сканує» її для відповідної інформації, яку вона відображатиме у вигляді карток. Іноді "Зараз на зв'язку" може бути ретельним і підбирати багато ключових слів, і іноді він може не ідентифікувати інформацію. Ви також можете шукати файли на ім'я, використовуючи панель пошуку, що зручно. Звичайно, ви можете відобразити м'яке повідомлення або знамениту цитату, але корисніше мати вашу контактну інформацію на екрані блокування телефону, якщо ви коли-небудь втратите свій телефон.
Завантаження додатків в Android 6.0 тепер відбувається красиво - програми ніби відкриваються з іконок, незалежно від того, де вони розташовані на робочому столі. У меню встановлених додатківвсе також інакше: тепер замість того, щоб гортати кілька сторінок меню в пошуках потрібної програми, можна просто скролити список. Такі нові можливості Android 6.0 спочатку можуть здатися незручними: раніше, припустимо, ви точно знали, до якої сторінки меню потрібно прогорнути, щоб запустити програму - і багато хто робив це автоматично, не замислюючись - то тепер доведеться миритися з швидкою прокруткою списку і намагатися потрапити на потрібну іконку з першого рази.
Настроювання швидких налаштувань та рядки стану
Включаючи номер телефону для контакту, адресу електронної пошти або фізичну адресу на екрані блокування, є більше шансів, що хтось зможе повернути його, якщо його знайде. Він з'явиться як текст, що прокручується. Потім натисніть та утримуйте піктограму «Налаштування» у правому верхньому куткупротягом кількох секунд і відпустіть.
Ви потрапите до програми «Налаштування», і спливаюче повідомлення скаже Вітаю! Натисніть «Швидкі налаштування», і ви можете видалити та перебудувати значки ярликів на свій смак. Натисніть на рядок стану, і ви можете вмикати та вимикати, які піктограми відображаються у рядку стану.
Щоб довго не шукати, можна винести програми, що часто використовуються, на робочий стіл, скажімо, об'єднати їх у папки або поставити віджети – скажете ви, і будете праві. Але Google пропонує ще й третій спосіб: тепер 4 програми, що найчастіше використовуються, будуть висіти в окремому блоці в меню додатків. Так би мовити, меню швидкого доступу. Порядок програм у цій «четвірці» та її «склад» можуть змінюватися не тільки виходячи з того, як часто ви використовуєте ту чи іншу програму, але і коли саме ви ними волієте користуватися. Таким чином, якщо смартфон/планшет у ваших руках – не лише для перевірки соціальних мережі ігор, і ви зі своїм гаджетом живете за розкладом - по пн-ср-пт ходите на ранкові пробіжки, по суботах читаєте книги, а по неділях волієте слухати випадкові добірки на Soundcloud - система це враховуватиме, і в шапці меню додатків щодня буде виглядати інакше.
Показувати відсоток батареї у рядку стану
Тепер, коли ви натискаєте кнопки збільшення та зменшення гучності на вашому телефоні, ви отримуєте окремі слайдери для регулювання гучності повідомлень, музики та таймера. Щоб отримати доступ до додаткових повзунків, просто натисніть стрілку вниз.
Чи не хочете, щоб якась програма реєструвала ваше місцезнаходження або мала доступ до мікрофона вашого телефону? Немає проблем – його легко скасувати. Ще одна безпроблемна функція, яку ви можете легко пропустити, якщо не приділятимете пильної уваги.

Плюс, програми в цьому меню можна шукати за алфавітним покажчиком: якщо скролити, дотримуючись правого краю дисплея, побачите алфавітку. Коли додатків і справді багато, опція може бути корисною. Хоча найпростіше шукати потрібну програму, використовуючи рядок пошуку, розташований все в тому ж меню над четвіркою вибраних програм. Починайте вводити назву - система знайде потрібну програму в списку встановлених або в Google Play, якщо раптом вона відсутня на вашому девайсі.
Проведіть пальцем по значку мікрофона, і він розпочне голосовий пошук. Використовуючи меню, ви можете упорядкувати плитки швидких налаштувань відповідно до ваших звичок використання та видалити рідкісні функції, такі як «зворотний колір». Ви також можете вказати, які значки системи повинні відображатися у рядку стану, і ви можете збільшити дисплей батареї на один відсоток.
Щоб розблокувати приховане меню, протріть двома пальцями вниз у верхній частині екрана, щоб відкрити швидкі налаштування. Потім натисніть значок шестерні у верхньому правому куті екрана, який зазвичай відкриває налаштування пристрою. Замість того, щоб натискати його на кілька секунд, утримуйте його на кілька секунд, перш ніж відпускати. Зазвичай, достатньо 3 секунд. Для доступу до прихованого меню за промовчанням просто перейдіть до кінця налаштувань. Це цілком наприкінці, після того, як «по телефону» знайти.
Ще одне: Нова версія Android пропонує видаляти програми безпосередньо з робочого столу. Нагадаємо, у попередніх версіяхОС так можна було лише почистити робочий стіл від іконок, а видалення програм було можливе лише з меню. Тепер при утриманні іконки можна вибрати варіант видалення – тільки іконку або програму як таку.
За допомогою першого запису можна змінити параметри швидкого налаштування. Для цього просто натисніть на один із значків і перетягніть його в потрібне місце. Використовуйте кнопку «плюс», яка відображається замість кошика для паперу, якщо ви просто не вибрали швидке налаштування, при необхідності можуть бути додані віддалені символи. У трьох точках можна також скинути макет до значення за замовчуванням.
Коли ви закінчите налаштування, просто натисніть на стрілку зліва або натисніть кнопку «Назад». Тут ви можете вибрати системні значки, які ви бажаєте бачити у рядку стану. Якщо ви не бажаєте завжди відкривати швидкі налаштування для отримання процентної частки батареї, ви також можете відображати відсоток заряду батареї безпосередньо в рядку стану, перемикаючи перемикач під пунктом "Відображати відсоток вбудованої батареї". Потім він просто вбудований у звичайний індикатор батареї.
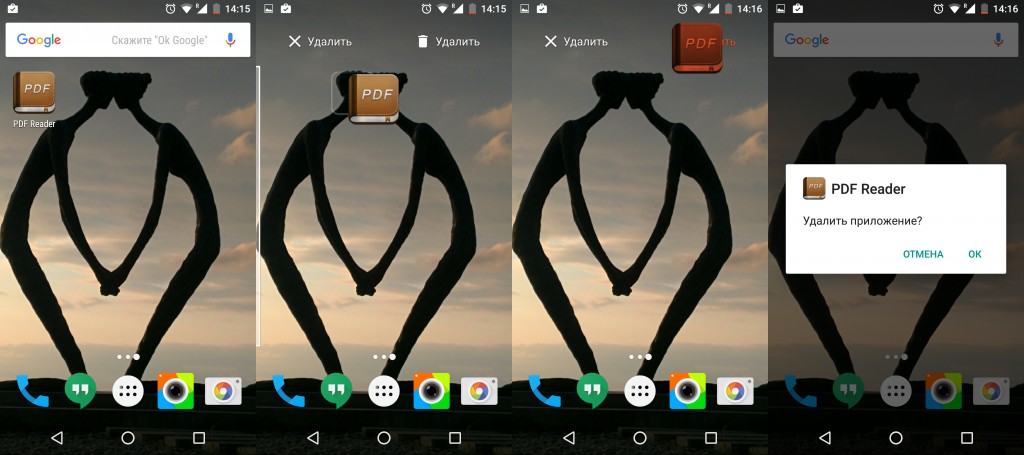
Повідомлення
Ось чим-чим, а оновлення цього меню ще в Android LolliPopзбентежило багатьох користувачів. Справа в тому, що меню, що дозволяє дати пріоритет деяким додаткам на повідомлення вас про оновлення за фактом мало кому знадобилося - зроблено було, можливо, і з кращими спонуканнями, але не виглядало як щось практичне. Тепер же, перебуваючи в меню швидких налаштувань, заглушка має всі шанси стати корисною.
Згодом, Швидкі налаштування можуть бути організовані відповідно до звичок використання і приховувати плитки з функціями, що рідко використовуються. Крім того, власники можуть додати відсоткове число до дисплея стану батареї у рядку стану або приховати значки системи у рядку стану.
У верхньому правому куті швидкого налаштування відображається значок шестерні, який відкриває налаштування пристрою. Натисніть і утримуйте протягом декількох секунд, перш ніж видаляти палець з екрана. Достатньо трьох секунд. Нове меню тепер знаходиться в кінці «Про телефон». Перший запис дозволяє власникам смартфонів змінити параметри швидкого налаштування. Для цього просто натисніть один із значків і перетягніть його в потрібне місце. Для додавання віддалених символів можна використовувати кнопку плюс, яка відображається замість кошика для паперу, коли не встановлена швидкість.
Режим "Не турбувати" в новому Андроїді має три варіації: "Повна тиша", "Тільки будильник" і "Тільки важливі", що визначають, коли і які саме програми можуть вас про що-небудь повідомляти. Налаштувати кожну графу в Android 6.0 можна до подробиць прискіпливо, і це другий пункт, що робить Marshmallow чи не найперсоналізованішою. операційною системою. Оцініть:
Через три точки користувачі можуть також скинути налаштування макета до налаштувань за промовчанням. Щоб зберегти налаштування, просто натисніть стрілку вгорі, ліворуч або звичайну кнопку повернення. Деякі корисні робочі функції невеликих універсальних пристроїв неадекватні або взагалі не документовані. Це призводить до недоліків, тому що праворуч ви зберігаєте багато часу.
Помістіть віджети на початковий екран
Перейдіть донизу та натисніть «Додати мережу». Це дозволяє зберігати посилання на часто використовувані програми, папки, людей, налаштування та міні-програми. Після запуску альбому та прослуховування альбому ви можете прокручувати екран у галереї картинок. Якщо ви хочете швидко перейти до фотографій, які ви записали в дату, використовуйте прокручування в правому куті дисплея для прокручування.
"Повна тиша". Відключає всі сигнали, в тому числі і вібро- і світлові сигнали, ваш номер телефону все так само доступний, тільки про те, що вам дзвонять можете дізнатися хіба невпинно дивлячись на чорний дисплей смартфона в очікуванні дзвінка. Як і в двох інших меню, в цьому можна встановити час деактивації «Поки я не відключу» або налаштувати точний часдії "тихого" режиму.
Як тільки ви перемістите його пальцем, дата запису зображень з'явиться на поточній позиції. В результаті відкриті програмизапускаються в фоновому режиміпри натисканні кнопки «Додому». Багатозадачний список спрощує запуск програм ще раз. Для цього торкніться маленького прямокутника внизу екрана.
Найкращі фотографії з тематичною програмою
Використовуйте протирання для перемикання через відкриті програми. Ви хочете швидко захопити об'єкт, що швидко рухається, або сфотографувати портрет? Для цього натисніть меню «Гамбургер» із трьома тире та натисніть функцію, яку ви хочете використовувати. Крім того, ви можете сортувати зображення, зняті геокоординованими координатами відповідно до вашого місця розташування, і подивитися, де вони були зроблені. Якщо ви хочете, щоб інші не могли бачити, де були зроблені фотографії, ви можете легко запобігти вкладенню координат під час запису: запустіть програму камери та натисніть кнопку «Параметри».
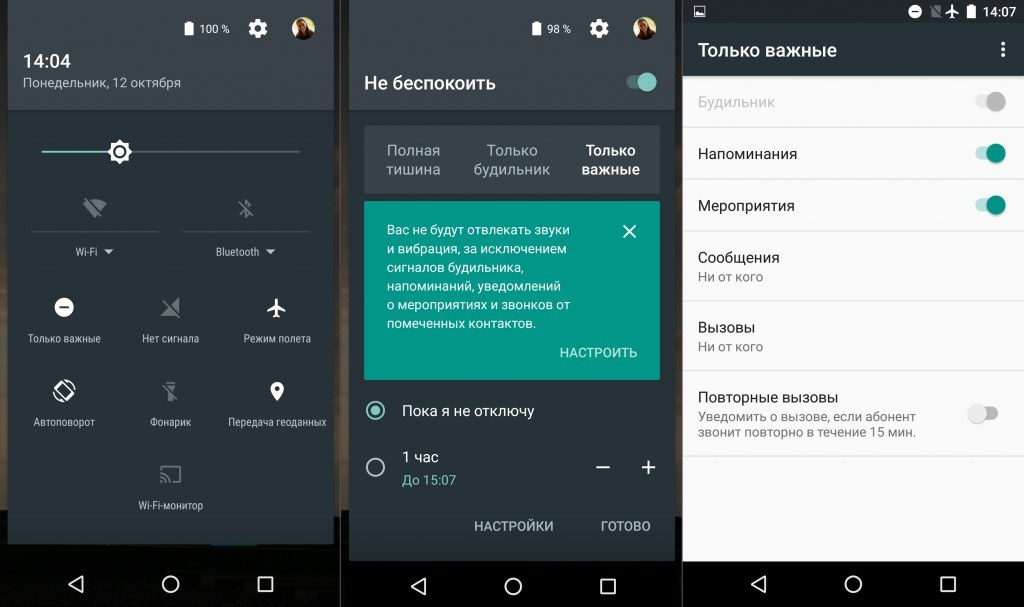
Тиснемо «Налаштувати» – «Тільки важливі». У цьому меню нового Андроїда можна задати винятки: яким програмам у такому режимі можна вам про що-небудь повідомляти. Будильник, Нагадування, Заходи можна увімкнути/вимкнути, а для пунктів Дзвінки та Повідомлення уточнити від кого приймати повідомлення (Від кого завгодно, Тільки від контактів, Тільки від позначених контактів або Ні від кого). У цьому ж меню є пункт «Повторні дзвінки», при активації якого навіть при найсуворіших налаштуваннях «Не турбувати», вас повідомлять про вхідний дзвінок, якщо настирливий абонент, який намагався додзвонитися, набирав вас два і більше разів за останні 15 хвилин. Дуже непогано: а раптом справді щось дуже важливе?
Закрийте програми, звільніть пам'ять
Тимчасово вимкніть опцію «Зберегти розташування». Перейдіть до «Параметри ➞ Програми». Виберіть програму, натиснувши на неї. Оскільки кожна програма, що працює у фоновому режимі, споживає пам'ять та обчислювальну потужність, рекомендується відключати непотрібні програми. Перезавантаження всіх радіоз'єднань може вирішити проблему. Для цього відкрийте налаштування та активуйте режим польоту. Вимкніть режим польоту після короткого очікування. Альтернативно: для деяких виробників потрібно утримувати кнопку живлення для знімка екрана і натиснути кнопку «Додому».
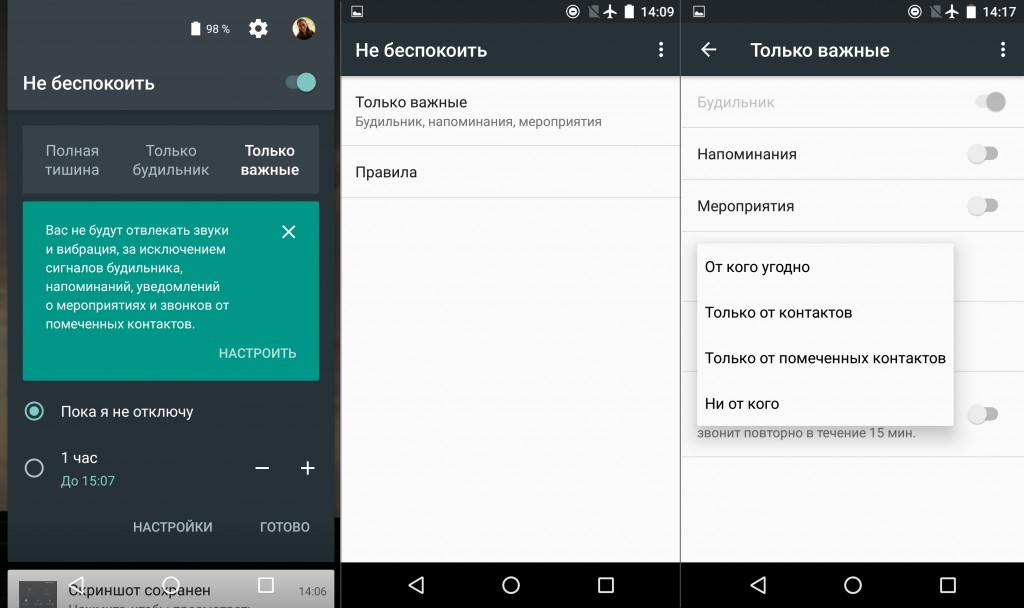
Тут є пункт «Правила», орієнтований на тих, хто живе за розкладом і точно знає, чим буде зайнятий наступного вівторка, о 19:00. У правилах можна створити або скористатися шаблоном для активації режиму тиші в певний день і час автоматично. Наприклад, ви хочете, щоб вас не турбували ввечері в будні з 22:00 до 07:00 наступного дня (за винятком сигналу будильника, скажімо). І ось вам – будь ласка – спіть спокійно, відклавши смартфон подалі від ліжка.
Щоб налаштувати бездротове з'єднанняз гучним зв'язком, ви повинні з'єднати мобільний телефонодин раз із автомобілем. Якщо обидва пристрої виявлені, введіть код підтвердження, який відображається на дисплеї. Як тільки з'єднання буде завершено, смартфон та транспортний засіб підключаться, як тільки вони перебувають у радіусі дії. Неправильні дзвінки надсилаються зліва від голосової пошти, витираючи значок телефону. Натискання кнопки живлення або однієї з кнопок гучності також призводить до вимкнення телефону.
На деяких смартфонах достатньо увімкнути пристрій, щоб вимкнути його. Наприкінці пропозиції просто натисніть порожню кнопку на дисплеї двічі, щоб ввести крапку. Потім ви можете вирішити, чи ви хочете використовувати незахищену мережурозваг для серфінгу.

Або другий класичний сценарій: включати беззвучний режим під час будь-яких заходів, на які ви раніше погодилися прийти за допомогою програми Календар. Теж дуже зручно: ваш офіс збирається ввечері в кіно, хтось ініціативний розсилає всім запрошення в Google+, ви запрошення приймаєте, що відразу синхронізується з вашим календарем. І – ву-аля! – йдіть у кіно та не турбуйтесь – телефон не задзвонить під час сеансу.
Збереження зображень із веб-сторінок
Деякі записи з'являються лише в тому випадку, якщо відповідний додаток є. Видаліть галочку для всіх категорій, які ви не бажаєте включати до пошуку. Це дає компактний дисплей. Потім торкніться об'єкта, доки не з'явиться контекстне менюграфіки.
Використання виявлення - виявлення тіла
Тепер ви можете зберегти графіку в альбомі, зберегти її як фон або поділитися фотографією з різними програмами. Доступ до багатьох корпоративним мережамзабезпечується віртуальною приватною мережею. Тут ви можете прокоментувати адресу та відправити її далі. Це досягається за допомогою налаштувань \\ Безпека. Коли виявлено несучу, пристрій не блокується, поки ви не викладете його з руки, наприклад, на стіл. Однак, функція автоматично не розблокує пристрій.
Пункти «Тільки важливі» та «Правила» знаходяться у загальних налаштуваннях Android 6.0 Marshmallow, тобто. введені значення будуть дійсними для кожного з типів беззвучного режиму.
Робота з текстом уAndroid 6.0
Тап і утримання на фрагменті тексту, що цікавить, - не новина. Однак тепер меню "Копіювати/Вставити" та інші функції вискакують не в шапці екрану, як було раніше, а прямо над виділеними символами. Плюс, в Android 6.0 Marshmallow з'явилися нові опції: наприклад, "Перекласти" - вибраний текст можна перекласти на будь-яку з мов, доступних Google Translator, і натисканням однієї клавіші замінити вашу російськомовну на потрібну іноземну (врахуйте тільки, що Google Translator, звичайно, здатний на багато, але не всесильний і які завжди коректно перекладає текст).
Якщо ви видалите пристрій із таблиці, він залишиться заблокованим. Якщо параметри швидкості відображаються на екрані блокування, просто проведіть пальцем вгору, щоб розблокувати екран блокування. Тим не менш, крім прихованих опцій для розробників, які ми знаходили у попередніх версіях, тепер ми можемо знайти нові приховані опції. Користувачі цієї мобільної платформи завжди прагнуть налаштувати два основних елементи, які є рядком стану і швидкою панеллю налаштувань, звідки ми можемо активувати або деактивувати різні конфігурації, не відкриваючи меню налаштувань.
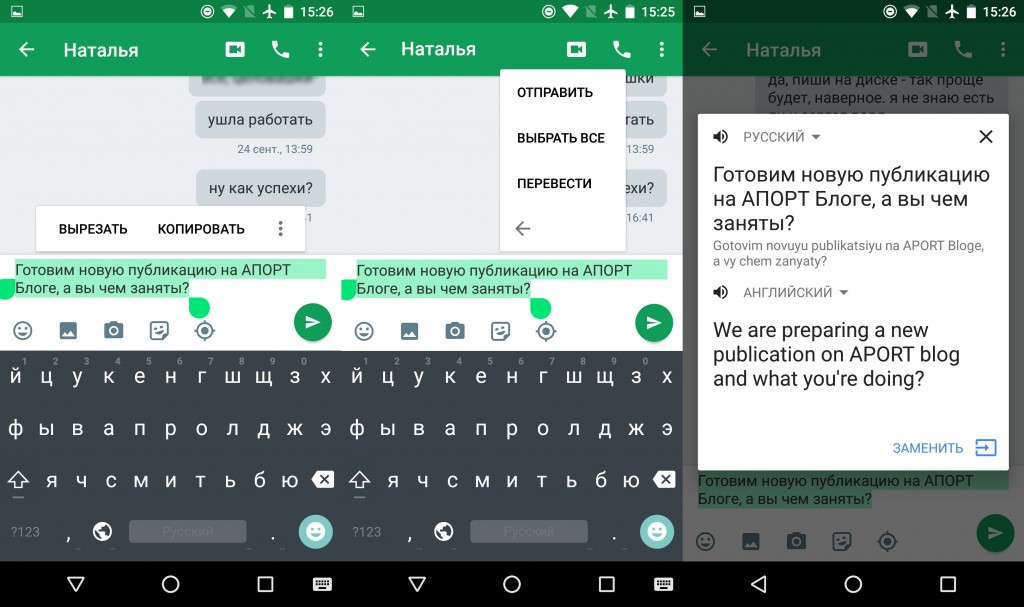
Directshare
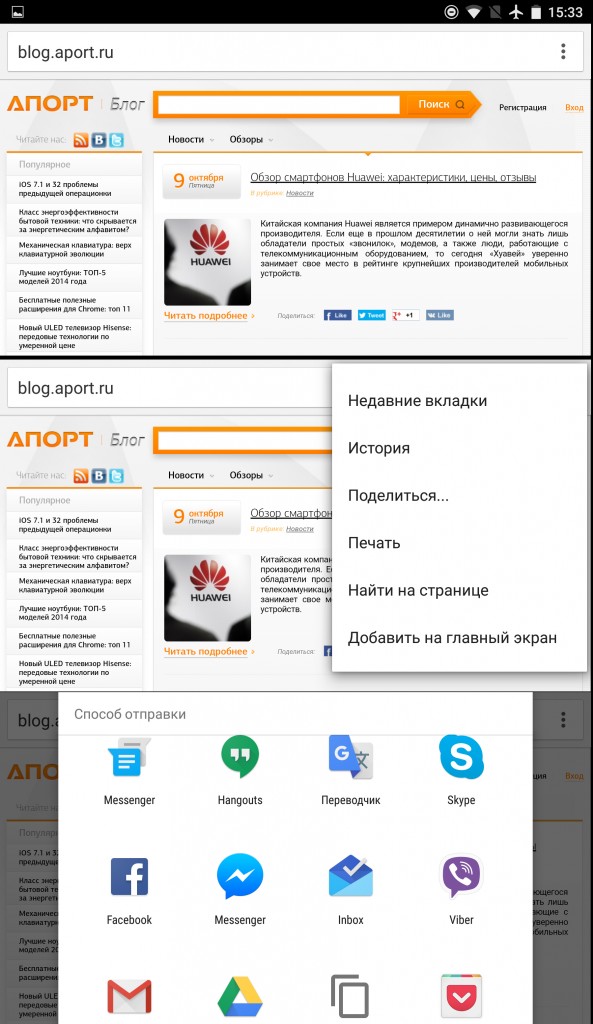
Таких «швидких» контактів для розподілу інформацією може бути лише 8, причому додатку в цьому списку максимум призначається тільки 5 адресатів. Так, було б нелогічно переносити в меню швидкого відправлення всіх потроху, захаращуючи його іконками, але комусь восьми адресатів може видатися недостатньо. Недолік опції в тому, що в даний списокможуть потрапити зовсім не ті адресати, з якими вам хотілося б чимось ділитися: наприклад останній активний чат у вас був з босом, і його іконка з'явилася в цьому меню. Прибрати його зі списку ви не можете - він стільки вам всього пише! – але кидати лінки з мережі взагалі не входить у ваше з ним коло ділових інтересів.
У верхній частині ми побачимо типову передачу, з якою відкриємо екран налаштувань. Просто натисніть і залиште її натиснутою протягом 3 секунд, поки ми не побачимо, що механізм починає обертатися. Коли ми відпустимо наш палець, ми побачимо повідомлення, яке інформує нас про те, що налаштування інтерфейсу включені.
2-Доступ до файлового провідника
І хоча той, який ми знайшли цього разу, був бонусом, він, схоже, є тим, що ми можемо використовувати у своєму розширенні для більш впорядкованого вивчення всіх файлів усередині нашого пристрою. З цим ми можемо бачити, як тепер вивчення внутрішньої частини наших спогадів буде простим, хоча вона, мабуть, обмежується внутрішньою, яку ми маємо на той момент.
Функція, треба сказати, ще знаходиться на стадії доопрацювання і має всі шанси стати юзабельною. Залишилось лише дати більшій кількостіпрограм синхронізацію з Direct share і дозволити користувачеві редагувати список швидкого доступу.
Менеджер пам'яті пристрою
Не факт, що 90% користувачів взагалі коли-небудь заглянути в цей пункт меню, проте пройшовши в Налаштування - Пристрій - Пам'ять можна подивитися, які програми за той чи інший час використовували пам'ять вашого девайса і як навантажували оперативну пам'ять.
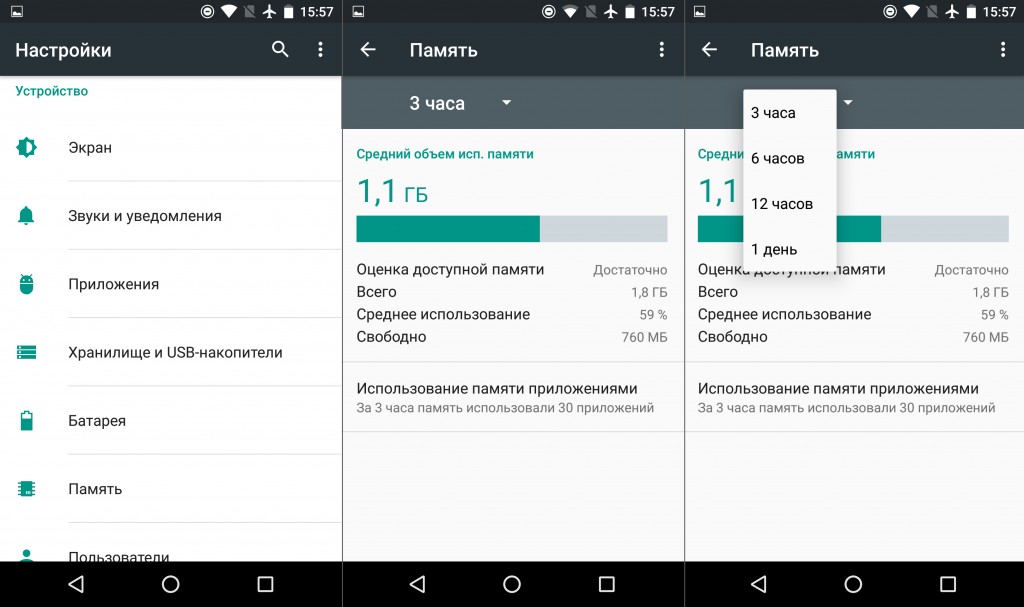
А в меню "Сховище та USB-накопичувач" тепер можна знайти диспетчер файлів. Він не всесильний – вміє тільки переміщати, видаляти та посилати файли вибраним контактам – але це перша подібна вбудована опція в Android.
Налаштування програм
Ще один досить цікавий пункт – додаткові налаштуванняДодатків, у яких можна, наприклад, змінити дозволи встановлених програмабо встановити/змінити програми, які використовуються за замовчуванням. У меню «Посилання в програмах» можна налаштувати, якими програмами відкривати лінки.
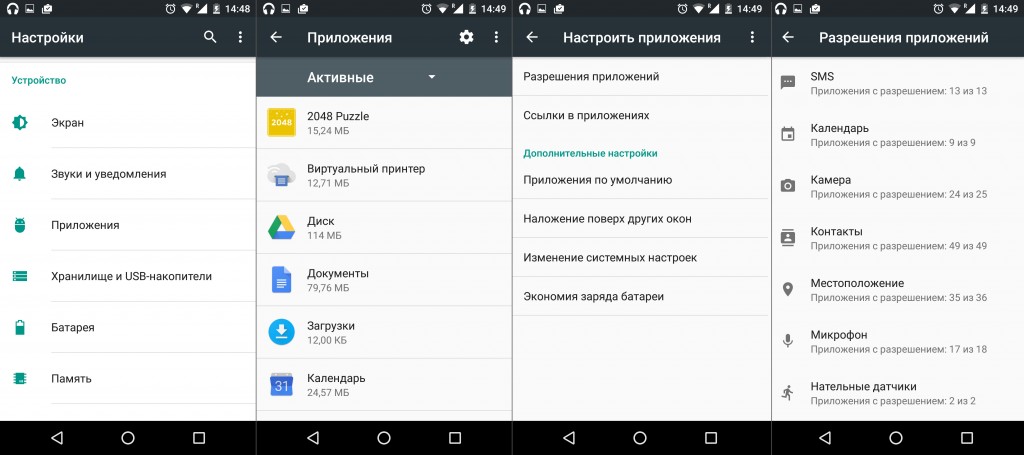
Цвяхпрограми: Google Now on Tap вAndroid 6.0
Найкрутіша штука, яка в пору змагається з новими можливостями Siri. Отже, тепер у якому додатку ви не знаходилися і що б не робили, утриманням фізичної або сенсорної кнопки Додому можна викликати функцію Now on Tap. Вона оцінить вміст сторінки та видасть вам додаткову інформаціюпро найважливіший об'єкт пошуку. Наприклад, слухаємо музику. У Google Music утримуємо Додому та отримуємо на вибір: сторінки виконавця у соціальних мережах, адресу його офіційного сайту, посилання на альбоми, новини, концертний графік та ін.
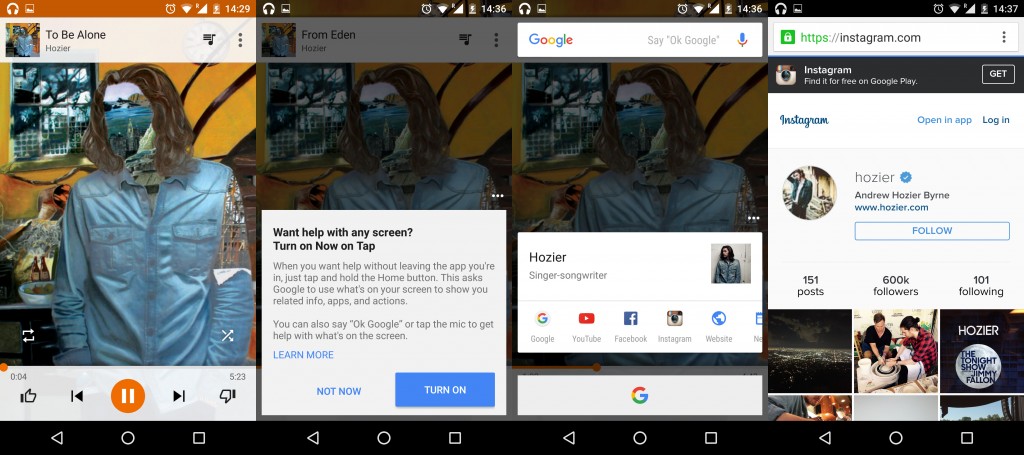
І так із абсолютно будь-яким додатком. Отримали повідомлення зі згадкою назви фільму – утримуємо Додому та отримуємо синопсис, лінки на трейлери, промо-сайт, розклад сеансів у найближчому кінотеатрі.
Єдине "але": поки що опція Now on Tap працює тільки у випадку, якщо системною мовою смартфона обрано англійську. Але при цьому новинка розпізнає не тільки ENG, але і з кирилицею чудово справляється (і ось вам доказ нижче).

Повторимося: щоб опція працювала поки що мовою системи, потрібно вибирати англійську і, звичайно ж, включати Wi-Fi або 3G.
Камера таUSB
Android 6.0 Marshmallow тепер підтримує роботу із USB 3.1 Type-C, тобто. нові пристрої з цією операційною системою будуть не тільки мати універсальний зарядний інтерфейс, але й збільшать швидкість передачі даних (до 10 Гбіт/с на секунду!).
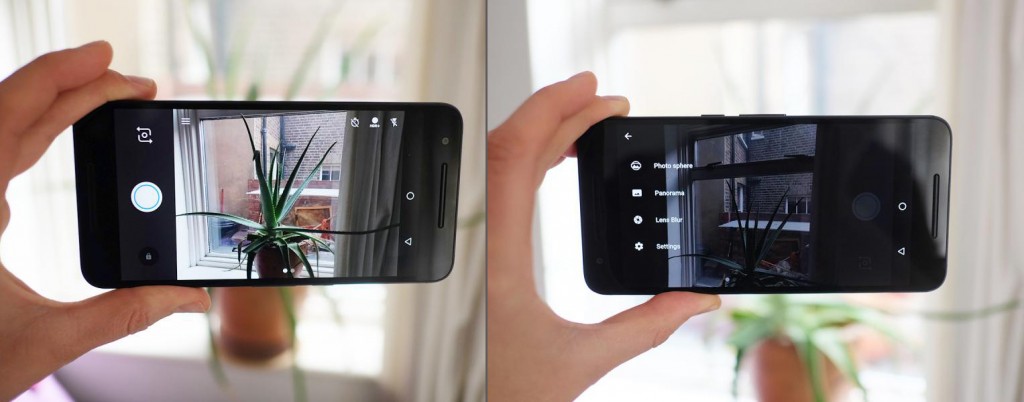
Інтерфейс камери в Android 6.0 Marshmallow також змінений: деякі налаштування для зручності винесені відразу на дисплей і все стало зручніше, хоч нічого грандіозного і не змінилося, за великим рахунком. Поки що, щоправда, таку камеру на Android побачать лише власники Nexus 5X та .
Висновки
Перед нами не « черговий Android», а система, яка стоїть на очікування. Нехай візуальну її складову ми побачили ще торік, з офіційним релізом та Material Design, зсередини 6.0 тепер теж виглядає приголомшливо! Завдяки новим, ширшим налаштуванням можна знизити споживання заряду акумулятора, оптимізувати пам'ять пристрою, знайти будь-що з Now on Tap, ділитися інформацією адресно прямо з відкритих сторінокбраузера, ставити автоматичне включеннярежиму "Не турбувати", синхронізувавши його зі своїм Календарем або банально режимом дня. Одним словом, чудова обновка.
Натиснувши на два tabs зміни вмісту нижче.
Єлизавета
Без докорів совісті питаю «телефончик» у малознайомих хлопців та дівчат. За тим, щоб перевірити, чи зручно кнопка блокування лягає під палець і чи швидко спрацьовує автофокус:) Хотіла б побувати на MWC і вести лайв-блог із гущі подій.
Схоже, що в Google вирішили змінити принцип нумерації Android і тепер перша цифра буде змінюватися раз на рік, Android 6 Marshmallow було представлено на конференції Google I/O 28 травня 2015 року. Першими пристроями з релізною версією ОС на борту були два представники лінійки Nexus: Huawei Nexus 6P та LG Nexus 5X. Шоста версія Android відчувається як трохи доопрацьована версія Android 5.x Lollipop, але якщо копнути глибше, можна виявити кілька серйозних змін.

Увага:в огляді в основному розбираються особливості інтерфейсу версії ОС для смартфона. Огляд написаний на основі прошивки з Android 6.0.1, встановленою на . Даний огляд також є базовим матеріалом для нашого сайту, в майбутніх оглядах фірмових оболонок для Android від сторонніх виробників будуть робитися посилання на цю статтю.
Екран блокування
Пристрій можна розбудити натисканням на кнопку Живлення, подвійним тапом по екрану або просто взявши його в руки, для двох останніх способів необхідна підтримка на апаратному рівні. Розблокування смартфона робиться свайпом знизу-вгору в будь-якій частині екрану, що легко робити на ходу і не дивлячись. Можна убезпечити себе від несанкціонованого доступу до пристрою кількома способами: встановити розблокування Графічний ключ; встановити пароль або PIN-код; або за допомогою функції Smart Lock, яка дозволяє розблокувати пристрій при підключенні до годинника, Bluetooth гарнітуріу машині, за NFC-міткою або за розпізнаванням особи або голосу власника. У поточну версіюОС було додано нативну підтримку сканера відбитків пальців. Якщо увімкнено розблокування за відбитком, пристрій навіть не потрібно попередньо будити, достатньо піднести зареєстрований палець до сканера і система минаючи екран блокування покаже робочий стіл. Є ще один нюанс, можна розблокувати пристрій змінивши обліковий запис на гостьовий, якщо такий заведений у системі (заведений за замовчуванням).

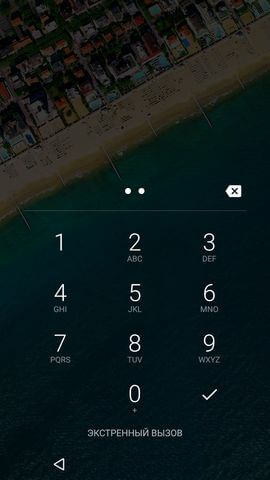





На екрані блокування відображаються: статусний рядок – назва оператора, індикатори сигналу стільникової мережі, Wi-Fi та рівень заряду батареї (без можливості відображення заряду у відсотках); інформація про користувача; години, день тижня та дата. У центрі екрана під годинником відображається список пропущених подій, ранжований за важливістю на основі того, від кого вони прийшли і з якої програми, раніше всі пропущені події потрапляли в шторку повідомлень. Якщо смартфон запаролений, потрібно вибрати один із трьох варіантів відображення інформації на заблокованому екрані: Показувати повідомлення повністю, Приховати особисту інформацію або Не показувати повідомлення.


З екрана блокування можна запустити Камеру або Голосовий пошук з пальцями від відповідних значків убік, або опустити шторку повідомлень пальцем від верхньої межі екрана. Взаємодія зі списком повідомлень відбувається таким чином: подвійний тап за будь-яким повідомленням надішле користувача у відповідний додаток; "змахування" вліво або вправо видаляє повідомлення; свайп вниз від повідомлення розкриває вікно попереднього перегляду події, яка може містити кнопки швидкої взаємодіїз цією подією, наприклад, “Відповісти” та “Видалити” для електронної пошти. У вікні попереднього перегляду під списком розташована кнопка для видалення всіх повідомлень.




Робочий стіл, організація багатозадачності та повідомлення
Основним робочим простором був і залишається робочий стіл, який гортає горизонталлю. У системі збереглося окреме меню програм, в яке можна потрапити з будь-якого робочого столу натисканням на ярлик, що не прибирається, в нижньому доці. Нижній док, крім цього ярлика, може містити до 4 довільних ярликів додатків або папок з ярликами. Меню програм містить рядок пошуку, рядок вибраних програм та піктограми всіх встановлених та сторонніх додатківколи робочий стіл містить тільки ті ярлики, які додав сам користувач.


Один робочий стіл може містити до 25 ярликів додатків по сітці 5*5, крім ярликів на робочому столі можуть розташовуватися віджети та папки з ярликами. Папка може містити необмежену кількість ярликів, але одночасно відображаються лише 16 штук, в папку не можна помістити інші папки або віджети. Зачепивши довгим тапом якийсь ярлик, папку або віджет, його можна переміщати по робочих столах або видалити, перетягнувши кнопку “Видалити”. Щоб додати ярлик на робочий стіл, потрібно зайти в меню додатків і, зачепивши додаток тим самим довгим тапом, перемістити його на робочий стіл. Якщо перемістити додаток на значок "Видалити", що з'явився зверху, то система запропонує користувачеві видалити цей додаток; якщо перемістити його на значок "Про програму", то система надіслати користувача у відповідне меню. У цьому меню можна зупинити програму, видалити або обнулити його дані, у тому числі системні асоціації, звідси можна видалити кеш цієї програми.
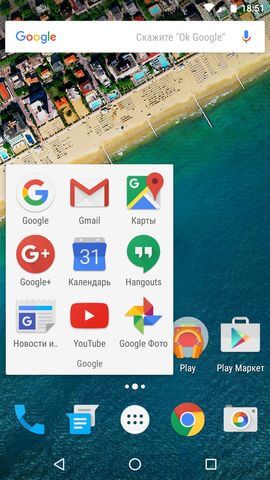
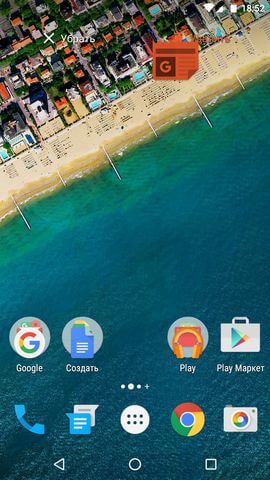

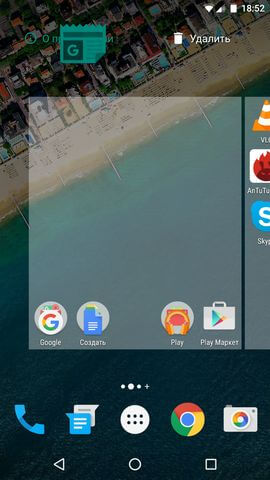

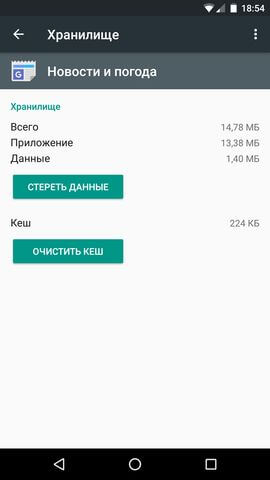
Меню керування параметрами робочого столу викликається довгим тапом по будь-якій вільній області екрана. Меню містить три пункти: Шпалери – дозволяє змінити картинку робочого столу; ВІДЖЕТИ – необхідний додавання віджетів на робочий стіл; та НАЛАШТУВАННЯ – ярлик ведучий у налаштування Google Now.



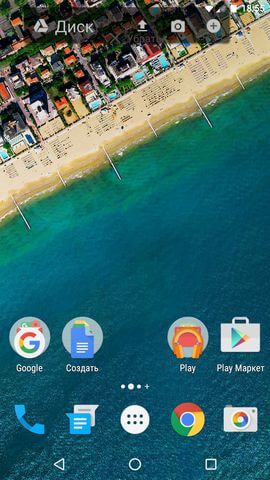
Меню багатозадачності викликається натисканням відповідної кнопки. перелік запущених додатківвідображаються у вигляді карток розташованих один за одним і прокручується вертикально. Деякі програми можуть бути представлені кількома картками, наприклад, у випадку з Google Chromeна кожну вкладку браузера приділяється окрема картка. Закриття додаток здійснюється натисканням на відповідну кнопку або скиданням у сторони, виділеної кнопки очищення пам'яті не передбачено, але в ній, виходячи з принципів багатозадачності в Android, немає необхідності. На сьогоднішній день механіка багатозадачності в Android виглядає приємно: по-перше, повернення до попереднього додатку, наприклад коли користувач покинув програму Вконтакте, перейшовши за посиланням, проводиться на екранній кнопці назад, при цьому меню багатозадачності викликати не потрібно; по-друге, сам виклик меню багатозадачності здійснюється в один тап.


Принципи роботи з повідомленнями були перероблені ще в Android 5.0. По-перше, на екрані блокування з'явився список інтерактивних повідомлень. По-друге, класичний інтерфейс вхідного дзвінкана повний екран з'являється тільки якщо пристрій заблоковано, в інших випадках, при вхідному дзвінку, зверху з'являється невелика картка з інформацією про те, хто дзвонить і двома кнопками: "Закрити" та "Відповісти". А ось що з'явився в п'ятій версії Androidінтерфейс вибору режимів оповіщень сильно спростили, якщо після того, як гучність оповіщень викручено до мінімуму натиснути кнопку ще раз, то активується режим “Не турбувати”. Змінити поведінку смартфона в режимі “Не турбувати” можна у відповідному розділі у програмі Установки. В інтерфейс додано можливість зміни гучності окремо для будильника та мультимедіа.



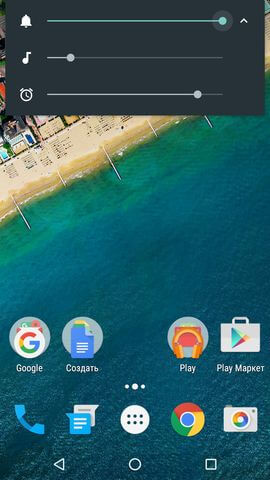
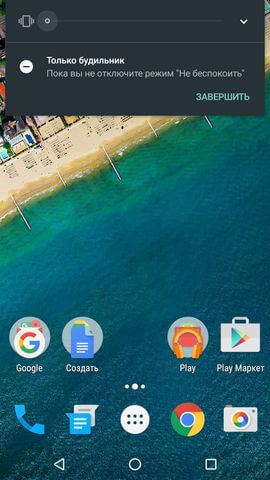
Органи керування, клавіатура
Управління смартфоном в Google Android 6.0 Marshmallow має на увазі наявність кнопки живлення, кнопок регулювання гучності та трьох наекранних кнопок: Назад, Додому та Меню багатозадачності – припустимо, щоб наекранні кнопки були винесені на корпус у вигляді сенсорних або механічних кнопок; крім того активно використовуються свайпи та довгий тап. Широко використовується керування голосом, користувач має можливість фразою "Окей Google" з будь-якого екрана, у тому числі із заблокованого (потрібна підтримка на апаратному рівні), ініціювати голосове управлінняа потім продиктувати команду або пошуковий запит.
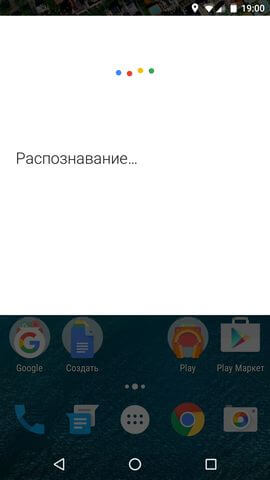

Важливу роль у взаємодії з пристроєм грає шторка повідомлень, поєднана з панеллю перемикачів. Викликається вона свайпом від верхньої кромки екрана або подвійним тапом по статусному рядку, якщо зробити ще один свайп зверху донизу, але вже в будь-якій частині екрана відкриється панель перемикачів; щоб відразу відкрити панель перемикачів, необхідно зробити цей самий свайп, але двома пальцями. Панель перемикачів не налаштовується, вона містить 9 перемикачів та повзунок регулювання яскравості екрану.
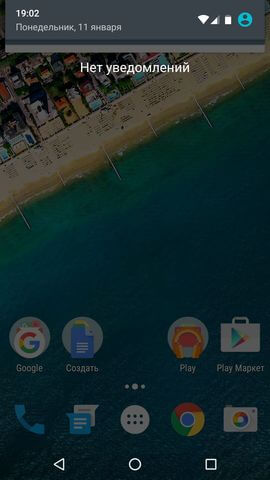

Системна клавіатура за замовчуванням виглядає плоско: клавіші візуально ніяк не розділені, а основна гамма змінилася на темну на світлу, але принцип її роботи залишився колишнім. У налаштуваннях клавіатури можна змінити гаму на темну або вибрати клавіатуру з Android 4.x. Нікуди не поділася можливість встановлювати клавіатури від сторонніх розробників. Номеронабирач залишився тим самим.

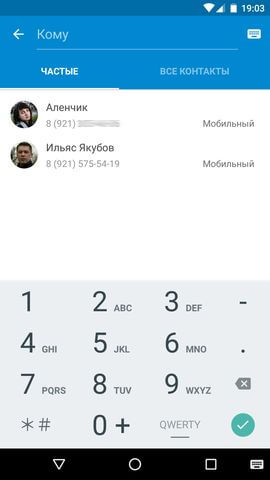
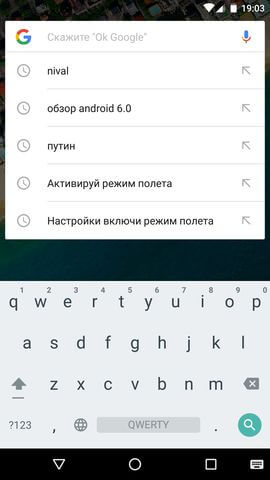
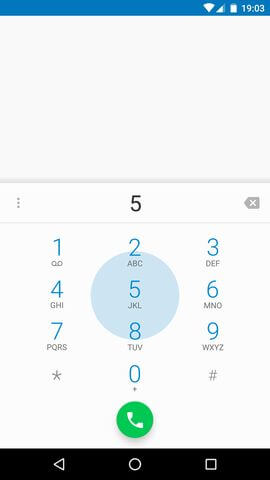
Пошук та Google Now
Традиційно система має глибоку інтеграцію з пошуком від Google, а якщо бути точним із персоналізованим сервісом пошуку Google Now, який видає інформацію у вигляді карток на основі контексту: поточного розташування, інформації з календаря, історії пошукових запитів, історії переміщень, історії відвіданих сторінок і т. д. Помічник запускається гортанням вліво від основного робочого столу, а у верхній частині всіх робочих столів розташовується пошуковий рядок, що не прибирається. Крім того, пошук можна ініціювати з будь-якого екрана продиктувавши запит після фрази "Окей Google".


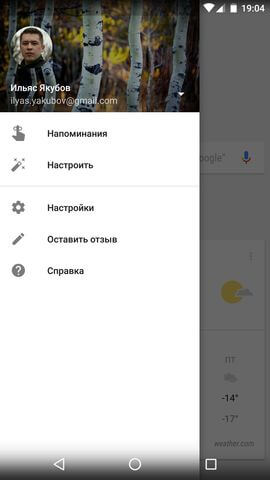
У шостій версії Android сервісобзавівся функцією "Now оn Tap": при тривалому натисканні на кнопку Додому система сканує зміст поточного екрану і на основі його вмісту видає інтерактивні підказки (починаючи з Android 6.0.1 працює і в російській локалізації системи). Підказки представлені у вигляді карток по одній на кожну ключове слово, картки містять кнопки чи посилання сайти, профілі соціальних мереж тощо. На момент написання огляду функція все ще виглядає сирою, Now on Tap часто не бачить очевидний контекст або взагалі не спрацьовує, але має серйозний потенціал для розвитку.
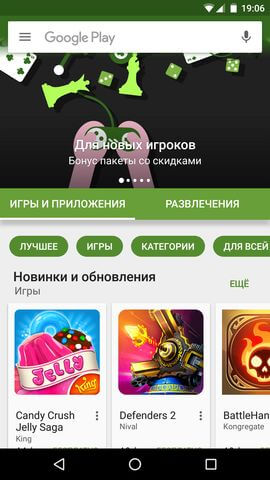
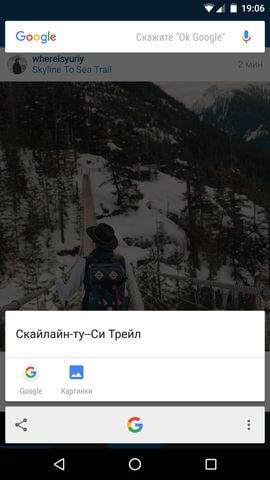

Налаштування
В додаток Налаштуванняможна потрапити: натиснувши на іконку в меню програм (або на робочому столі) або через піктограму панелі перемикачів. Усі налаштування смартфона зібрані в 4 групи: Бездротові мережі, Пристрій, Особисті дані та Система; і розбиті на 22 розділи:

Базові програми
Телефон– на головному екрані програми відображаються: рядок пошуку з кнопками голосового пошукута виклику налаштувань програми, знизу, кнопка виклику номеронабирача. Вкладка Швидкий набір містить картки контактів, що часто набираються, вкладка Нещодавні містить список останніх дзвінків, вкладка Контакти – відповідно всі контакти. У налаштуваннях програми можна керувати шаблонами швидких відповідей та списком заблокованих абонентів.
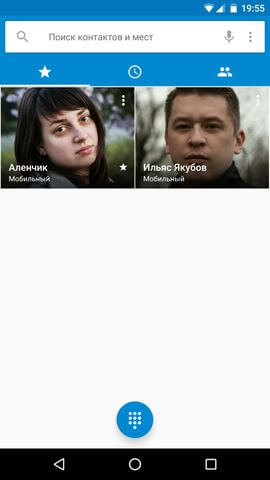
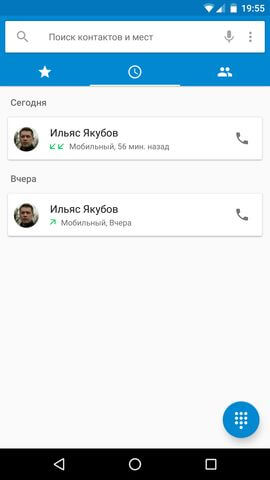


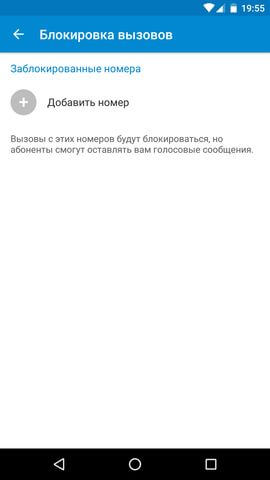

Контакти– це програма для роботи з контактами користувача. За функціональністю воно нічим не відрізняється від вкладки Контакти у телефоні.
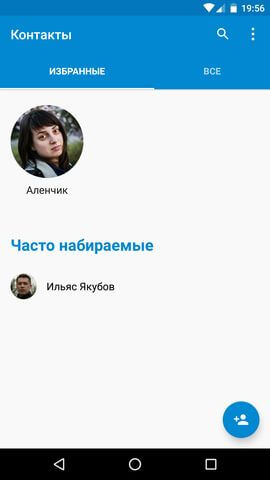
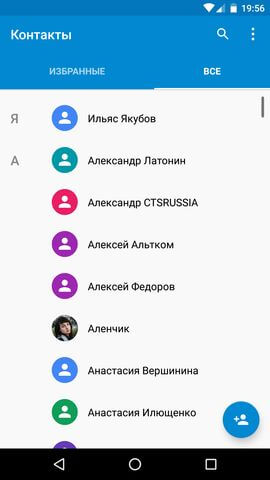
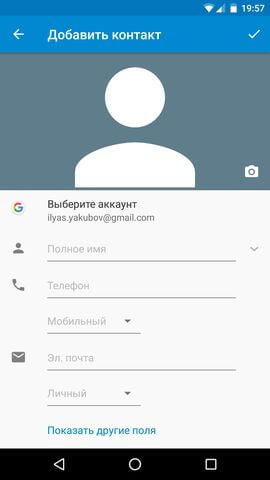

Messenger (Повідомлення)– Основний екран програми містить список діалогів, кнопки пошуку, налаштувань та створення нового повідомлення. Програма виглядає максимально просто і має примітивну функціональність. З незвичайного зазначу те, як додаток надає кожному діалогу свій унікальний основний колір.

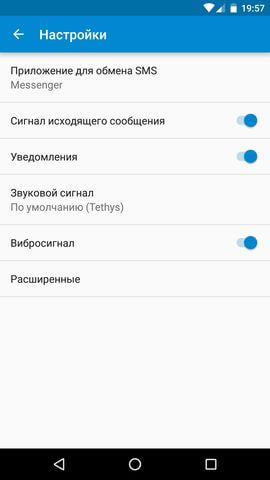

![]()


Gmail– починаючи з 5-ої версії Android основним додатком для роботи з електронною поштоюстає Gmail. Тепер до нього можна додавати поштові ящикине тільки від Google, а й від інших поштових сервісів. На головному екрані відображається список листів, кнопки пошуку, налаштувань та створення нового повідомлення. Свайпом від лівого краю екрана викликається бічна панель, яка містить список папок та ярлик налаштувань. Налаштування максимально прості.
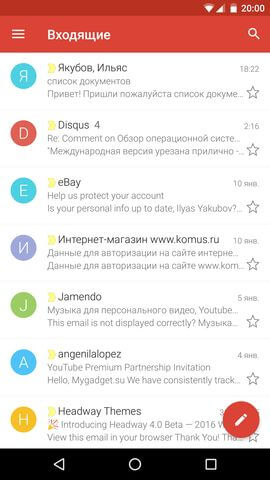


Google Chrome– є системним браузером за промовчанням. Особливістю його роботи є можливість задати відображення вкладок меню багатозадачності у вигляді окремих карток. В іншому ж це звичний Chrome. До плюсів даного браузера можна віднести інтеграцію з сервісами Googleі широкі можливості синхронізації вкладок, форм, паролів і т.д., до мінусів - неідеальний інтерфейс користувача і ненажерливість до ресурсів системи.
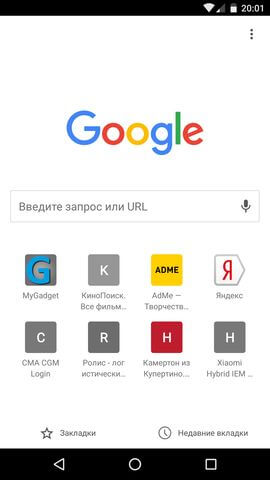
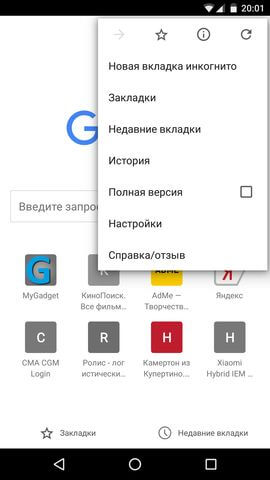

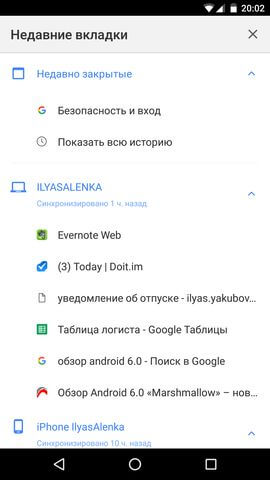

Годинник- Включає: будильник, світовий час, секундомір та таймер; додали Нічний режим.
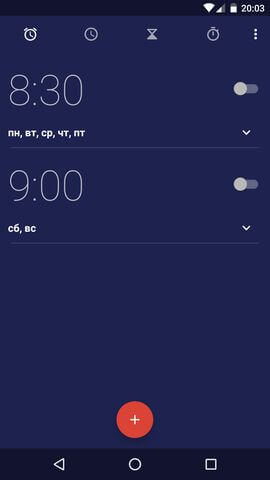


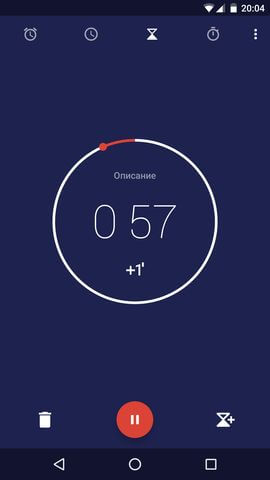
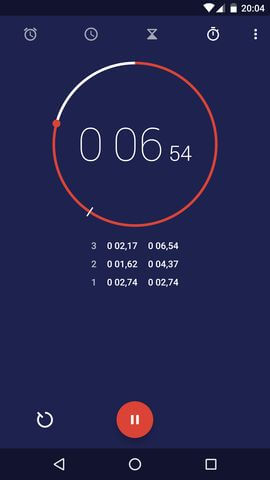

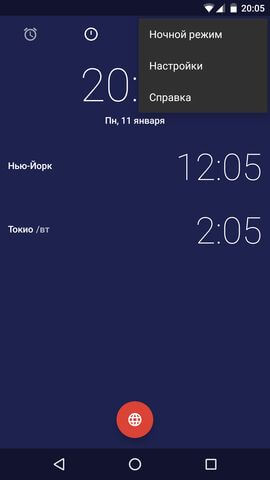
Камера- Інтерфейс програми був серйозно перероблений. На основному екрані розташований видошукач і кнопки спуску затвора, перемикання на фронтальну камеру, галереї, увімкнення таймера, активації спалаху, перемикання режиму HDR+ та Додатково. Перемикання між режимами зйомки фото та відео здійснюється свайпом убік. Крім основного режиму зйомки є ще три: Кругова панорама – дозволяє створювати фотографії з оглядом у 180° по всіх осях, Панорама – дозволяє створювати панорамні фотографії з кутом огляду до 360° у горизонтальній або вертикальній площині, Розмиття – дозволяє створювати фотографії зі штучним ефектом .



Google Фото– це додаток-клієнт однойменного сервісу від Google, водночас виконує роль системної галереї.

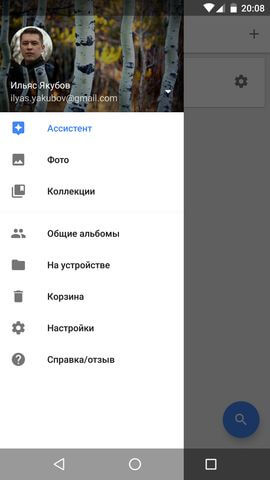
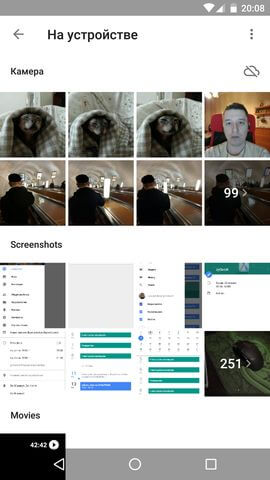

Календар– основним поданням програми є Розклад, де всі події йдуть одним списком, що цікаво: початок кожного місяця в цьому списку озаглавлено симпатичною картинкою, що відображає основну суть цього місяця. Щоб подивитися на місяць, потрібно тапнути за назвою поточного місяця в заголовку. Подання можна змінити на День, 3 дні, Тиждень та Місяць. У нижньому правому куті відображається кнопка додавання події.
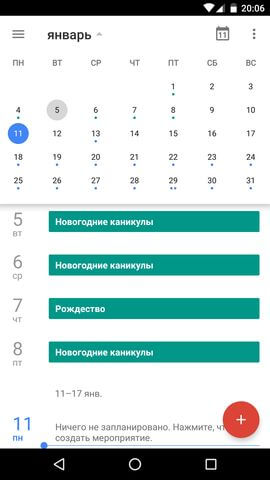


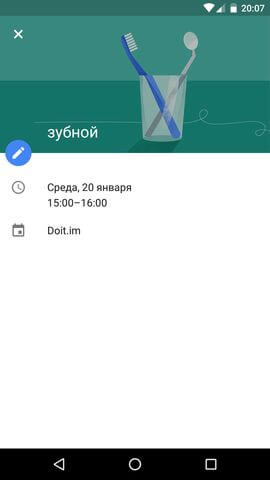

Калькулятор– має стандартну функціональність. У портретній орієнтації панель з додатковими функціями(sin, cos, tan, ln і т.д.) викликається свайпом від правого краю екрану, в альбомній орієнтації ця панель видно завжди.
![]()
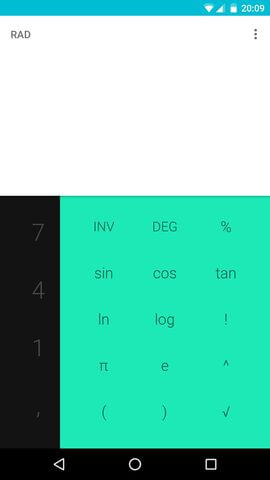

Карти– це додаток-клієнт для Карт Google. Основний екран містить рядок пошуку та кнопки: кнопка виклику бокового меню, кнопка голосового пошуку, кнопка орієнтації на північ, кнопка визначення поточного розташування та кнопка створення маршруту. У бічному меню розташовані кнопки: кнопка відображення пробок, маршрутів громадського транспорту, велодоріжок, виду з супутника, рельєфу місцевості; та посилання на сторінку програми “Планета Земля” в Play Маркет. Розділ “Ваші місця” відображає домашню та робочу адресу та обрані адреси. Звідси можна зберегти вибрану ділянку карти в пам'ять телефону для подальшого користування програмою в режимі офлайн. У розділі "Хронологія" ведеться журнал переміщень користувача. Розділ “Ваші враження” містить відгуки про публічні місця: ресторани, торгові центри, салони краси тощо.










