Як з ворда зберегти у pdf. Як зберігати документи у PDF
Формат PDF використовується для того, щоб зберегти форматування вихідного документа при його відкритті на будь-якому комп'ютері.
Існує два шляхи перетворення файлів різного типуу PDF:
1. Збереження засобами Windows.
2. Перетворення на PDF за допомогою сторонніх програм.
Збереження у PDF документів офісного пакету
Кожна програма має свій алгоритм збереження файлу PDF. Які кроки потрібно зробити?
- Word, Excel, PowerPoint, Project, Publisher, Visio, OneNote
- Access
1. Відкрити у вкладці "Зовнішні дані".
2. Знайти розділ "Експорт" та натиснути на кнопку "PDF або XPS".
3. Введіть ім'я файлу.
4. У випадаючому списку "Тип файлу" вибрати PDF.
Виконати запропоновані параметри збереження та натиснути "ОК" та "Опублікувати".
Збереження у PDF за допомогою спеціальних програм
Документи офісного пакета можна перетворити на формат PDFза допомогою сторонніх програм, як платних, так і безкоштовних, наприклад: Acrobat X PRO, PrimoPDF, Foxit Editor та ін.
Цей спосіб сподобається тим, хто більш вимогливий до налаштувань збереження та друку.
Буває таке, що вам потрібний текстовий або графічний файлсаме у форматі PDF. У такому разі вам буде кілька варіантів: встановити програму Adobe Acrobat Reader і за допомогою неї створювати документи, або зробити файл у Microsoft Word, а потім конвертувати онлайн або за допомогою програми конвертора. Виберіть для себе відповідний спосіб і приступіть до створення файлу.
Як зберегти документ у PDF за допомогою Adobe Acrobat Reader
- Для початку вам потрібно завантажити програму. Зайдіть на офіційний сайт компанії Adobe за посиланням: https://acrobat.adobe.com та натисніть на кнопку «Завантажити».
- Вас перенаправить на сторінку завантаження програми. Не забудьте прибрати галочки навпроти згоди на завантаження стороннього софтуякщо він вам не потрібен. Клацніть "Встановити зараз".

- Дочекайтеся, поки програма почне завантаження на ваш комп'ютер.
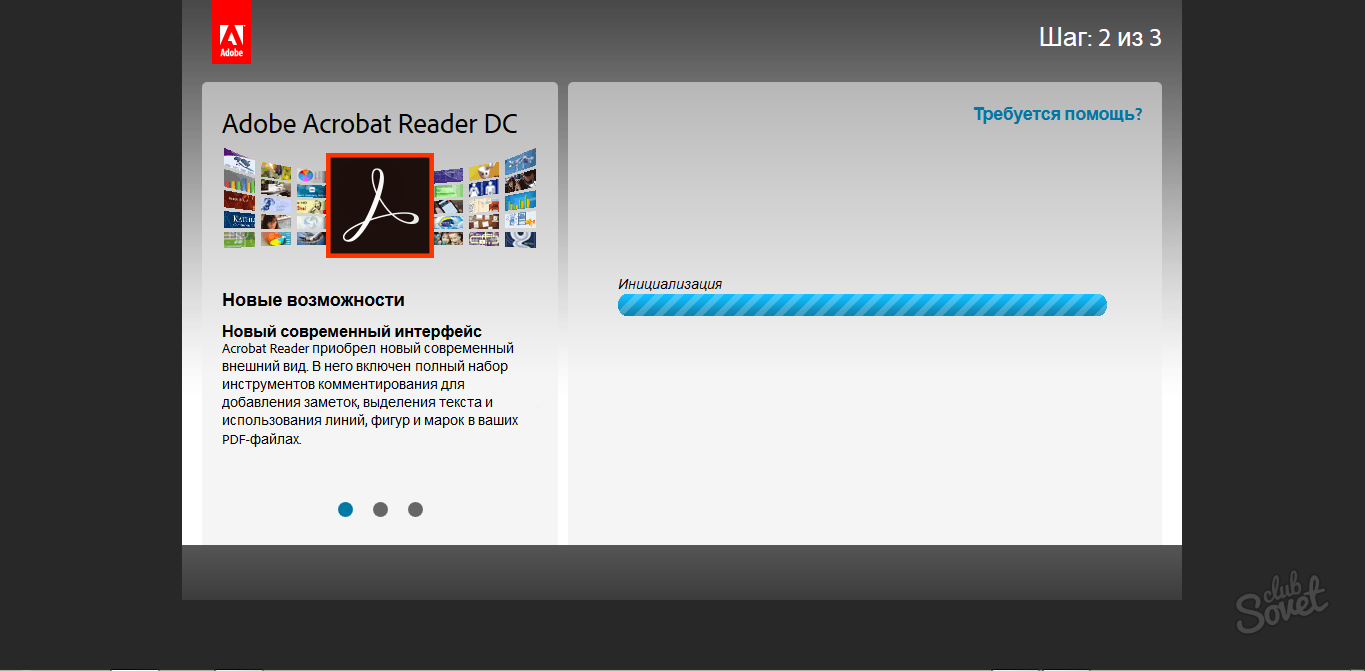
- Клікніть «зберегти файл» у вікні завантаження програми Adobe. Acrobat Reader.

- Після закінчення встановлення ви побачите таке повідомлення про успішне встановлення програми.

- Закрийте вікно сповіщення та відкрийте програму.
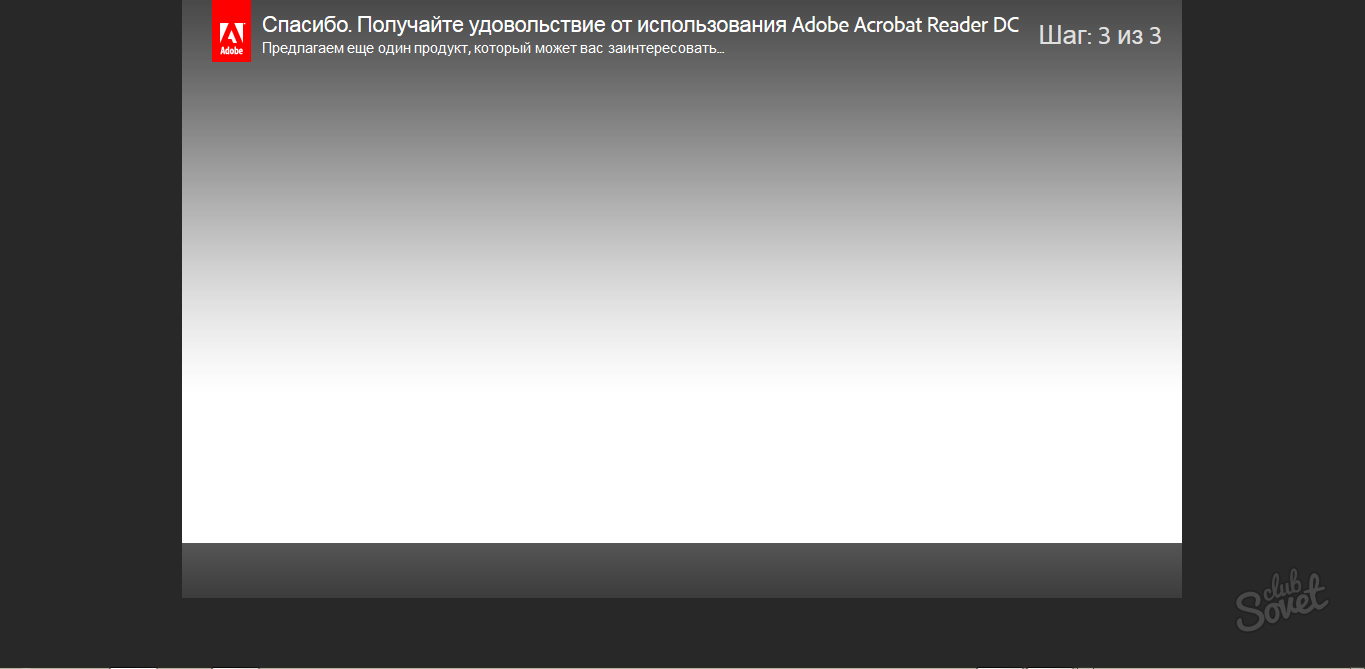
- Серед двох вкладок потрібно вибрати поле «Інструменти».
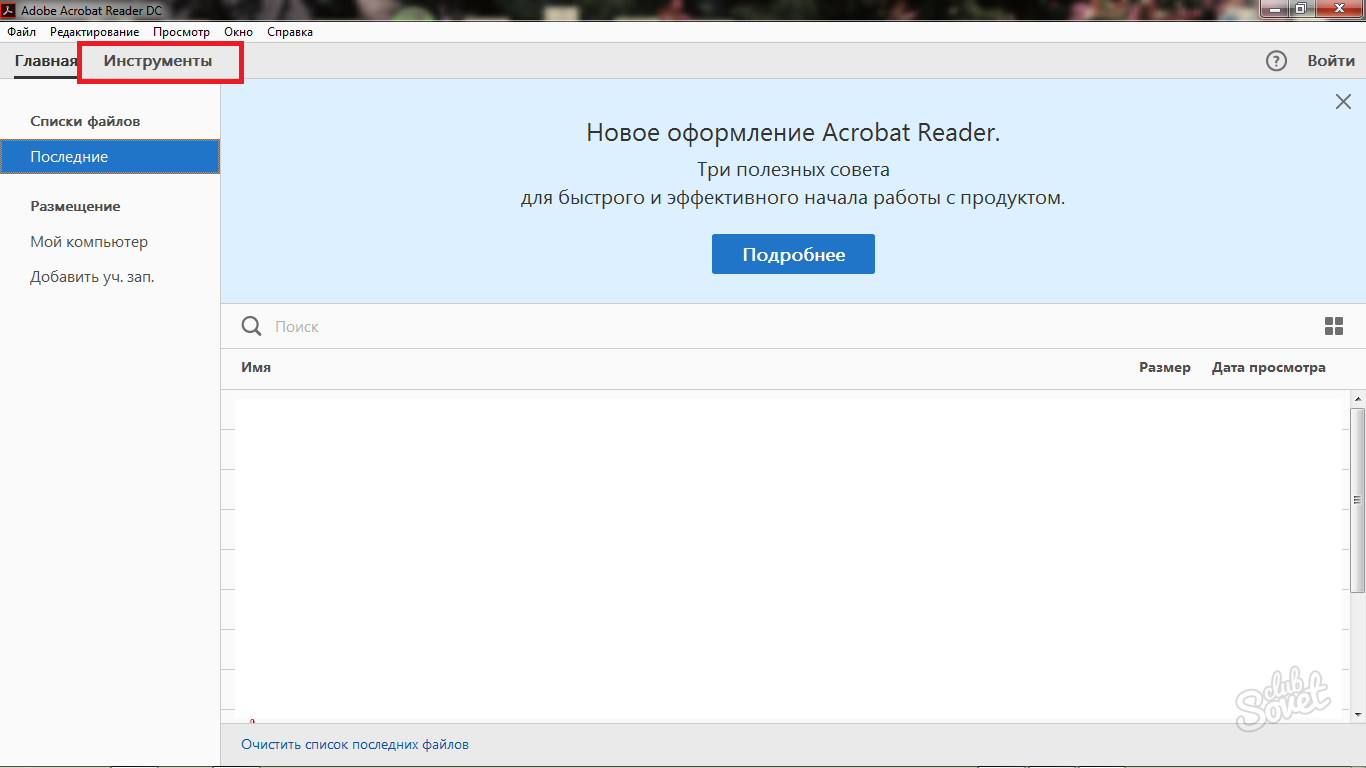
- Ви побачите всі вкладки з можливостями програми Adobe Acrobat Reader. Знайдіть іконку рожевого файлу з фразою «Створити PDF», натисніть на неї.Після цього ви можете створювати файли прямо в програмі Адоб Рідер без будь-яких проблем, так само, як ви робите це в Microsoft Word. Після збереження, ви отримаєте текстовий або графічний документз розширенням.pdf
Якщо цей спосіб не підходить вам з якихось причин, то спробуйте створити документ у звичній вам програмі текстового редактора, а потім конвертувати файл у формат PDF за допомогою онлайн-сервісу.

Як зберегти документ у PDF за допомогою онлайн конвертації
Це спосіб дещо простіше, тому що вам доведеться працювати зі звичними вам інструментами, не освоюючи нових програм. Просто створіть файл у будь-якому редакторі, наприклад, Microsoft Word. Потім зайдіть на сайт будь-якого онлайн конвертора у формат PDF. Ви можете вбити такий пошуковий запиту рядок пошуку браузера. За приклад візьмемо сайт http://document.online-convert.com
- зайдіть на сайт,
- прокрутіть сторінку трохи вниз і виберіть кнопку «Огляд», щоб завантажити свій документ,

- якщо ваш документ знаходиться не на комп'ютері, а на Dropbox або сховище Google Drive, то опуститеся ще нижче і клацніть по одному з цих варіантів,
- завантажте звідти файл,
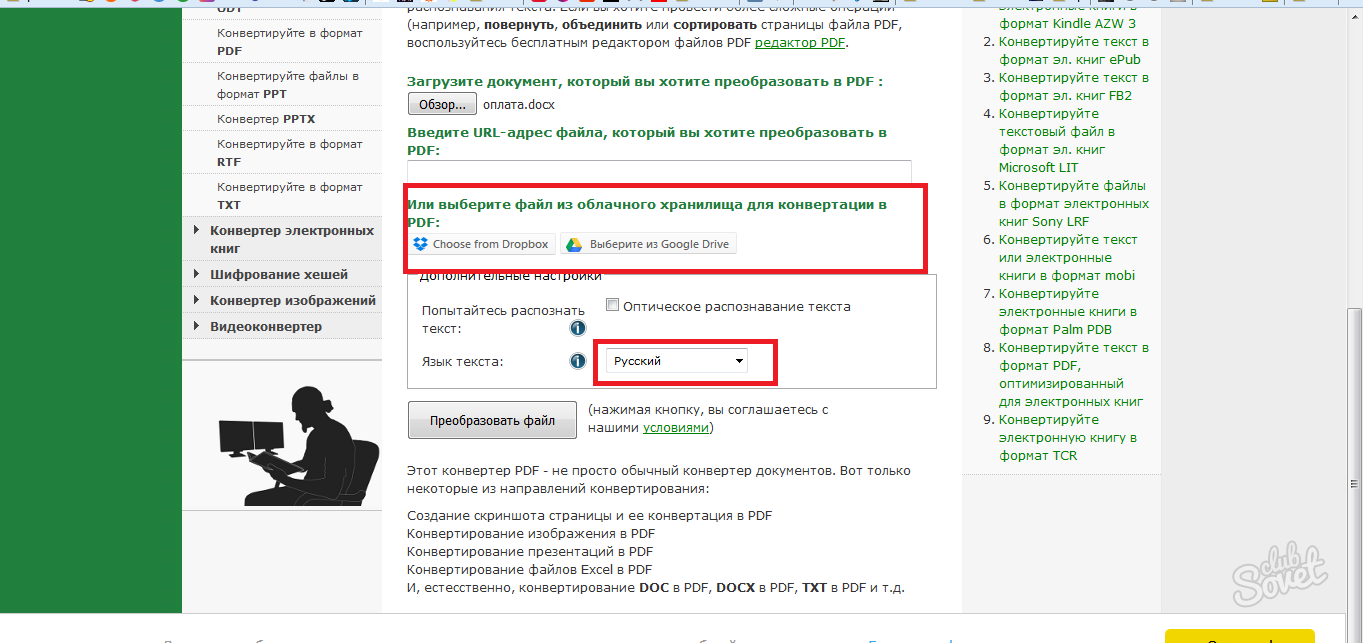
- нижче, вам потрібно вибрати мову тексту в документі,
- клацніть по цьому рядку і виберіть мову, наприклад, російську, як на скріншоті нижче,
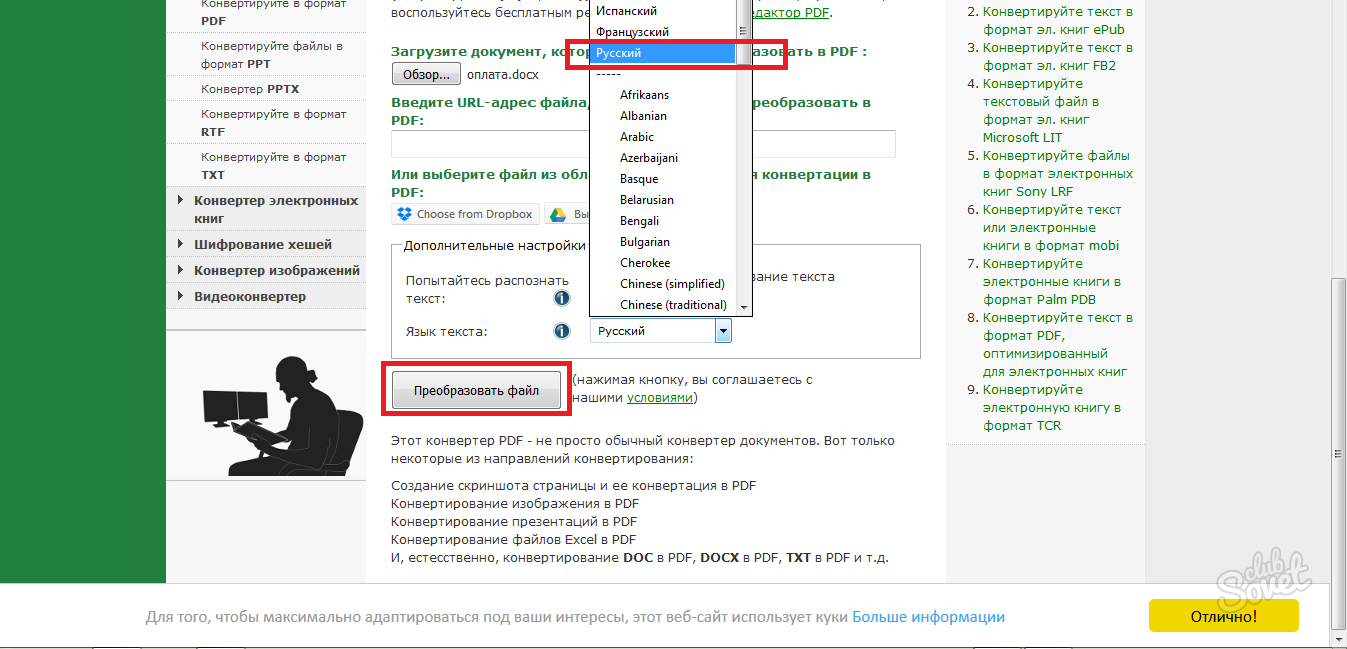
- натисніть «Перетворити файл»,
- дочекайтеся, поки сервіс обробить інформацію та дасть вам вже перетворений файл,
- Збережіть його на комп'ютер, натиснувши «Ок» і вибравши директорію розташування.
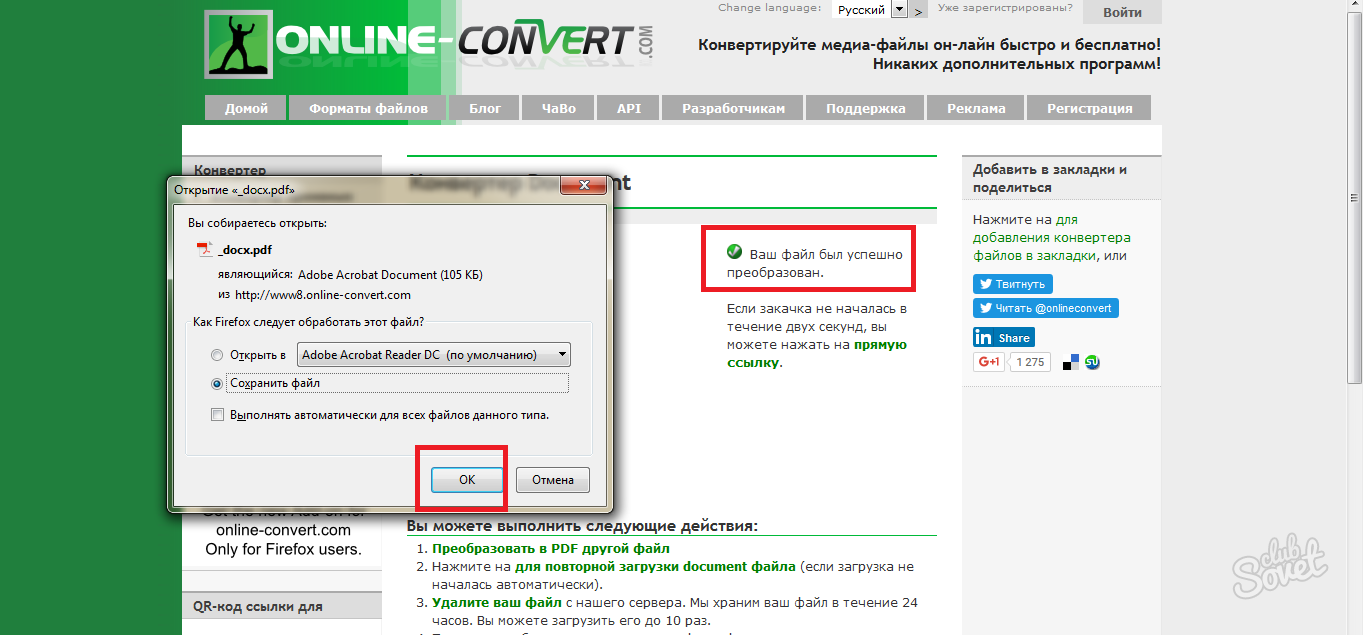
Тепер ви можете створювати та перетворювати PDF-файли в будь-якій ситуації для будь-яких цілей.
Для більшої наочності та нової інформації, подивіться відео нижче:
Якщо у вас є текстовий документ, електронна таблиця, презентація або ілюстрація підготовлена в офісній програмі, то рано чи пізно перед Вами може стати питання. як зберегти в PDFцю інформацію. Звичайно ніщо не заважає для цього встановити і зберігати документи за допомогою нього. Але є швидший і зручний варіант— скористатися з цією метою вбудованими функціями офісних додатків. Зокрема безкоштовні офісні пакети LibreOfficeі OpenOfficeдозволяють зберегти редагований документ одразу у формат PDF без використання стороннього програмного забезпечення. Тому в цьому тексті ми розглянемо, як це можна зробити на прикладі програми LibreOffice.
Як запустити LibreOffice?
Програми LibreOffice та OpenOffice безкоштовні для будь-якого використання та завантажити їх можна з офіційних сайтів. Для прискорення процесу можна скористатися портативними версіями програм. Зокрема для LibreOffice портативну версію можна отримати на цій сторінці закачування. Для цього необхідно на цій сторінці натиснути на посилання з текстом «LibreOffice Portable MultilingualNormal».
Завантажену програму слід запустити та вказати папку, куди слід розпакувати файли. Після того, як всі дані з архіву будуть розпаковані, у зазначеній папці можна буде побачити програми для запуску різних підсистем безкоштовного офісу. Сюди входять програма LibreOfficeWriterPortable для підготовки текстових документів, LibreOfficeCalcPortable для роботи з електронними таблицями, LibreOfficeImpressPortable для підготовки презентацій та інших програм. Але можна не запускати ці програми окремо, а запустити програмну оболонку, клацнувши на файл LibreOfficePortable.exe.

У вікні цієї програмної оболонки можна створити документ потрібного типу, так і відкрити збережений раніше документ.
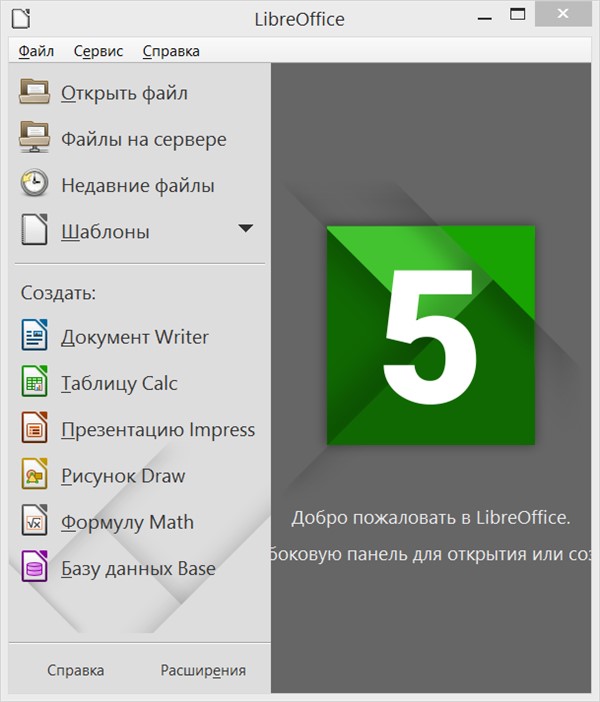
Як зберегти PDF за допомогою LibreOffice?
Процес збереження PDF-файлу відбувається дуже просто. Для його демонстрації створимо довільний текстовий документ.
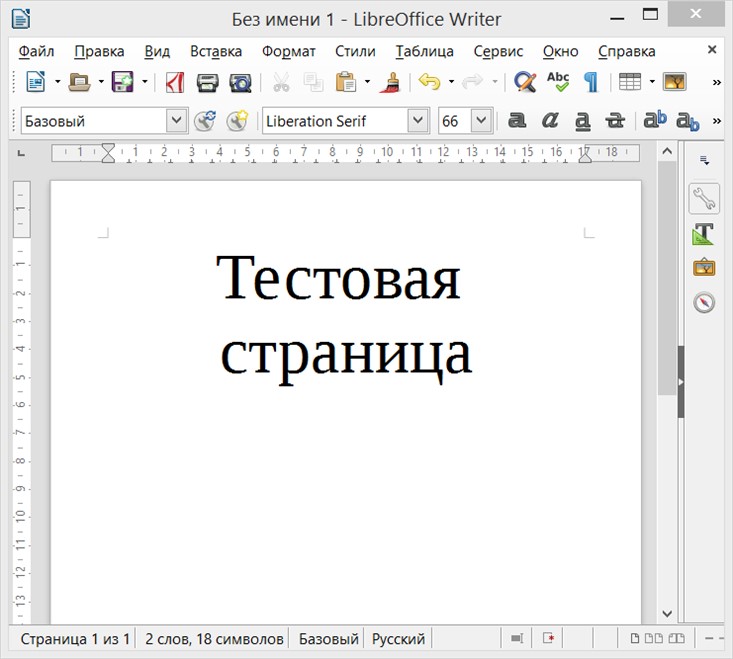

Вікно, що з'явилося, містить найрізноманітніші налаштування. Але найчастіше їх можна залишити без змін. Адже стандартні налаштуваннявиставлені такими, що підходять більшості користувачів. Тому для збереження документа можна просто натиснути кнопку "Експорт".
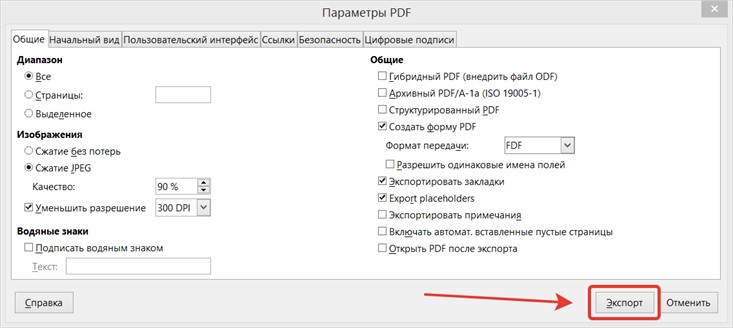
Після цього з'явиться стандартне вікно з вибором папки, у якому слід зберегти файл. Після вибору папки та завдання імені файлу буде логічним натиснути кнопку «Зберегти».

Додаткові зауваження
Функція експорту PDF працює однаково для всіх видів документів, з якими працює LibreOffice. Тому знаючи як зберегти в PDF текстовий документ Ви зможете зробити те саме і для електронної таблиці, для презентації та для всіх інших типів документів. Так само ця функція працює і в офісному пакеті OpenOffice.
Деяким користувачам може знадобитися змінити налаштування в процесі збереження. Найчастіше це може стосуватися номерів сторінок, якості стиснення зображень, позначки документа водяними знаками та ін. Всі ці найбільш затребувані параметри розміщені в головній вкладці «Загальні» вікна з параметрами експорту. В інших вкладках також розміщуються різні параметри, але вони настільки специфічні, що використовуються лише вузькоспеціалізованими фахівцями, які займаються підготовкою друкованих видань та електронних книг.
Висновки
Вбудовані засоби безкоштовних офісних пакетів LibreOffice та OpenOffice дозволяють швидко та зручно як зберегти у PDF, так і налаштувати різноманітні параметри збереження без залучення стороннього програмного забезпечення. Це досить зручна функція, яку можна використовувати для швидкого обміну підсумковими документами універсальному форматі. Завдяки цьому документ зможуть відкрити для перегляду чи друкування навіть на комп'ютерах, на яких не встановлено повноцінних громіздких офісних програм.
У форматі pdf дуже зручно зберігати документи, які часто використовуються і для інформації, а не для редагування. Pdf-файли дуже зручно читати, а ось внести зміни в них у користувачів не вийде. Як зберегти документ у pdf, розповідаю у цій статті.
Качаємо Adobe Acrobat Reader
Щоб повноцінно (у рамках безкоштовної версії) працювати з pdf-файлами, потрібно завантажити та встановити на комп'ютер програму Adobe Acrobat Reader. Це безкоштовно і безпечно, за умови, що завантаження відбувається з офіційного сайту. Всі інструкції щодо встановлення програми там російською мовою, зупинятися на цьому не будемо, а вважатимемо, що програма вже завантажена та встановлена.
Як зберегти документ у pdf
Припустимо, ми написали інструкцію з діловодства і хочемо викласти її в локальну мережу, щоб колеги мали до неї постійний доступ, але при цьому ніхто не зміг її змінити. Формат PDF підходить для цього ідеально.
Відкриваємо файл інструкції. Він у нас із програмою MS Word, збережений у форматі docx. Я працюю у версії MS Word 2010.
Переходимо до вкладки верхнього меню Файл. Вона виділена синім кольором і розташована лівіше за всіх. Вибираємо команду "Зберегти як".

(Всі картинки клікабельні)
Відкривається знайоме всім, хто хоч раз писав щось у Word, вікно «Збереження документа». Спочатку вибираємо папку, в яку збережемо нашу інструкцію. Тепер нас цікавлять поля "Ім'я файлу" та "Тип файлу". Ось так вони виглядають за замовчуванням:
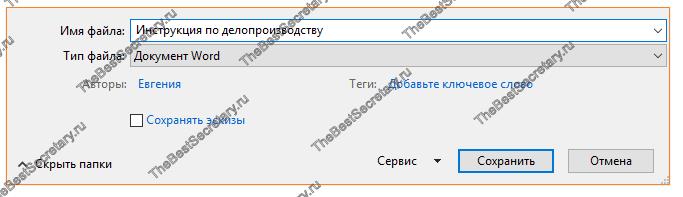
Ім'я для інструкції вже задано, але його можна змінити. Головне – тип файлу. Натискаємо на стрілочку та знаходимо pdf.
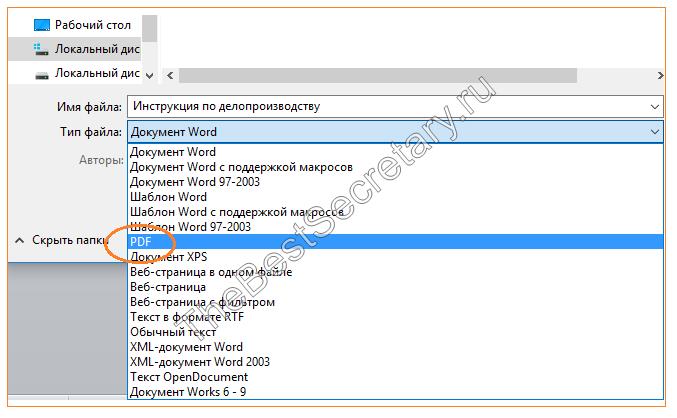
Іноді трапляється, що документ Word, отриманий за електронній пошті, неправильно відображається або взагалі не відкривається. Цьому може бути безліч причин: відсутність необхідного програмного забезпечення, встановленого на планшеті, відсутність на вашому комп'ютері специфічного шрифту, використаного автором документа та ін.
Формат PDF відомий своєю портативністю. Документи у цьому форматі коректно відображаються на будь-яких електронних пристроїв. Растровий PDF гарантує те, що на кожній сторінці документа міститься один графічний файл, який коректно відображатиметься за будь-яких обставин.
На цій сторінці:
Якщо перед надсиланням документа електронною поштою зберегти його у формат PDF, одержувач листа гарантовано зможе відкрити його на будь-якому комп'ютері або планшеті. Форматування документа не буде спотворено і документ виглядатиме на 100% ідентично до оригіналу.
Щоб зберегти документ Word у форматі PDF, завантажте та встановіть програму Універсальний конвертер документів. Відкрийте документ, виберіть панель інструментів Універсальний конвертер документівта натисніть кнопку “ Convert to PDF” (перетворити на PDF):
- Запустіть Print Conductorта додайте Ваші документи Word до списку
- Виберіть як принтер Universal Document Converter
- Натисніть Change Settings(Змінити налаштування) та вкажіть PDF Document (Документ PDF) як формат вихідного файлу
- Натисніть Start(Пуск) для початку конвертації документів Wordу PDF за списком:
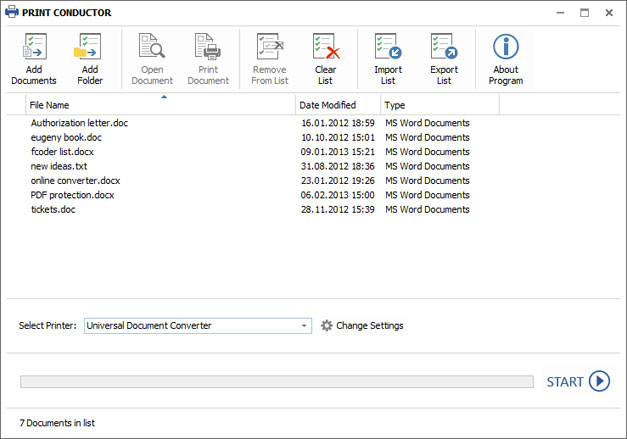
Як автоматизувати конвертацію документів Word у PDF в офісі
Для автоматичної конвертації документів можна використовувати програму FolderMill. Ця програма зазвичай встановлюється на сервер, щоб відстежувати вхідні файли. Програма працює відповідно до встановлених працівників компанії правил. Таким чином всі отримані з зовнішніх джерелфайли конвертуються у вихідні формати, відповідно до особистих переваг співробітників.
Наприклад, якщо отриманий файл із зображенням збережено у форматі PDF, він буде автоматично конвертований у JPG і навпаки. Усі операції здійснюються автоматично. Співробітникам компанії потрібно просто скопіювати PDF-файл, який необхідно конвертувати, в особисту мережеву папкуконкретного співробітника, а потім отримати конвертований файл в іншій папці.
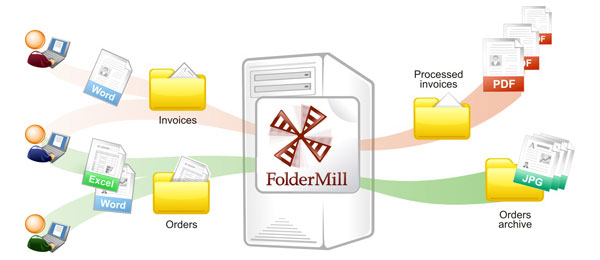
Приклади коду конвертації Word у PDF для розробників
Універсальний Конвертер Документів включає public API і приклад коду для інтеграції в програмне забезпеченнянезалежних розробників чи системних інтеграторів. Крім того, система автоматичного розгортання значно прискорює процес встановлення Універсального Конвертера Документів на велику кількість робочих станцій.
Завдяки цьому застосування Універсального Конвертера Документів як “основного засобу конвертування” дозволяє розробникам сконцентруватися на реалізації унікальних особливостей їхніх рішень, замість витрачати час та зусилля на власні розробки технології віртуальних принтерів.
Запрошуємо Вам ознайомитись з прикладами перетворення Word у PDF для різних мов програмування.
Інструменти командного рядка для автоматичної конвертації документів
2Printer – це утиліта командного рядка, що дозволяє автоматизувати друк документів Word та текстових файлів. Інтерфейс з командним рядком дозволяє користувачам створювати пакетні файлидля автоматизації друку. Цей інструментможна включити до Планувальника Завдання Windowsдля автоматизації друку на вашому комп'ютері.
2Printer використовує public API програми Microsoft Word для друку текстових файлів. Це означає, що для друку документів форматів TXT, RTF, DOC або DOCX необхідно, щоб на вашому комп'ютері було встановлено Microsoft Word.
Програма 2Printer сумісна з будь-якими механічними принтерами, підключеними до комп'ютера або доступними в локальних мережах, а також віртуальними принтерами, наприклад, з Універсальним Конвертером Документів. Завдяки цьому, ви зможете конвертувати документи Word у PDF, вибравши Universal Document Converter як принтер в командному рядку 2Printer.
DocuFreezer – просте використання ПЗ для конвертації документів Word у формат PDF
DocuFreezer – додаток, розроблений для перетворення документів Microsoft Word, Excel і PowerPoint у PDF із збереженням внутрішніх та зовнішніх посилань, версткою сторінок та шрифтів.
Користувачі DocuFreezer також отримують у своє розпорядження безліч опцій конвертації документів – це ПЗ здатне конвертувати документи та PDF файлив формати JPG, TIFF чи PNG, як би “заморожуючи” початковий вид документів-оригіналів і захищаючи їхню відмінність від внесення будь-яких поправок. Незалежно від того, на якому пристрої відображатиметься документ, він виглядатиме однаково.
Програма DocuFreezer є безкоштовною для некомерційного використання. Спробуйте програму DocuFreezer зараз і перевірте самі, наскільки вона ефективна в роботі!
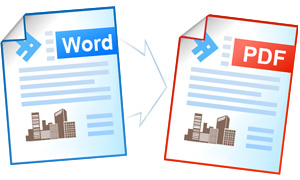

Департамент ГІС та САПР м. Міссіссага, Канада
«У нашому відділі ми розробляємо карти міських доріг за допомогою Bentley Systems MicroStation. Для публікації карток на міському сайті ми повинні експортувати їх у формат GIF. Однак якість файлів GIF, які виготовляють засобами MicroStation, нас не влаштовує. Універсальний конвертер документів дозволяє нам друкувати карти з MicroStation у файли GIF із збереженням високої якостізображень.»









