Zavantage と Adobe Reader をインストールします。 Adobe Reader、「Photoshop」またはオンラインで PDF ファイルを編集する方法
PDFファイルを編集するための予定はありません。 このプログラムは、1 回未満のリビジョンを提供します。 ただし、ドキュメントの署名、コメント、署名、およびドキュメントの再検証と確認が必要なその他の要素をドキュメントに残すことができます。 zastosuvannya を見てみましょう。
「署名」タブには、テキスト、旗、または署名を追加できるツールがあります。
テキストは好きなもので構いません。新しいフォントを選択できます。 Praporets - テキストなしの目盛りのみ。 Vaughn は、他の PDF ファイルを称賛するために勝利します。
ツール「Send Signature」を詳しく見てみましょう。 署名は、キーボードからの紹介またはクマの碑文です。 画像の署名のためにねじることもできます。
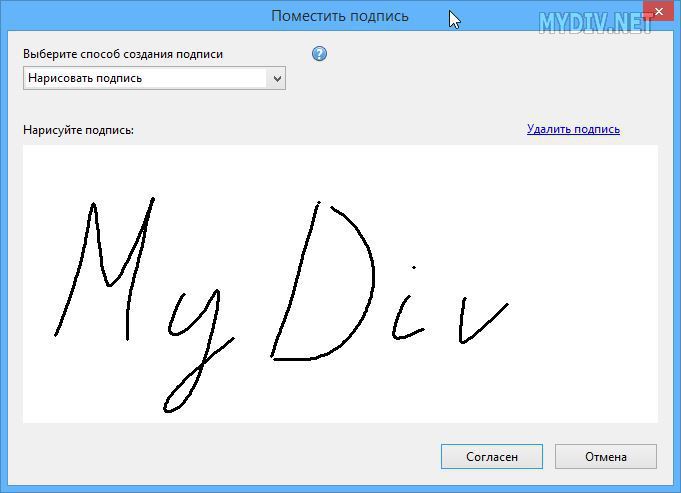
「コメント」タブで、その他のツールを確認してください。
分割注釈には、メモの追加、テキストの表示、ファイルの追加、音声コメントの入力などの機能があります。 スタンプも入れられます。 ツールスタンプとボイス解説をご覧ください。
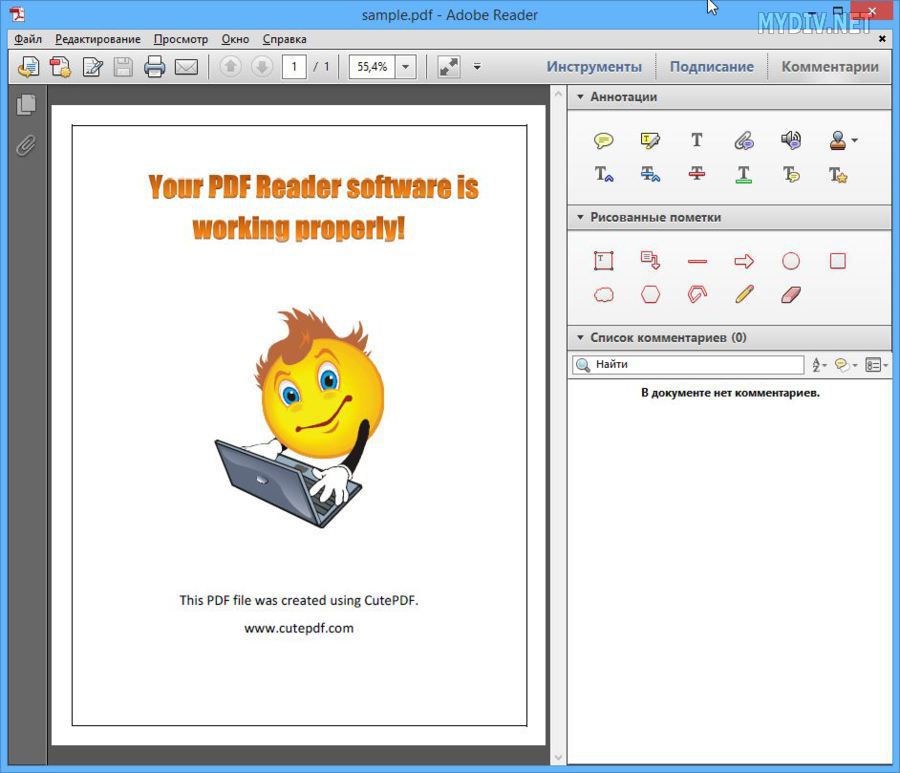
プログラムには標準スタンプのコピーがありますが、新しいスタンプをインポートすることもできます。 確かに、画像もPDF形式のため、スタンプのように書くことができます。
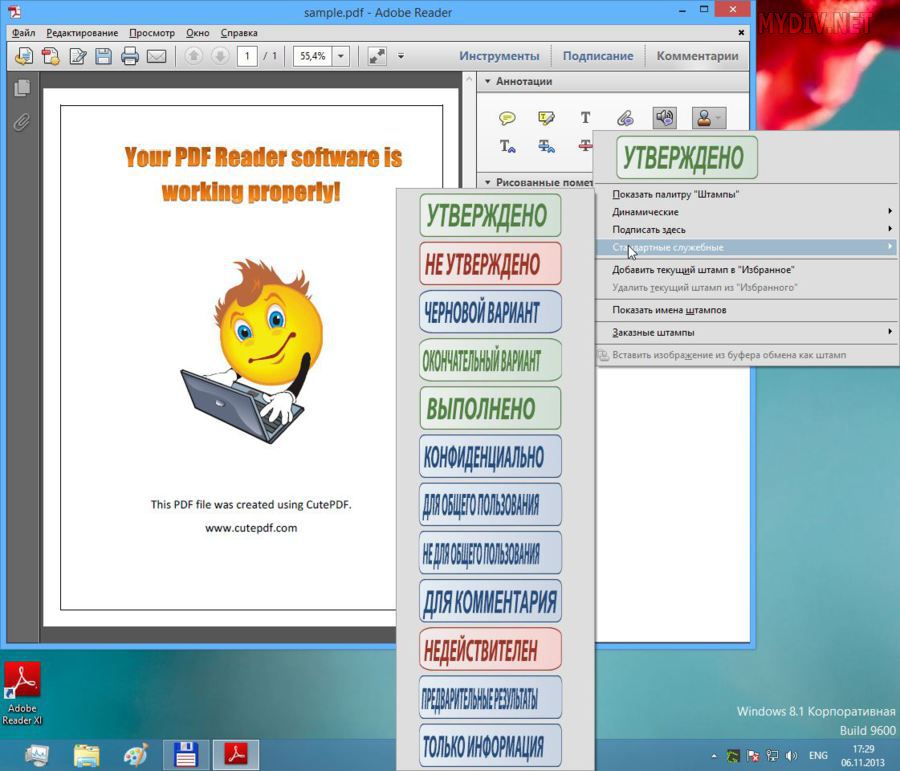


以下に、文書が再検証される際に必要となる可能性のある塗装された標識を集めました。 バッジの色、ラインの同志、他の勢力の助祭を変更できます。
PDF 形式は、Adobe Systems のコンピュータ ライトで登場しました。 さまざまな理由から、印刷製品のために最初に開発され、ビジネス リーダーの間で人気を博しました。 PDF で保存された公式ドキュメントは、それ以外の場合は Word で編集できません。 そのようなキャンプが正しい可能性はありませんか?テキスト付きのアーチへの残りのビロック? PDFファイルを編集するには? Be-yakіposhuki vartoがzvіdtiを開始すると、zvіdkiの足が伸びます。 Adobe Systems は、もう 1 人の子供たちを助けるために、究極の栄養を提供しています。 Adobe Acrobatの.
編集可能なテキスト PDF ドキュメント
恩赦、恩赦、脱皮と結婚をキーボードで 1 時間叩く - 冗談がスピードアップするすべての理由ではありません アドビエディターアクロバット。 公式サイトから試用版をダウンロードしてインストールできます。 ツェー ソフトウェア セキュリティ- 最もシンプルで実用的で便利な PDF ファイルの 1 つです。
vartoの編集者との親しみの穂軸で、keruvannyaのyogoパネルを丁重に見てください。 次の可能性が含まれます。
文中の恩赦、恩赦の訂正。
ドキュメントの作成日を変更します。
テキスト内のフラグメントの移動、追加、削除。
「検索」機能により、テキスト内の語句をキャンバス全体にカラーで表示して編集します。

ツール
PDFファイルを編集するにはどうすればよいですか? また、プログラムのツールを使用して軸を正しく調整するにはどうすればよいでしょうか? コリストヴァチョフがフォローする:
- Adobe Acrobat を起動します。
- ウィンドウの左側で、テキストを編集する行を選択します。
- インストルメントパネルでは、 コマンド行 Word、「編集と変更」の項目を選択します。
- マウスの左ボタンをクリックすると、単語または行を修正する必要があるため、その単語または行が示されます。
- いずれかのフラグメントの正しいバージョンのテキストを入力してください。
- 段落を移動する必要がある場合は、それを確認し、マウスのボタンを押して適切な場所にドラッグする必要があります。
Adobe Systems のような手間のかかる編集者の助けを借りて作業できるため、これらは最も簡単な操作です。 ドキュメントの作成と保存、画像サイズの変更、追加オプションの選択ができます。
アクションの質問: 「で PDF ファイルを編集する方法 アドビリーダー?」 ツェイ ソフトウェア製品ドキュメントの迅速なレビューのための指名。 交換を編集する機能。
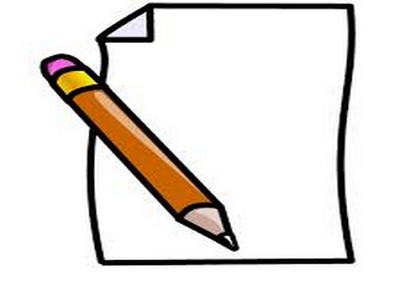
PDFと「Photoshop」
「文書」という言葉は、それがテキストであろうと表形式であろうと、しばしばそれ自体で使用されます。 Aletsezovsіそうです。 PDF 形式のドキュメントは、ファイルの値よりも高速です。 それで、拡大がテキスト、写真、写真、その他のイメージとして取られるのは誰のためですか。 それを受け入れると、Photoshop から PDF ファイルを編集する方法に関する情報が愚かではないことが明らかになります。
適切なプログラムである Photoshop はなぜですか? 右側では、セキュリティ設定をインストールすることはできません。 PDF ファイルは、汎用性の点で独特です。 そして彼らと協力して、「Photoshop」にはアクセス前に交換を設定する機能があります。 勝てるもう一つの理由 グラフィックエディター- 保存されたボール、カスタム パレット、フィルター、サイズ変更から PDF ファイルを編集する機能。

Photoshop を PDF から取得
プログラムを起動して画像ファイルを追加したら、マウスの右ボタンで新しいファイルをクリックし、「保存」メニューから選択する必要があります。 コンピューターのエクスプローラーは、取得されているドキュメントの形式によって決定できるものの一番下の行に表示されます。 明らかに、kolistuvach の選択は、PDF へのアップロードのせいです。 次に、「保存」アイコンをクリックする必要があります。
どの段階で、保存ファイルのデータを非難しますか。 Pochergovo "Photoshop" proponuє 選択の 2 つのウィンドウ。 それらの最初のものは事前に行われるため、フロント ダイアログで選択されたパラメータは編集できません。 Kostuvach は cim を待っている罪を犯しています。 別の場所はkіlkaタブとrazdіlіvです。 重要 - Photoshop の編集機能を維持してください。 英語からの翻訳では、「Photoshop からの編集を保存する機能」。 一方、チェックボックス内の機能については、チェックボックスに「チェック」を入れる必要があります。 何か不足している場合は、最後に [PDF を保存] アイコンをクリックします。
テキストと画像を変更する
- 文書が保存されているフォルダを開く必要があります。
- マウスの右ボタンでファイルをクリックし、「Call for help」行の Photoshop アイテムを選択します。
ほとんど全部。 PDF ファイルの作成は、必要に応じて、マスク、パス、フォームを含む新しいボールのセットを編集できます。 「Photoshop」バリアントの利点は、途中で画像を持っている人に有利なので、どんなにコリストヴァチェフであっても、Adobe Readerで簡単に見ることができます。 І tsey ファイルは、最も一般的なグラフィック プログラムで編集できます。

オンライン PDF ドキュメントに対応
Koristuvacham、yakіは作業領域のmerezhіにアクセスできるかもしれません。編集用の特別なソフトウェアをインストールする必要はありません。 オンラインで PDF ファイルを編集する方法がわかりませんか? 誰のために来るのは素晴らしいことですか Google サービスドキュメント。 エール、彼をスピードアップさせてください、コリストヴァチェフにはあなたのお母さんが必要です 郵便のスクリーンショット gmail ドメインで。 サービスに行くには自分自身に電話する必要があります。 そのため、後頭部の機能は見えなくなりますが、成長が速くなるとすぐに、理解の原則が明らかになります。 Nadali Koristuvach は、PDF ファイルを編集して他のサービスを利用する方法について質問することはほとんどありません。
最初のステップは、ダウンロードしたファイルを修正することです。 右は誰のために アッパーコードエンド目に見える歯車の横にあるアイコンをクリックする必要があります。 メニューで、「Nalashtuvannya zavantazhennya」行を選択します。 その後、veknіzlіvaで、「PDFファイルと画像からテキストを再構築する」を含むすべてのポイントが示されます。 Nalashtuvannya は、何が終わるかについて実用的です。
PDF ファイルを編集する前に、ドキュメント自体を編集する必要があります。 右上隅に赤い色の「作成」という言葉と矢印が表示され、マウスをクリックする必要があります。 車掌のオフィスで、関心のある文書を選択してください。 このリストの責任はオンライン編集者にあります (確かに、礼儀として、ファイルは Google サービスに保存されます)。
魅力的なドキュメントの場合、マウスの左ボタンをダブルクリックすると、PDF ファイルが開きます。 画像内に画像が表示され、その下にテキストが表示されます。テキストは、エディター ウィンドウの上部パネルにあるツールで書式設定できます。 ヴォーンは、標準的なオフィスの一連のコマンドを推測することさえできます。

PDFeskape - すべてがシンプル
よりシンプルでわかりやすいインターフェイスを使用して、オンラインの他のエディターで PDF ファイルを編集できますか? 完璧に。 それらの他のサービスを確立します。 その中でも PDFeskape は、オンラインで動作する機能豊富な高度なエディターです。 公式サイトでは私の英語で掲載されていましたが、問題ありません。 最新のブラウザポータルのすべてのコンテンツを即座に翻訳し、すべてのコリストヴァチョフがアクセスできるようにします。
エディターに目を向けましょう。 サイトの最初の面では、すべてが長いリストに追加されました 可能な操作 PDFファイルから。 その下には大きなオレンジ色のボタンがあります - 「ドキュメントを一度に編集」、そのようなボタンをクリックすることで、実用的な方法でロボットを起動できます。 エディターの最初の選択で、マスター プロバイダーがロボットに組み込まれ、操作のオプションが提案されます。 このような機能は、初心者にとってすでに便利です。
最後に
PDFファイルを編集するには? Wiki エディタの種類は? 特定の皮膚の状況では、個々の症状。 エール、あなたはザガルニ米をピドビティすることができます:
どうやってインターネットに自由にアクセスできますか? 不可欠なトラフィック、オンライン サービスを選択
ドキュメントを編集するという重要な任務のために、Adobe Acrobat にタグを付けます。
プロレベルで画像を変更する可能性は、Photoshop によって提供されます。
PDF 形式は、最も幅の広い形式の 1 つです。 書類作成、説明書の作成、インターネットマガジン、書籍、新聞の発行などで当選できます。 ただし、この形式は簡単に編集でき、特別なプログラムを使用する場合にのみ使用できます。 そのようなプログラムの 1 つが Adobe Reader です。 したがって、メソッドを見てテキストを編集することができます PDF文書.
Adobe Reader を使用して PDF にテキストを追加する方法
PDF ファイルにテキストを追加するには、次のように visconate する必要があります。
- Adobe Reader が必要な PDF ファイルで表示します。 このtisnemo「ファイル」、「Vіdkriti」の場合。
- 次に、「ツール」と「テキストの追加、署名、または署名するドキュメントの送信」を押しました。 もっと 新しいバージョン「ツール」、「コンテンツ」、「テキストの追加または変更」を押す必要があります。
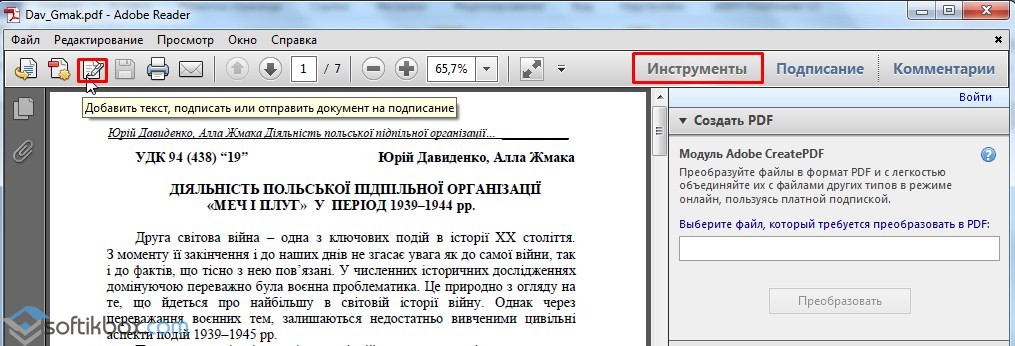
- 右側のメニューで、「テキストを追加」を押します。

- ここで、テキストを追加する必要がある場所にイタリック体を置きます。
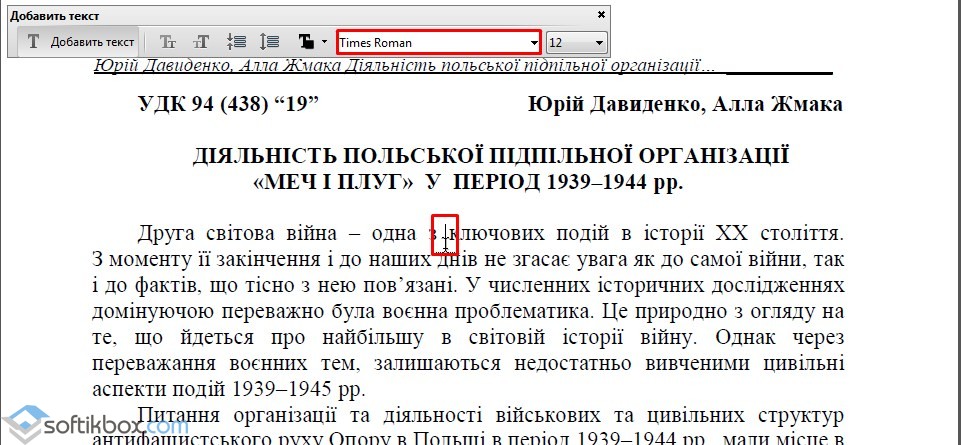
- テキストを入力します。 次に、別の書体を選択し、行間の間隔を選択します。
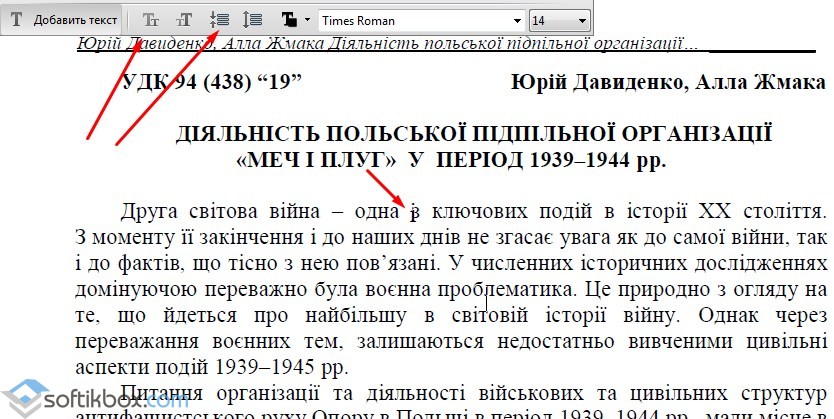
- 書類を受け取ります。
Adobe Reader で PDF テキストを編集する方法
Adobe Reader を使用して PDF ファイルのテキストを編集するプロセスを見てみましょう。
- 「ツール」、「PDFの編集」を押します。

- ドキュメントをチェックアウトしました。 再作成する必要があるため、領域を選択します。 スタイル、行、画像を変更できます。
フォントの色を変更するには、yogorozmіr、roztashuvannyavykoristovuemovіdpovіdnіinstrumenti. PDF テキスト形式を変更する方法については、ビデオをご覧ください。
ナンバリングとマーキングリストを追加するには?
マーキングまたは番号付けリストを追加するには、次の手順に従います。
- 「ツール」、「PDF の編集」、そして「編集」を選択します。 その前に、リストに追加するために、Adobe Reader のヘルプの背後にある PDF 段落が完全に認識されることが重要です。 アーケードで段落が散らばっていたかのように、すべての悪臭が点線のフレームで表示されます。

- リストを追加する必要があるドキュメント領域の近くにイタリック体を置きます。 勝利のエンターの新しい列を作るために。 選択したタイプをリストに追加します。

- これで、リストにテキストを入力できます。
段落を表示して任意のタイプのリストを選択すると、テキストは番号付けまたはマーキング リストに変わります。
Adobe Reader を使用して PDF テキストを回転するには?
テキストを編集する時間の下に、段落またはテキストを表示するかのように、フレームを追加できます。 5 月のマーカー。 マーカーの 1 つをポイントすると、インジケーターが表示されます。 ヨガを押して、テキストをラップします。
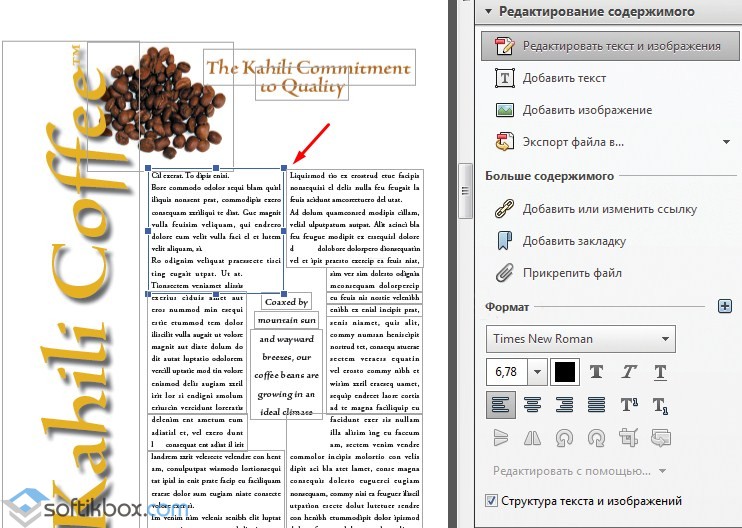
テキストをクロスリンクして、コメントを新しいものに追加する方法は?
- テキストを見て、マウスの右ボタンで押します。 リストから「Wicresity」を選択します。


- 段落の行にコメントを追加するには、頭の後ろにコメントを表示し、マウスの右ボタンで押す必要があります。 リストから、「メモを追加してテキストを変更する」または「メモをテキストに追加する」を選択します。

- コメントを追加するために少し現れてください。

- テキストを入力します。 標準的な方法でドキュメントを選択します。
PDF 形式は、他の形式と同様に形式の拡張ではありませんが、その後、公式文書や印刷物を積極的に推奨するようになりました。 テキスト編集用 PDF形式 Word、メモ帳、その他のテキスト エディタなどの幅広いプログラムを使用することはできません。
そのため、多くの人がAdobe ReaderでPDFファイルを編集する方法を尋ねますが、別の方法でそれを行うことができます. 編集 - いいえ、Adobe Reader で PDF ファイルを再編集することはできませんが、キャプションやメモを入れるなど、テキストを変更できることがよくあります。 これらの記事では、pdf 形式のテキストを頻繁に編集する必要があります。
コメントを追加する
テキストの近くにコメントを書き込むには、 をクリックします。 ゾフティバッジ「コメントを追加」という名前の下に hmari があります。 テキストの後ろでマウスの左ボタンを押すと、コメントを追加できます。 コメントを書くには、アイコンをクリックして右側のパネルに提案を入力します。 コメントは、追加のバッジに変更できます。
テキストのパディング
「その署名を記憶する」機能の助けを借りて、署名を入れたり、単語を書いたり、テキストの上や他のフィールドにさらに追加したりできます。 オリーブのイメージから紫色のアイコンの背後にある機能を知ることができます。 単語を書くには、RMB アイコンをクリックしてからテキストをクリックします。
署名を入力するには、「署名」と「イニシャルを追加」の行を押します。 追加の特殊フォントにはサインを入れることができるので、自分でペイントしたり、オリジナルをコピーしたりできます。
スタンプ
「スタンプ」機能の助けとして、PDFに別のテキストを配置し、同じ単語を書き、店員のその会社の名前、ニックネームを示すことができます。 紫色のバッジの奥にあるヨガをイメージスタンプから知ることができます。
その他の機能
これで、Adobe Reader で PDF ファイルを編集する方法、またはより正確には、プログラムがどのように機能するかがわかりました。 あなたは、多くの機能をハッキングできないことをツールバーで単独で指摘しました。それらを押すと、プログラムの公式ウェブサイトが表示されます。
新しいものにぴったり PDF編集必要なファイル 特別番組アドビの名前で アクロバット プロ. 残念ですが、Adobe Acrobat Proは有料で、このプログラムには1か月間757ルーブルを支払う必要があり、満足するには安くはありません。
エール、このプログラムの試用版を 1 か月間ダウンロードできます。 ヘルプが必要な場合は、作成、署名、修正できます PDFファイル問題なく。
エントリーもご覧いただけます
コンピュータ用のbezperebіynikを選択する方法
Download Master を介した Yak zavantazhuvati
プログラミングは簡単です - マイクロソフトの専門家の例
SEO対策ソフト
ラップトップの生産性を向上させる方法
最新の HDD を選択する際の側面
PDF 形式は、データを保存するための最も一般的な拡張機能の 1 つです。 ほとんどの場合、彼はテキスト、アームチェア、およびその他の製品を利用できます。 多くの場合、その理由は PDF ファイルを編集する必要があるためです。 アドビソフトウェアに関するヘルプを求めることができます アクロバットリーダーは、Adobe Reader 自体の拡張バージョンです。 人気番組 PDF ドキュメントを扱う場合。
あなたの読書のための追加のプログラムのために完成したファイルに変更を加えてください。 Adobe Acrobat Reader でどの程度編集できるか見てみましょう。
Adobe Reader で PDF ファイルを編集する方法
1. Adobe の公式 Web サイトにアクセスして、その他の情報を確認します アドビ版アクロバット。 購入するか、試用版をダウンロードしてください。

2. アドビは、システムへの登録またはログインを求めます。その後、Creative Cloud プログラムへのアクセスが許可されます。 ヘルプ 陰鬱な地獄すべてのアドビ製品をインストールする必要があります。 コンピューターに Creative Cloud がインストールされていることを確認してください。
![]()
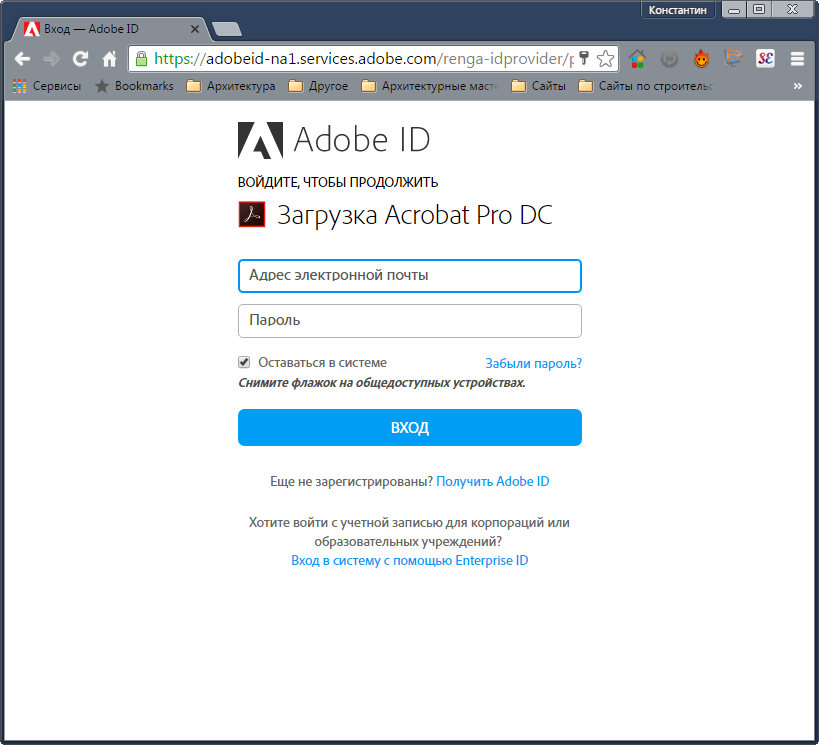
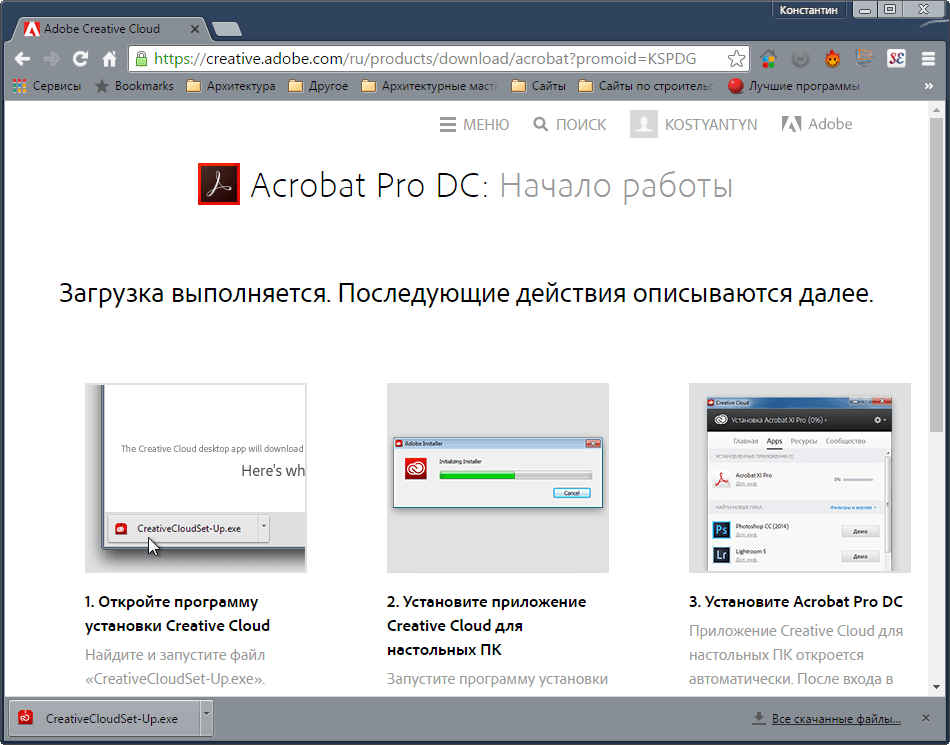
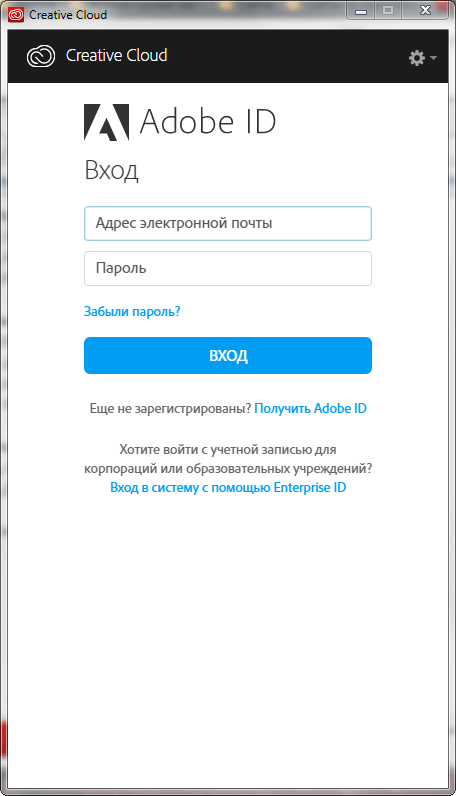
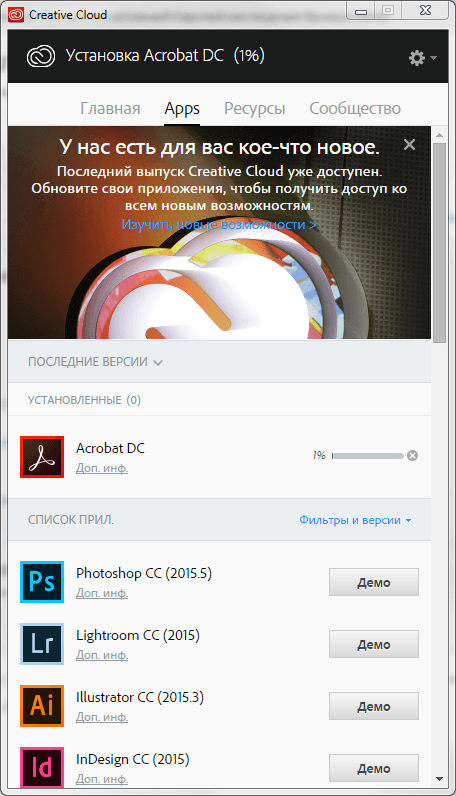
4. 設置後 アドビプログラム読者。 [ホーム] タブが表示され、PDF ドキュメントの編集を開始できます。
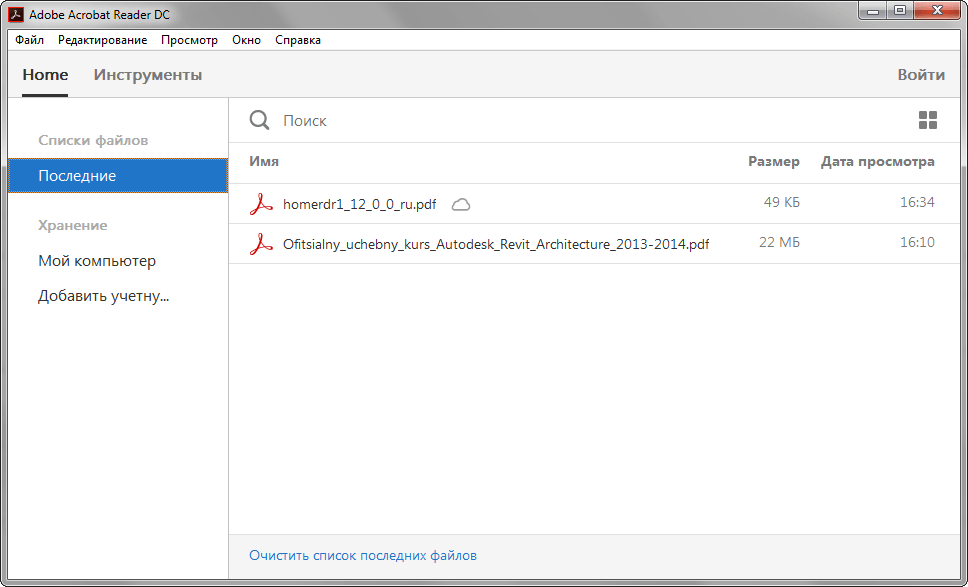
5. 編集する必要がある PDF ファイルを開き、[ツール] タブに移動します。
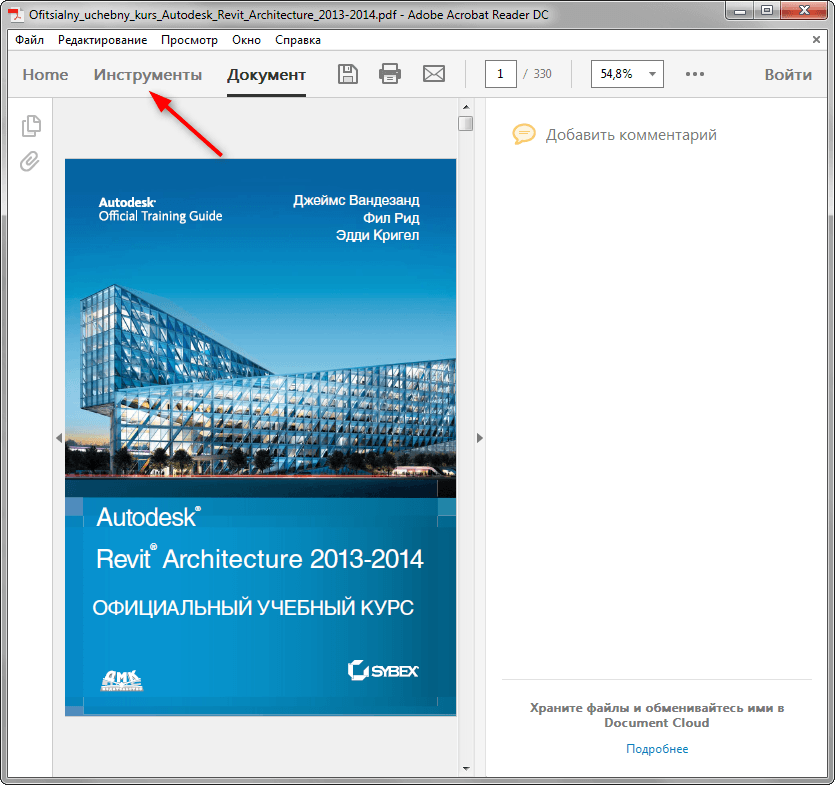
6. ツールバーの前に。 ここでは、ファイルを編集するすべての可能性が示されています。 それらのいくつかはで利用可能です 無料版、Інші - 商取引のみ。 ツールを押すと、ドキュメントのウィンドウでヨガがアクティブになります。 主な編集ツールを見てみましょう。
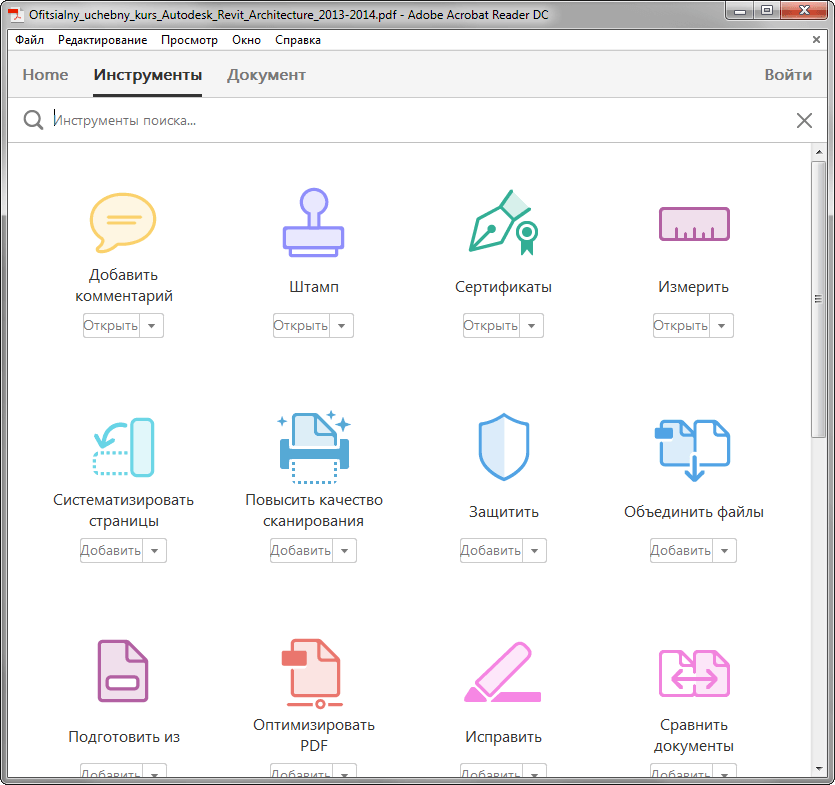
7. コメントを追加します。 の価格ツール テキストロボット. ドキュメントに適用する必要があるテキストの種類を選択し、そこをクリックすると、de vin を再描画できます。 次に、テキストを入力します。

スタンプ。 書類に必要な情報を記入してスタンプを押してください。 スタンプに必要なテンプレートを選択し、ドキュメントに配置します。
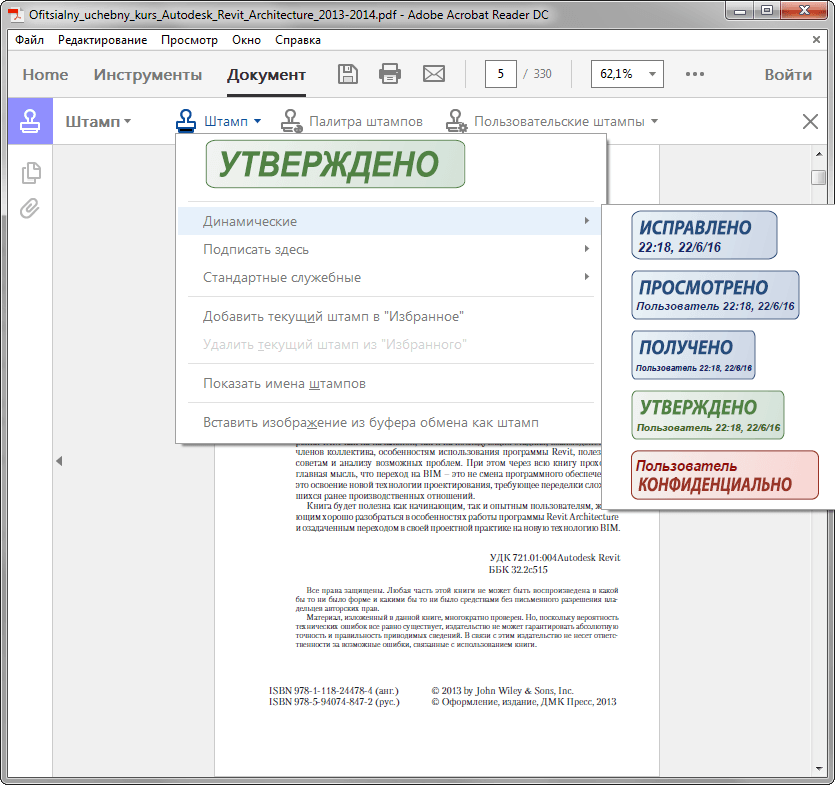
証明書 追加機能についてはドキュメントに追加 デジタル署名. 「デジタル署名を入れる」を押します。 ウトリムユ レバ マウス ボタンで、署名できる領域を選択します。 次に、指定されたコレクションからїїsrazokを取りましょう。
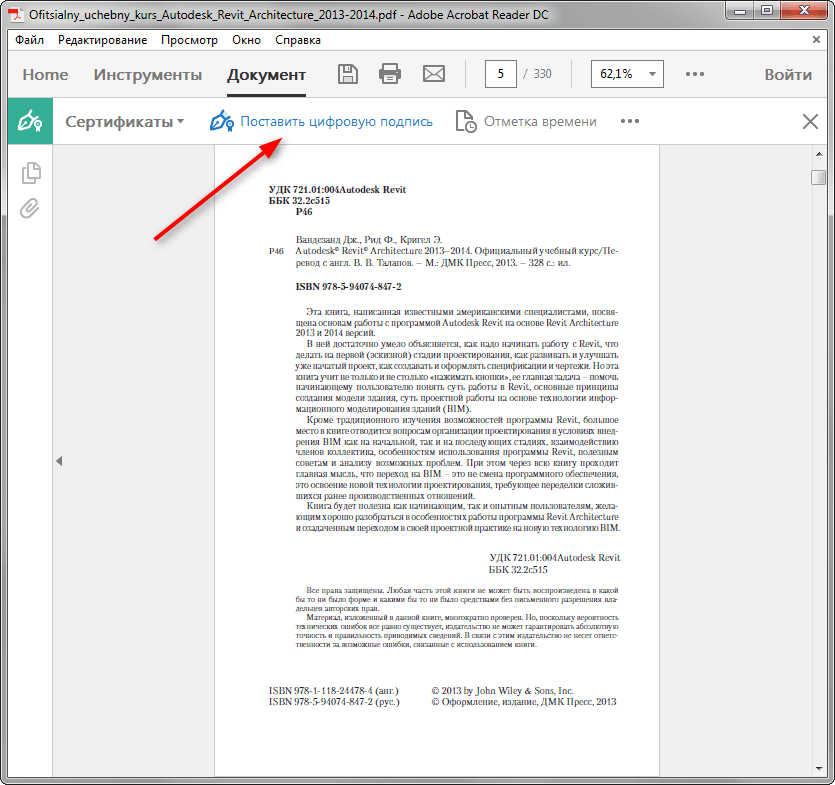
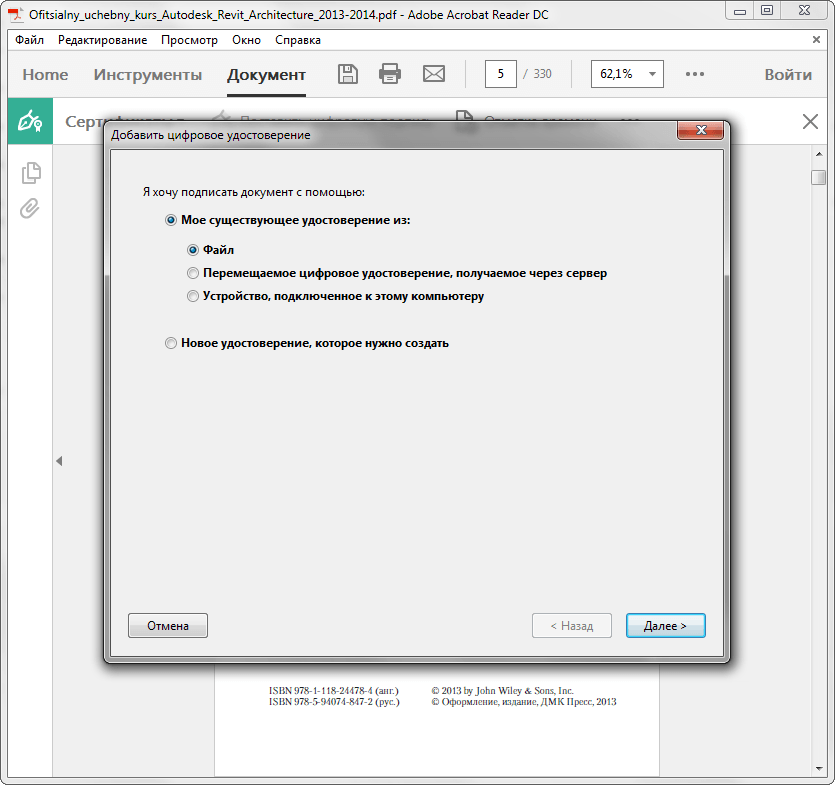
ヴィミリヴァニャ。 このツールは、アームチェアとスケッチの詳細を作成し、rozmіrnі行をドキュメントに追加するのに役立ちます。 「ツール「Vimiryuvannya」をクリックし、ワールドへのバインディングのタイプを選択し、マウスの左ボタンを押して必要な領域に配置します。 このようにして、その正方形の周囲である線形rozmіrを想像できます。
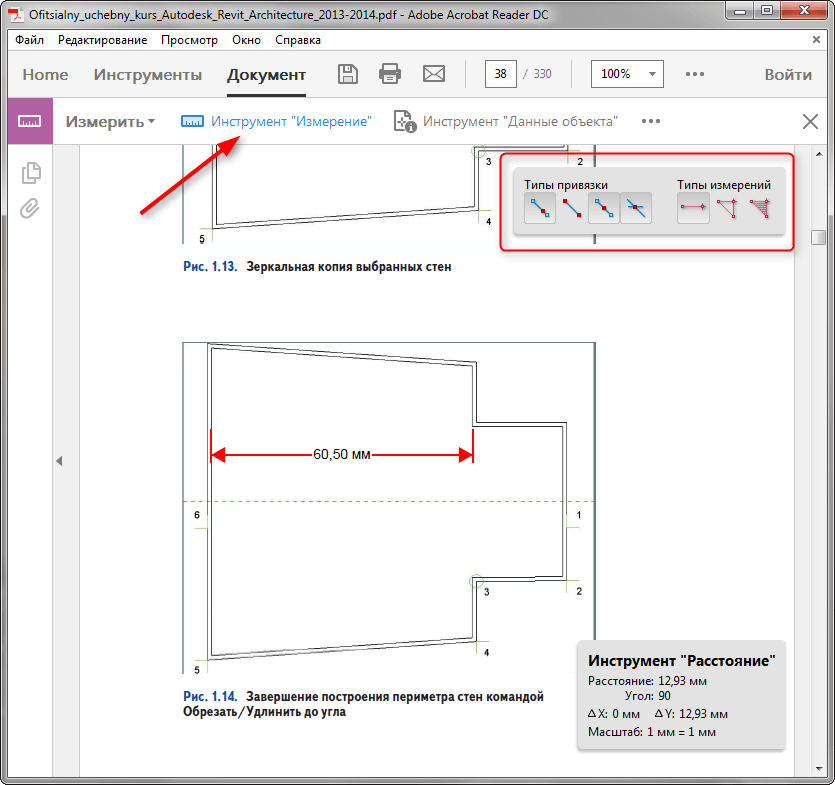
PDF ファイルを結合する機能、それらの体系化、最適化、プログラムへのスクリプトの追加、デジタル保護の可能性、およびその他の機能は、プログラムの商用版および試用版でも利用できます。
8. Adobe Reader には、メイン ウィンドウでドキュメント自体のテキストを編集できるツールがいくつかあります。 クリックするテキストの断片を確認し、マウスの右ボタンでクリックします。 フラグメントを色で表示したり、クロスマージしたり、テキスト マークアップを作成したりできます。 テキストの一部を表示して新しいテキストに書き込むことはできません。











