Android用の仮想プリンターをPDFに保存します。 ファイルとは異なる方法でPDFファイルを作成します。 Vikoristannyarozmіrustorіnkakoristuvach
豊富な週末のプログラムでは、プリンターで「Druk」コマンドを獲得できます Adobe PDF、ファイルをに変換するには PDF形式。 結果のドキュメントはPostScriptに変換され、Distillerを手動で起動せずに、PDFに変換するためにDistillerに直接ダウンロードされます。 ファイルの変換には、Distiller設定とAdobePDFパラメーターが使用されます。 非標準のサイドで作業する場合は、サイドrozmіrіvを作成する必要があります。
Vikoristannyarozmіrustorіnkakoristuvach
重要なビジネスロジックを実装したり、インストーラーを拡張またはカスタマイズしたりする必要があるため、当社の専用開発サービスを使用できます。 必要なすべての機能をドライバーに追加できます。 私たちの 仮想プリンターєbezshtovnym。
それは何ですか?
仮想プリンターに電話をかけたい場合は、オンラインフォームからお問い合わせください。 標準のラスターカラーを見てvisnovokを作成します ベクトル形式あなたのプログラムから。 このように、ドキュメントをプリンタに送信するときに、インストールされた形式で保存して、物理プリンタの紙のフォームに一度に送信できます。
- 実際の友達のために編集する前に、仮想の友達からドキュメントを編集します。
- 他のプログラムからドキュメントをインポートします。
ノート。 (Windows)PDFMaker for Microsoft Office Documentsで利用できる一部の機能は、AdobePDFプリンターではサポートされていません。 たとえば、vikoristannyの場合 Adobeプリンター PDFをブックマークしたりハイパーリンクしたりすることはできません。 これらの機能を高速化するには、PDFMakerを使用してPDFを作成します Microsoftドキュメントオフィス。
Adobe PDFプリンターは、タグなしでPDFファイルを作成します。 タグ付きの構造は、ポータブルデバイスの代わりに再パッケージ化するために必要であり、スクリーンリーダーで正しい期待される結果を達成するために変更することをお勧めします。
私たちは、その後の年会費と同じではありません。 追加料金なしで、プログラムを使用してプリンターを微調整できます。 私たちはすべてを粉砕します dodatkovіnalashtuvannya、プリンターを変更するために、それはあなたのアシスタントに伝えます。 あなたのライセンスは私にコードを変更する能力を与えてくれます。
- 今、あなたはかどうかをvikonuvatすることができます-yak_stnіdії。
- 完了後、出口ディレクトリからファイルを削除する必要があります。
プログラムで仮想プリンターを選択するための手順を読むことができます。 説明を英語に翻訳します。 ビジネスクラスのレーザーや友人のサーバーをお持ちの場合、プログラムはサイトを作り直すことなく、あらゆるトピックとシームレスに通信します。
Drukコマンドを使用するためのPDFの作成(Windows)
- チャットプログラムでファイルを開き、[ファイル]>[友達]を選択します。
- プリンターのリストからAdobePDFを選択します。
- 「電源」ボタン(または「パラメーター」)を押して、AdobePDFプリンターのパラメーターを設定します。 (一部のプログラムでは、[Druk]ダイアログボックスの近くにある[セットアップ]ボタンをクリックしてプリンタのリストを開き、[電源]または[パラメータ]をクリックする必要があります)。
- 「Druk」ダイアログボックスで「OK」ボタンを押します。
ノート。 PDFファイルは、[インストール]ダイアログボックスの[Adobe PDFReadyDocumentsFolder]パラメーターで指定されたフォルダーから保存されます。 「マイドキュメント」をロックするためのroztashuvannyaの場所。 「リクエスト名」パラメータはどのように指定されますか? Adobeファイル PDF」、お互いの時間の下で、ダイアログウィンドウ「ヤクを保存」が開きます。
ソフトウェアインストール前のフロントウィンドウ
あなたは何を持っていますか レーザープリンター友人や友人の場合、プログラムはサイトの位置を変更せずに自由に移動できます。 フィジカルアーカッシュペーパーの代理。 体系的なサポートの配布時。 。 サイレントインストールスクリプトも利用できます。
okremiumコンピューターへのインストール用
追加のインストールプログラムのインストール用。 補助パネル、keruvannyaの後ろに見えます。 アンインストーラーに支援を求めてください。 コード9のパスワード強度にプリンターのパスワードを入力する方法プリンターのパスワードを入力します。 別のテストサイドをプレイして、変更できるようにします。 新しいプリンター正しくパッチされています。 必要なベッドプリンターの種類がわからない場合は、これに勝るものはありません。- 去った後のRezavantazhtesya。
- プリンターとファックス。
- プリンターとプリンター。
- プリンタークラウドデータの配布に移動します。
- 新しいウィンドウを表示して、merezhіのパスワードを尋ねます。
- zamovchuvannyamのZrobititse?
- 目の前にあるので、いつでも設定を変更できます。
- テストサイドを構築しますか?
- シムプリンターと共有しますか?
- 終了したら、防御モードを再度有効にして再起動します。
Drukコマンドを使用したPDFの作成(Mac OS X)
「Druk」コマンドを使用してPDFファイルを作成する方法が、Mac OS v10.6 Snow Leopard forAcrobat9.1以降のバージョンで変更されました。 SnowLeopardバージョン以前の次の手順の説明方法 Macバージョン OSX。
- チャットプログラムでファイルを開き、[ファイル]>[友達]を選択します。
- ダイアログボックスの下部にあるタブ付きのPDFメニューから「AdobePDFとして保存」を選択します。
- Adobe PDFを設定するには、標準オプションの1つを選択するか、ヘルプDistillerのオプションを設定します。 ここで、koristuvachのパラメータのすべてのタスクが返済されます。
より多くのkoristuvachivがAdobePDFをロックするために行きます。
古いバージョンの場合は、「プリンタの電源」パラメータからカラーパラメータを選択するだけです。 これは、選択したプログラムで「Druk」ダイアログウィンドウから1時間利用できます。 仮想プリンターをインストールするには、色を作成します。
仮想プリンターインストーラーの作成方法
まだ開いているかのように、keruvannyaパネルを閉じましょう。 。 Schobrozrukuvatファイルはプログラムです。 そうでない場合と同様に、仮想プリンターインストーラーを実行することをお勧めします。コマンドを入力します。 次に、仮想プリンターを手動でインストールするために、または唾を吐くプロセスを通じて作成されたファイルをハッキングしました。
- 「PDF作成後」の項目で、PDFファイルを開く内容を指定します。
- 「続行」を押します。
- あなたの名前を入力してください PDFファイル「保存」ボタンを押します。
ノート。 ロックのために、PDFファイルは同じファイル名とextension.pdfで保存されます。
Adobe PDFをカスタマイズする(Windows)
メニューのメールプログラムのパラメータを変更するために、設定はAdobePDFプリンタなどの他のすべてのプログラムに変更されます 「サイドオプション」, 「ドキュメントオプション」または「Druk」。
インストーラーを起動してもプリンターがリストに追加されない場合でも、ヘルパーに戻って追加の推奨事項とトラブルシューティングを修正してください。 ノート。 プリンタのリストを参照してください。 下の画像。 カスタマイズとして、それらを変更してみてください。
「プリンタを叩かないでください」とマークされていることを再検討してください。 また、「弾丸の結合を忘れないでください」というエンサインがインストールされていないので、気が変わってください。 「常に利用可能」と「プリンターを中断せずにDruk」が指定済みとしてマークされていることを再検討してください。 仮想プリンタがまだ機能していない場合は、再確認した後、ヘルプを参照してください。
ノート。 プリンタ設定ダイアログボックスは「 ドルクのインスタレーションこれにアクセスするには、「Adobe PDF」、「Adobe PDFFriendforPromotion」または「AdobePDFAuthority-Document」が必要です。
nalashtuvan drukにアクセスするには:
「スタート」メニューから「プリンタ」ウィンドウを開きます。 「AdobePDFプリンター」を右クリックして「 「Druku設定」.
仮想プリンターで友好的になることはできないので、カーツワイルと友好的にしようとしています。 親切にして、別のプログラムでドキュメントを開いてください。そうすれば、カーツワイルでヨガを開くことができます。 指示 手動インストールこれらのインスタンスについては、以下の仮想プリンター。 プロセスが完了したら、コンピューターを再起動します。
仮想プリンターとして、以前と同様に、機能しない場合は、ここに示されている設定を逆にします。 仮想プリンターはさまざまなファイル形式を変換できます。これにより、単一のファイルを変換できないため、クライアントやクライアントとのドキュメントの交換が容易になります。
Adobe InDesignなどのメールプログラムの場合は、[ファイル]>[友達]を選択します。 Adobe PDFプリンターを選択し、「電源」ボタン(または「パラメーター」)を押します。 (一部のプログラムでは、「Druk」ウィンドウの近くにある「設定」ボタンを押してプリンターのリストを開き、「電源」または「パラメーター」を押してAdobe PDFパラメーターを変更します。)
PDFの威力は、「AdobePDF設定」タブにあります。 タブ 「パピル/ヤキスト」そのタブ「Roztashuvannya」には、dzherel紙、プリンターインク、側面の向き、および円弧上の側面の数に関するパラメーターがさらに拡張されています。
ソフトウェアのセキュリティに抗議するには、無料の試用版を入手してください。 書き直す必要があるので、プログラムを逆にして、ドキュメントまたは画像を表示します。 [保存]ダイアログボックスに、ドキュメントのファイル名または画像を入力します。 Kristina Schafferはニュージャージーを拠点とする独立した作家であり、神秘主義とバラについての記事を書いています。
ヘルプマイスター用のプリンターまたはスキャナーを追加する
リング、追加機能のためにプリンターをすばやく追加できます。 対話を更新し、エンサインを設定しましょう。 ただし、一部の構成では、再アクティブ化が機能しないため、手動で再アクティブ化する必要があります。 今、あなたはwhilinkaをpokatする必要があります、ドックはposilannyaを表示しません。 必要なプリンターが選択されていません。 彼女を押した後、ヘルパーはあなたにさらなるステップを案内します。
ノート。 「プリンタ設定」は、プリンタの「原則」によって変更されます。 設定には、変換プロセスのためのAdobePDFの能力が含まれます。 ダイアログボックス「電源」をクリックして、任意のタイプのプリンタで使用可能なオプションを含むタブを確認します。
パラメータの変更 Adobe PDF 標準パラメータまたは、[変更]を押して、[PDF作成設定]タブの設定を確認または変更します。 アドビPDFを保護するPDFを保護するには1つ選択してください。1つ選択してください 不快なパラメータまたは、「変更」を押して、攻撃のパラメータを確認または変更します。 スキンケアの確認 PDFを折りたたむ AdobePDFプリンターの助けを借りて。 ダイアログウィンドウのパラメータを指定します。 Vikoristati残りのvіdomі 安全パラメータコンピューター上のAdobePDFプリンターの助けを借りて、PDF作成の時間の下で奉献されたかのように、自分の防御のパラメーターを征服してください。 準備ができたドキュメントのフォルダ変換されたPDFで準備ができたドキュメントのフォルダを選択するか、「Oglyad」を押して出力フォルダを追加または変更します。 「AdobePDFファイルの名前をリクエストする」の項目を選択して、書き換え時間のファイルへのその名前のリビジョンを指定します。 メニュー「Rozmirpaperu」 rozmіrstorіnkiの表示を選択してください。 Adobe PDFの結果を確認すると、Acrobatが自動的に起動し、変換されたドキュメントが表示されます。 ドキュメントに関する情報を追加するファイルの名前、作成日時など、ドキュメントに関する情報を追加します。 システムフォントをフリーズします。 ドキュメントのフォントを変更しないでくださいこのパラメータを変更して、すべてのフォントとPDF作成の時間を変更してください。 すべてのフォントはPDFファイルで利用できますが、作成には1時間以上かかります。 アジアのドキュメントを処理する必要があるため、このオプションを選択します。 最後の予定の通話のファイルを表示する最後の予定の通話のファイルを自動的に表示します。 PDFファイルの上書きをリクエストする іsnuyuファイル同じ名前のPDFファイル。Adobe PDF Printer Powersのインストール(Windows)
Windowsでは、プリンターの電源やセキュリティ設定が設定されていないという理由だけで、AdobePDFプリンターの電源を変更せずに上書きすることができます。
エンサインがすでにアクティブになっている場合は、チェックボックスをオフにして変更し、ダイアログを再度開きます。 最初のダイアログウィンドウで、[追加]を選択します ローカルプリンタまた ツイルプリンター h 手の固縛。 プリンタポートの設定に行きましょう。 他の3つのリクエストは、「Dal」または「Done」を押すことで確認できます。
赤いボタン「Zapantage」を押します。 これで、3つのバージョンから1つを選択できる側にリダイレクトされます。 それらの1つは大きいです 古いバージョンしかし、それでも安定しています。 友達-tse 残りのバージョンヤクはまだrozrobtsіのznahoditsyaはまだmozhevyklikatiの問題です。 最初の3番目のバージョンは、より良いトリムを備えた無料バージョンですが、余分なものはあまりありません。 また、安定したバージョンが必要な場合は、古いバージョンを改訂してください。
ノート。 「プリンタ設定」は、プリンタの「原則」によって変更されます。 [電源]ダイアログボックスには、プリンタの種類を選択できるタブがあり、[設定]には、AdobePDFプリンタに固有の変換オプションが含まれています。
Adobe PDFPrinterPowersのインストール
- [スタート]メニューから、フォルダを開きます 「追加とプリンター」 AdobePDFプリンターを右クリックします。
- 「電源」を選択します。
- タブに移動し、必要なパラメータを選択します。
AdobePDFプリンターによって選択されたポートに再割り当てされました
フォルダーが表示され、ロックのためにAdobePDFポートに再割り当てされます
- Distillerからの表示、および起動、およびdekіlkohkhvilinをストレッチすることにより、AdobePDFプリンターを使用してすべてのタスクの完了を確認します。
- [スタート]メニューから、フォルダを開きます 「追加とプリンター」.
- マウスの右ボタンでAdobePDFプリンターをクリックし、アイテムを選択します 「プリンターパワー」.
- [ポート]タブに移動します。
- 標準ポート(「ドキュメント」)を選択し、「保存」をクリックします。
- 表示する必要のあるポートを選択し、[ポートの表示]をクリックしてから、[OK]をクリックして表示を確認します。
- もう一度、ポート「ドキュメント」を選択し、「閉じる」を押します。
そのvikoristannyarozmіrustorіnkakoristuvachの作成
側面のサイズ(ファームウェアのこのドキュメントのダイアログウィンドウ「ドキュメントパラメータ」に表示されます)と用紙フォーマットを区別することが重要です。 他のフォーム、他の人が勝利している)。 側面を拡大することは米国の仕事である可能性があります。 文字(8.5x11インチまたは21.59x27.94 cm)ですが、他のマークまたはサンプルの発行領域が収まるように、紙またはそれ以上のサイズに紙を彫刻する必要がある場合。 ドキュメントが正しく注文されることを保証するために、プログラムの側面のサイズ変更をプリンターにインストールします。
次のサイドにリダイレクトされ、数秒で興味が現れ始めます。 キャプチャが自動的に開始されない場合は、こちら側の[直接送信]をクリックしてファイルをキャプチャできます。 インストールファイルがロードされている場合は、yogaをダブルクリックしてインストールを開きます。
vіdkrivaіє小さなvіknoでは、mov設定を選択できます。 「Vitannya」ウィンドウが表示されたら、それをクリックしてエンサイン「エキスパート調整」をアクティブにします。新しいウィンドウにチェックマークが付いているので、「dale」ボタンを押します。 次のvіknіでそれが示されています ライセンスの好意。 「私はあなたのためにそれをします」ボタンを押すことによって、私たちは認可された好意を受け入れます。 「ダル」ボタンを押してみましょう。
Acrobatで使用できる用紙形式のリストは、PPDファイル(PostScriptプリンター)またはプリンタードライバー(他のプリンター)によって決定されます。 プリンタで、用紙フォーマットをサポートする別のPostScript PPDファイルを選択した場合、[用紙フォーマット]メニューに[小さい]オプションが表示されます。 Acrobatは、15,000,000インチ(38,100,000 cm)x 15,000,000インチ(38,100,000 cm)の側面サイズをサポートします。
私たちはzalishaєmotseim'yaし、ボタン「Dalі」を押します。 これは、情報に基づいたkoristuvachsによってのみ変更された可能性があります。 インストールされているプログラムの仕様を受け入れ、「Dal」ボタンを押します。 Vіnvіdkrivаєvіkno、ここで私たちは主要なコンポーネントを選択して選択することができます ソフトウェア。 また、movsでは、必要なmovを選択できます。 コンポーネントを選択したら、「次へ」ボタンを押します。
さあ、さあ、インストールプログラムが鳴るように、アドオンタスクを押すことができます。 それらの同じパネルshvidkogoが起動します。 選択が完了したら、「Dalі」ボタンを押します。 次のウィンドウで「インストールの準備ができました」という通知が表示され、インストール設定の下部にある「インストール」ボタンを押します。
koristuvachの側面の拡張の作成(Windows)
- 下のホバーの1つをクリックします。
[スタート]メニューから、フォルダを開きます 「追加とプリンター」また 「プリンターとファックス」。 「AdobePDFプリンター」を右クリックして「 「Druku設定」.
Adobe InDesignなどのメールプログラムの場合は、[ファイル]>[友達]を選択します。 Adobe PDFプリンターとして選択し、「電源」ボタンを押します(一部のプログラムでは、「Druk」ウィンドウの「セットアップ」ボタンをクリックしてプリンターのリストを開き、「電源」または「パラメーター」をクリックする必要があります。 Adobe PDFパラメータを変更するには)。
これでウィンドウに表示され、パネルでインストールの進行状況を確認できます。 Vіnmоzhevіdkrіtiіnshevіknoіzdodatkovіmivіdatkovіmipropozitsіyamipropozitіvnі。 インストールが完了すると、コンピュータへのインストールが完了したことがウィンドウで通知されます。 バチッティができるように、フレームにハックを残しています dodatkovuヘルプ。 「完了」ボタンを押してインストールを完了します。
今すぐ仮想プリンターが必要ですか?
今、あなたは反対側に勝つことができます。 今、私たちは私たちのために私たちが必要とする最高のプロファイルを選択しています。 次に、ウィンドウを開きます。このウィンドウでは、左側から必要な順序で矢印を並べ替えることができます。次に、[すべて怒っている]ボタンを使用してすべてのドキュメントを一度にマージできます。 ここで、必要なドキュメントを選択して正しい順序で再購入した場合は、[続行]ボタンを押します。 ここで、メタデータの件名を入力し、その作成者を送信できますが、必要ありません。 例:[保存]ボタン。
- 「PDF作成オプション」タブで、「AdobePDF用紙サイズ」メニューから注文の「追加」ボタンをクリックします。
- 名前、幅、高さ、および世界の1つを指定します。 「追加/変更」を押して、「AdobePDF用紙フォーマット」メニューに新しいフォーマットの名前を入力します。
koristuvach(Mac OS)の側面の拡張の作成
- Adobe InDesignなどのメールプログラムの場合は、[ファイル]>[ファイル]を選択します。 「サイドオプション」.
- スプライシングメニュー「Rozmіrpaperu」は「Zamovlenіrazmіri」をラップします。
- プラスボタン(+)を押します。
- フィールドの名前、幅、高さを指定します。 世界のシングルは、体系的な映画に横たわるでしょう。
Vikoristannyarozmіrustorіnkakoristuvach
- 「ファイル」>「Druk」を選択します。
- ボタンを押す 「サイドオプション」.
- 「用紙デザイン」メニューから新しいページレイアウトを選択します。
Dodatkovіはdovidkiを分割しました
ファイルのダイアログボックスをチェックします。ここで、ファイルの保存場所と呼び出し先を指定できます。 「保存」ボタンを押してみましょう。 さらに、ワインは改善するために追加のスキルを必要としません。 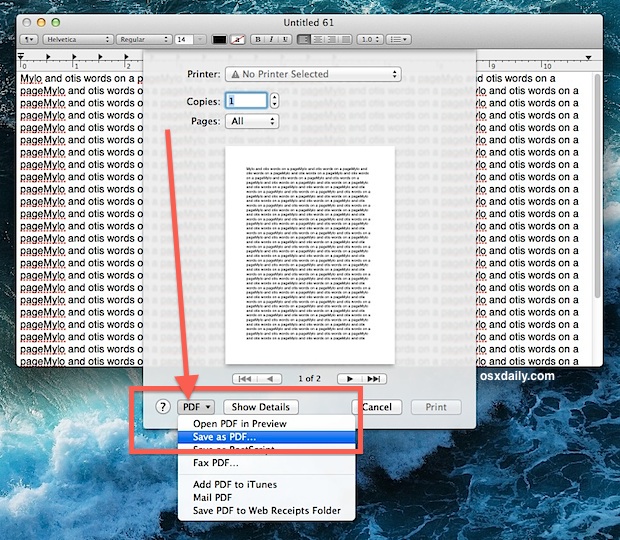
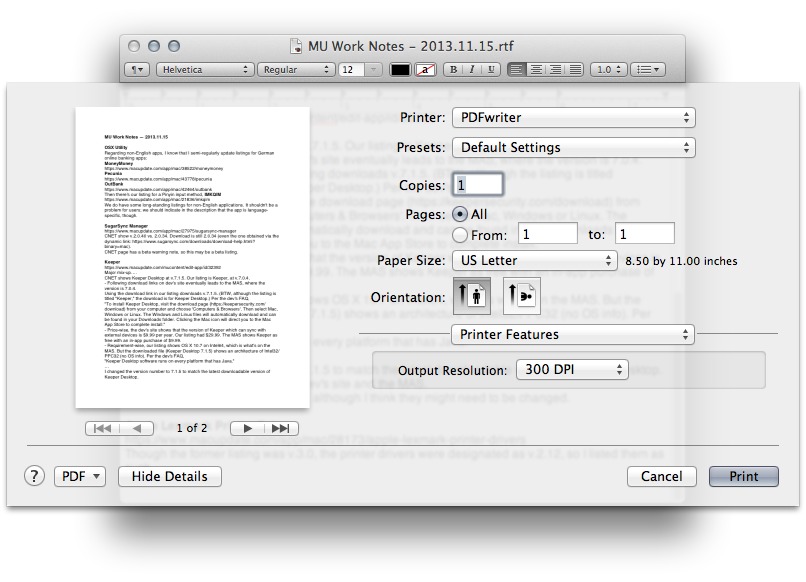
フロアプリンターを作成し、ヨガをひねって再度ひねることができることが重要です。
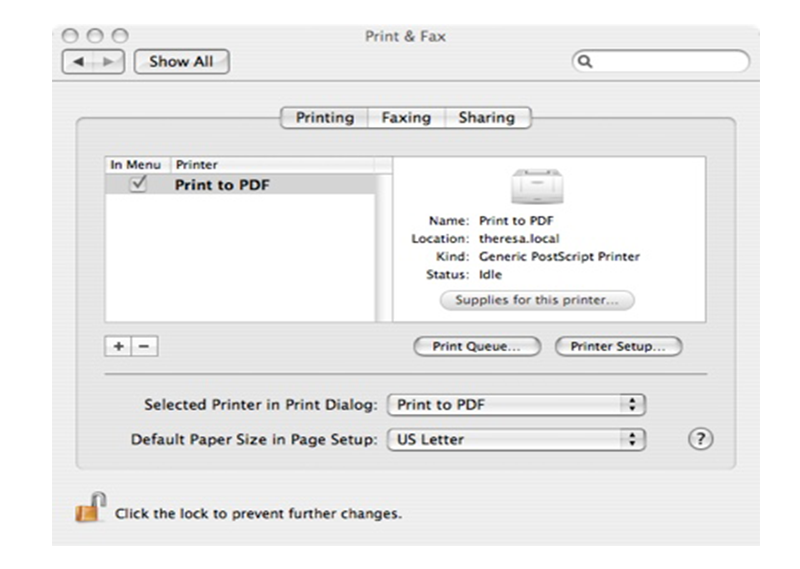
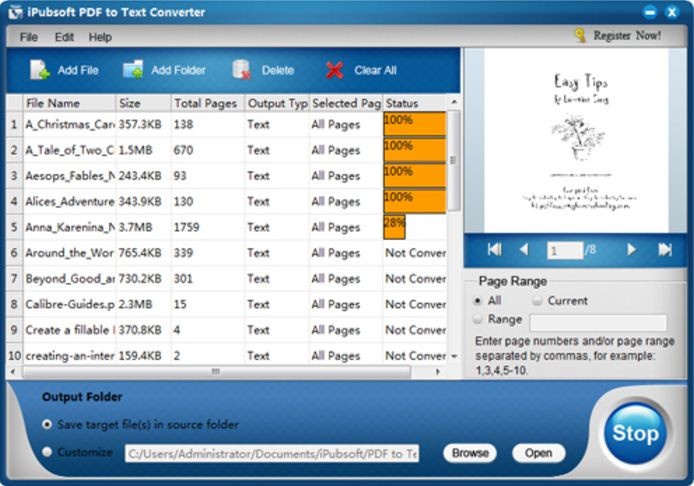
コンピューター上の他のプログラムをサポートするすべてのプログラム用の仮想プリンター。 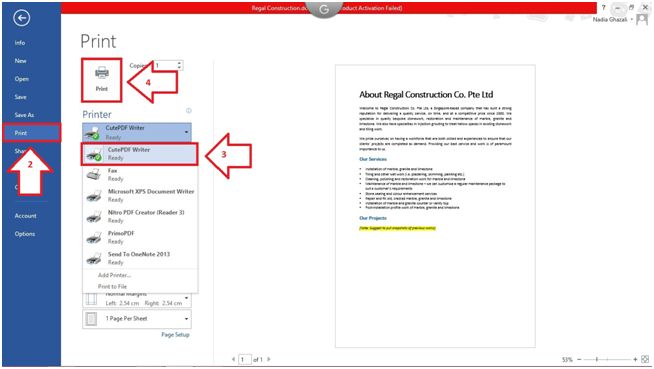
パスワードで保護された機能を削除するには、前にプログラムを更新する必要があります 有料版.
- Іsnuyut2つのバージョン、yakіє 無料版その有料版。
- Vinには、テキストを編集するためのツールがありません。
さまざまなドキュメントを扱う1時間の作業の下で、coristuvachは、サブバッグドキュメントを他の人に転送する必要性に苦労することがよくあります。 そして、ここで問題を非難することができます。これらの人々にとって、ドキュメントはドキュメントの作成者として間違った方法で表示される可能性があります。 側面のレイアウトを変更したり、フォントを変更したりできます。 これは、たとえば、現在のフォントの別のコンピューターで、またはドキュメントファイルが別のバージョンで表示されている場合によく見られます。 オフィスソフトウェアだけでなく、さまざまなウイルス会社のプログラム。 このような問題を回避するために、PDF形式が発明されました。 ヨーゴ 独裁者の特異性。 PDFドキュメントが開かれているすべてのプラットフォームおよびすべてのプログラムで同じように見えるもの。
長い間、pdfドキュメントの作成は、そのようなドキュメントを作成するための特別な高価なプログラムによって使用されていたため、高度な専門家のシェアでした。 それでも、世界ではソフトウェア産業の発展が現れており、 優れたcoristuvachivさまざまなプログラム。 最も普遍的な 便利なソリューションєのような技術 仮想プリンターpdf。 この記事では、テクノロジーとは何か、およびこれらのプログラムの1つであるプログラムの使用方法について説明します。 doPDFプリンター.
仮想PDFプリンターとは何ですか?
仮想プリンター-ce 特別プログラム、すばらしいプリンタの作業をエミュレートするオペレーティングシステムにインストールされているため。 その場合、システムでは、プリンタがプリンタのリストに表示されます。その場合、プログラムが他のドキュメントをプリンタに送信できる可能性があります。 仮想pdfプリンターは、ドキュメントを印刷するコマンドを省略した後、物理プリンターで印刷出力を置き換え、pdfファイルからドキュメントを保存し、タスクを先に設定します(側面のサイズと向き、画像の鮮明さ)。 その結果、翻訳者はPDFファイルを作成します。これは、今後のビジネスで立証することができます。
PDFプリンターは、2つのタイプに分けられます。コマンドを相互にPDFファイルに変換するGhostScriptのようなサードパーティのプログラムのように、そして中断することなく、放射することなく奪うようなものです。 サードパーティプログラム。 アイデアに従って直接変換することは実用的かもしれませんが、そうであれば、実践が示すように、vikoristovuyutが直接変換するプログラムは、設定されたタスクに常に対処できるとは限らず、他のプログラムは、たとえば他の人とハングする可能性があります。 したがって、実際には、これらの他の仮想pdfプリンターを試してみてください。これは、品質に優れており、通常はそれらをクリックするプログラムで動作します。
doPDFプリンターをハックする方法は?
їїzをダウンロードしてプログラムをインストールできます オフィシャルサイト。 プログラムが正常にインストールされると、新しいPDFプリンターがシステムに表示されます。 tsiomaに切り替えて、パネルkeruvannyaの「追加とプリンター」セクションを確認します。
プリンタがプリンタのリストに表示されたら、次の選択に直接進むことができます。 すべてのプログラムのOskіlkiプリンターは他のプリンターでは何も呼ばれていません。実際には、他のプログラムや他の機能で役立つ新しいpdfドキュメントを作成できます。
お尻として、あなたは標準のテキスト側を拡張することができます テキストエディタワードパッド。 そのような簡単なテキスト文書が用意されている人のために。

ここで、ドキュメントを別のドキュメントに送信する必要があります。 メニュー項目「ファイル/友達」を選択します
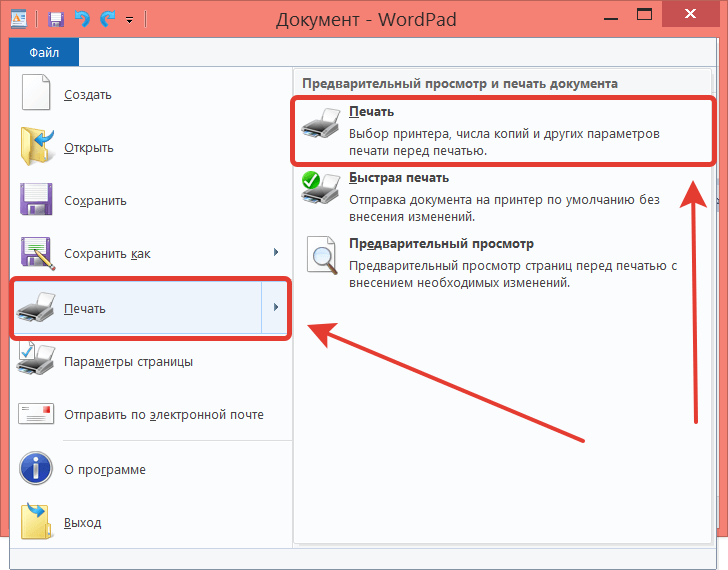
権力のより多くのcoristuvachsを鳴らします 標準のカスタマイズプログラム。 ただし、場合によっては、バッグドキュメントの品質、側面のサイズと側面の向き、およびもう一方のスケールを変更する必要があります。 特にこれらの目的のために、doPDFプリンターには「セットアップ」ボタンがあります。
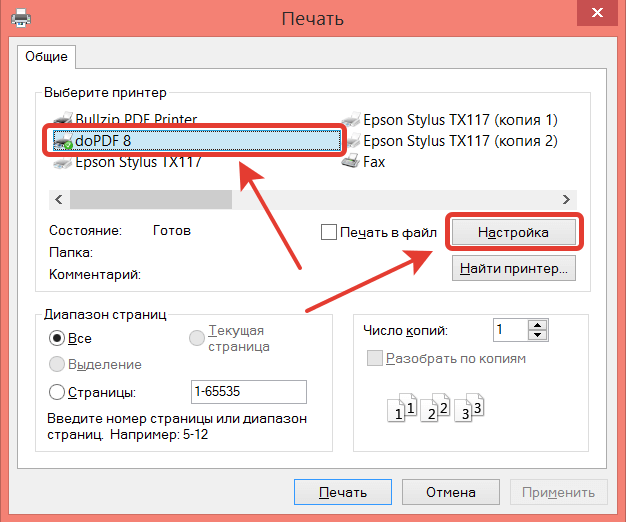
残念ながら、プリンタは英語のインターフェイスにアップグレードされています。 しかし、原則として、調整されたパラメーター自体は、それらが見えないようではなく、幸せでない人にとっては 英語私のエールはしばしばkoristuetsyaプリンターに不合理なことは何もないでしょう。
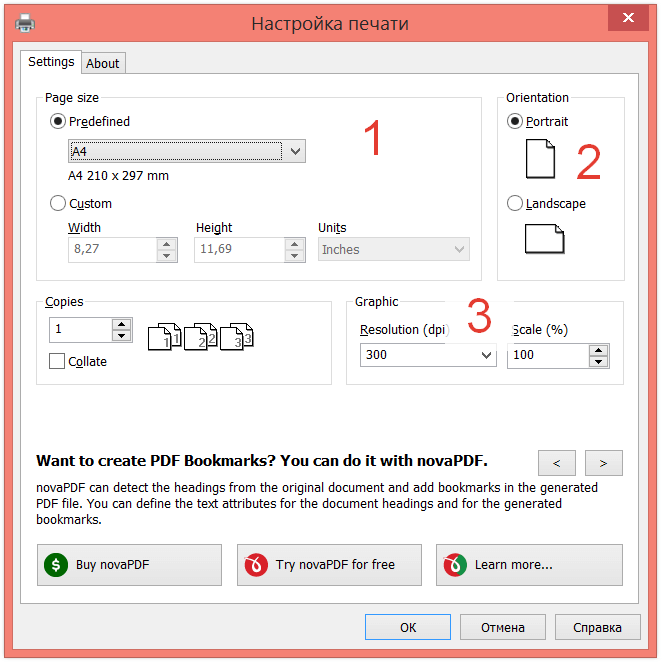
私たちにとって重要な3つのブロック(赤い数字でマークされている)でどのようにバチッティをすることができますか?
1.紙を拡大することを選択します
2.用紙の向きを選択します
3.選択が許可されます ラスター画像、およびズームイン(cm単位)。
インストールが完了すると、ドキュメントは別のドキュメントから削除されます(実際には、PDFファイルを保存します)。
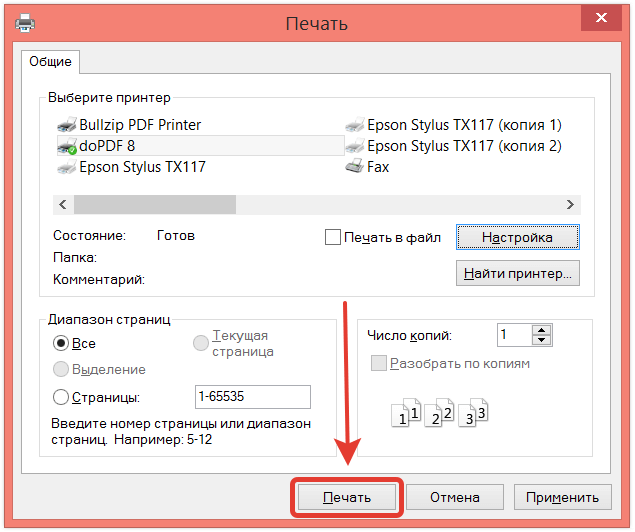
次に、次のパラメータを設定します。
1.その方法でファイルを保存します。
2. PDFの明瞭度(低、中、高)。
3.PDFファイルのフォントを変更します。
4.「OK」を押して設定を受け入れます。
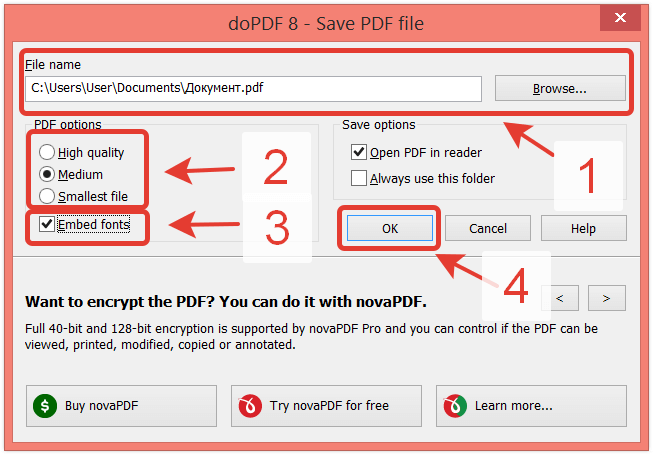
品質の向上は、ファイルの深い拡張に注がれています。 膨張を最小限に抑える必要があります(たとえば、修正するため) 電子メール)、その後、あなたはyakіstをあきらめることができます。
[フォントを埋め込む]チェックボックスがオンになっている場合は、ドキュメントに含まれているフォントがPDFファイルに埋め込まれることを意味します。 一方ではファイルのサイズが大きくなりますが、他方では、そのようなフォントがインストールされていないコンピューターでも同じようにドキュメントが表示されることが保証されます。 すべてのファイルを設定した後、「OK」ボタンを押してドキュメントをファイルに保存する必要があります。
ファイルをPDF-viewerで保存した場合は、ファイルが正常に保存されたことを再確認できます。
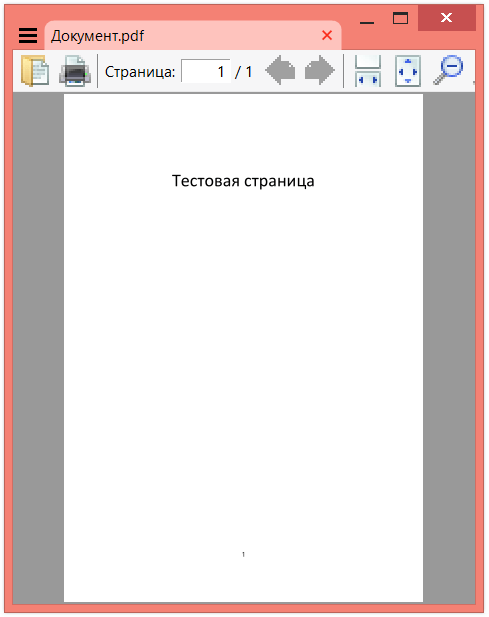
ヴィスノフキ
Vikoristovuyuchi仮想 PDFプリンターどのプログラムでも、PDFファイルから実質的に情報を抽出できます。 そのようなランクのІは普遍的な文書を奪う オペレーティングシステム。 これらのプリンタの1つはdoPDFプリンタで、PDFファイルを保存するときに、保存するドキュメントのサイズを変更したり、側面のサイズを変更したり、フォントを変更したりできます。 確かに、最適なサイズのPDFファイルを保存できるだけでなく、他のプラットフォームへの安全な移植性も得られます。










