griプロセスをビデオに記録する方法は? Frapsプログラムの助けを借りて、griの通過をビデオに記録する方法
添付のテキストを確認するために、プログラムの無料版の可能性を検討しました フラップゲームにおけるFPSの枠内での須藤。 ビデオカードの生産性をテストするKrim コンピューターゲームおよび 3D プログラムと同様に、このプログラムは 3D 環境でスクリーンショットやスクリーンキャストを撮ることもできます。 FrapsはWindows用の数少ないプログラムの1つで、ロボットの一部としてモニター画面で写真を撮ることができます オペレーティング·システムまた、最高のプログラムは、3D 環境で画面に表示されているものの写真を処理できます。 多くの場合、ゲーマーは、プロセスが占有されている場合でも、プログラム自体の助けを借りてゲームの進行状況を記録します ビデオフラップ最小限のシステム リソースを節約します。 3Dの途中でビデオをキャプチャし、マイクとサウンドからの音声録音を伴うことができます Windows システム. 以下の詳細を詳しく見てみましょう。これらのプロセスがどのように考慮されているか - スクリーンショットと Igor のスクリーンキャストの作成 - ヘルプを参照してください。 Frapsソフトウェア.
pid 時間 gri の記録を変更する
時間の初めにレコードの修正を変更するには、モバイルの漫画のビデオに固執し、修正のアイコンを見てください。
記録の管理・編集・収集
録画が完了すると「動画、ギャラリーが保存しました」と表示されます。 そのため、ゲーム プロセスを記録すると、ビデオは携帯電話またはタブレットの写真コレクションから自動的に保存されます。ゲーム プロセスの直後に記録を共有するには、下にカーソルを合わせます。 「動画、ギャラリーに保存」を押します。 . 最初のビデオは、インターネットで記録したので以下に共有されていますが、インターネット全体に広めたくないので、それに慣れて、それが特別な情報であるかどうかを確認してください。 レコードには、画面に表示されていたすべてを含めることができます。添付します。または、1 時間マイクに添付されていました。 さらに、考えを変えてください、あなたには何の権利がありますか ホットアクセスビデオに含まれるすべてのものまで。
Frapsプログラムの助けを借りて、griの通過をビデオに記録する方法
1. Fraps ソフトウェアの有料版と無料版
FPSダーリンのために、私たちはFrapsプログラムの無料版、yakuを獲得しました .
ビデオカードの生産性をテストするという点で ビス 有料版プログラムは交換されません。 非現金版でのイゴールの通過のビデオ録画により、品質を変えて成長することができます 撮影したビデオそのzagalom pratsesdatnіstプログラム。 Fraps フリーウェアは、30 秒未満のテスト ビデオを記録し、独自の透かしを入れます。 スクリーンショットの場合、状況はより単純です。交換は、出力イメージ形式と重要な BMP ファイル タイプに関係しています。 ただし、誰でもスクリーンショットを開くことができるという事実には一貫性がありません グラフィックエディタ(通常の小さな Windows ペイントが必要です)、このスクリーンショットを必要な形式 (JPG や PNG など) で保存します。 Frapsの有料版の場合 必要な形式倉庫ではもちろん、BMP、JPG、PNG、TGAも一括でお預かりいたします。
その後、雷を楽しむことができます 素晴らしい画面、シャッフルせずに全時間録音її! Zavantage とプログラムを参照してください。 クロク 4 赤いボタンの「赤い」ボタンをクリックするだけで登録できます。完了すると、フォルダが配信されます。
でプログラムを尋ねて実行する パソコン. 表示するフォルダを選択します。 クロック 5: 今、成長するために必要なすべてのもの、成長するために。 トップ画面にChervonaのレコードボタンが表示されます。 記録が完了したら、出力フォルダーからファイルへのアクセスを取り戻すことができます。
最初の投稿者から、以前のプログラムに切り替えることで Fraps の有料版を取得できます "全般的".
執筆日現在、1 人の特派員のさまざまなソフトウェア ライセンス $37 .
- 注: 友よ、FPS マザーファッカーについての統計をさらに推測しながら、最初のタブ「一般」でプログラムの改善された動作をすべて調べました。 原則として、専門家には何も説明しません 英語映画. そして、英語から「Vi」までのti軸は、記事の段落2に目を通すことができます 愛撫、または添付テキストのレビュー . 真ん中より下は 2 つしか見ていません その他のタブビデオを保存し、ゲームのスクリーンショットをキャプチャできる Fraps プログラム。
プログラムの入力時にビデオとサウンドの遠隔埋め込みに役立つ調整が実行されます "映画". 出力時にビデオを保存するためのVgorіvіknaプログラムpobachimo slyakh - 動画を保存するフォルダ. このパスは、青いボタンを押すことで変更できます 変化する.
クロック 3: 画面の前面にあるオーバーレイ アイコンを押してエントリを開きます。 クロック 4: リマインダーをドラッグして [停止] ボタンを押すと、録音を開始できます。 一人でビデオゲームをするのはもはや楽しいものではありません。 誰が知っている、あなたは次の有名人になることができます. すべての異なるプログラムが独自の可能性を生み出します。
この方法では、ゲームのプロセスをコンピューターの画面に投影できるため、別の画面記録ツールを使用できます。 このプログラムを使用すると、指定された編集オプションを使用してビデオを変更し、ゲームプレイの録画に 1 時間を追加できます。

ビデオ品質のパラメータを設定するための割り当てのオプション ビデオ キャプチャ設定のブロック。 ここで、将来のスクリーンキャストのために、必要に応じて、30 FPS の 1 秒あたりのフレーム数を変更できます。 より高い値を選択してください - 50 または 60 FPS、オプション クラシャ・ヤキストビデオ。 ただし、ビデオファイルを展開すると、より重要になるとしましょう。 ビデオ フレーム サイズを 2 倍にする「Half-size」パラメータを設定して、ディスク領域を保護します。 ビデオ キャプチャの最適なパラメータは 30 FPS で、次のフレーム サイズは「フルサイズ」です。
プログラムパラメータの非正面インストール 「ムービーを 4 ギガバイトごとに分割」 zadiyati ではなく、tse オプションは、同じビデオ ファイル、レザー バッグ 4 GB にビデオをアップロードしました。 ビデオをパーツに分割すると、変換、暗いコレクションへの変換、編集などが容易になります。
「Enter」と入力し、説明の名前などの必要な情報を入力して、ビデオを公開します。 記録のスクリーンショットを撮り、注釈を挿入し、画像を保存することもできます ローカルディスク. このプログラムには Web バージョンもあるので、画面のアクティビティを記録できます。
Web版の横に直接移動して、「録画開始」を押すことができます。 パソコン不要。 火の下では、自分の声と反応を記録することもできます。 ズピンカ録画: フローティング ビデオ メモリを押してから、ズピンカの赤いボタンを押します。

オプションのブロック 「音声取り込み設定」私たちはproponuyutsyaパラメータとzahoplennyaサウンドです。 システム サウンド (システムで動作するゲームまたはメディア プレーヤーのサウンド) のみの録音を有効にするには、オプションを設定する必要があります。 「Win7の音を録音する」(Win8.1 または Win10 のみ Windows のバージョン)。 ステレオ録音パラメータは前面に設定されています - ステレオ- 必要に応じて、マルチチャンネルに変更できます - マルチチャンネル"。 接続されたオーディオシステムを備えたメディアデバイスのビデオを遠くから見て、神から離れてください 5.1.
マイクから音声をキャプチャするには、有効なオプションを設定します "レコードの外部入力". ただし、ビデオの前のコメントが強力なストリームにならない場合は、むしろアクティブなオプションを追加してください 「押している間だけ捕獲」. この場合、キー(スペースキー)を押して、キーボードを押すと声の録音がオンになります。 このように、解説のないビデオには、ノイズやマイクのブームが伴いません。 マイクからの録音を有効にするキーとして試しましたが、別のキーに再割り当てできます。
開場時間に予約する
レコードに触れる: フローティング ビデオ ストリームを画面の中央にドラッグします。 録画が完了すると、ビデオが携帯電話またはタブレットに保存されます。 それもありえるらしい 眠っているビクトリアインターネット上のビデオ 作成の進行記録を変更するには、フローティング ビデオ メモリをタッチして、作成のアイコンに目を通します。
記録の再検討、編集、コピー
録画が終了すると、動画がギャラリーに保存されます。 ゲームの記録は、携帯電話やタブレットの写真ライブラリからビデオとして保存されます。 グリをきっかけに動画を共有する。 「ビデオ」と入力して、ヨガをギャラリーに保存します。 . まず、インターネットでビデオを見てみましょう。特別な情報がない場合は、インターネットで押したくないので、考えを変えてください。 あなたの録音は、それが与えられた場合、マイクによって取られた音を含め、作成時に画面に表示される場合があります。

「ムービー」プログラム タブの右下隅には、ビデオ ストレージをカスタマイズするためのその他のオプションがあります。
- 「動画でマウスカーソルを隠す」- マウス カーソルをビデオに追加する。
- 「録画中にフレームレートをロック」- 1 時間のビデオ ホーディングのための FPS レコーダーの固定。
- 「ロスレス RGB キャプチャを強制する」- vihdnoi kolorovosti を保存するためにエネルギーを無駄にすることなく、ビデオを録画します。 このオプションは、スキンokremіygrіでのビデオキャプチャについて事前に抗議するために必要です。 これらのオプションを有効にすると、ビデオ録画の速度が変わる場合があります。
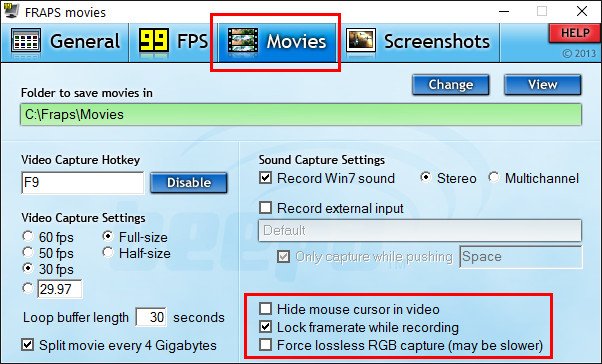
考えを変えてください。あなたにはすべてのビデオへのアクセスを開く権利もあります。 多くの場合、キメラの席がありますが、PC でプレイする場合、ビデオには不滅です。 それ以上、tse zruchne ソフトウェア セキュリティ画面を奪うこともできるので、ファイフのゴールにたどり着いたら、ロナルドのしかめっ面のサインを操作できます。 grіのビデオで、別の猛攻撃を助けるためにviknennyaに設定したように、キーを押してください。 「Churga」タブに移動するには、「Add to cherga」ボタンを押し、アラートを追加するには、事前に確認します。
もう 1 つの重要なニュアンス: Fraps プログラムがシステムで実行されるとすぐに、FPS がフルスクリーン モードで表示されます。 Vіn、vіdpovіdno、私は出席し、griの通過のビデオ録画に参加します。 「99 FPS」タブでFPSタグをオンにできます。 「オーバーレイを非表示」の設定を確認する必要があります。
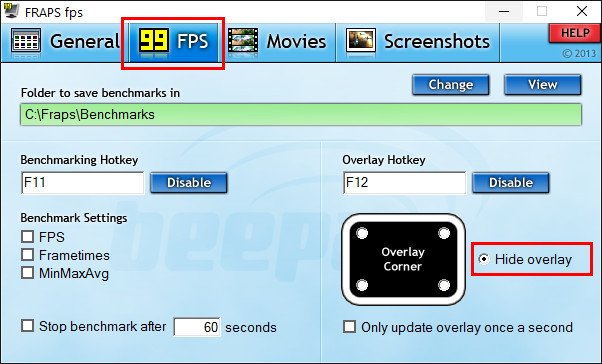
Axis、Vlasne、そしてすべての nalashtuvannya。 動画の埋没まではゆっくりできます。 昇進のために、ビデオ録画を開始するためのプログラムがホット キー F9 (「ビデオ キャプチャ ホットキー」) に割り当てられます。必要に応じて置き換えることができます。

「開始」ボタンを押して動画の圧縮を開始し、ローンを約 5 分間圧縮します。 コンソールは、残りの 5 つの悪寒を自動的に保存します。 ビデオの長さは最大 30 分、最大 15 日間です。 140 種類のエフェクトでビデオを豊かにすることもできます。 考えを変えてください、あなたはレコードをカットしませんでした。 許可されたzamovchuvannyamのために。 コンソールでは、特定の瞬間にいくつかの画面しか表示できず、ビデオを見ているかのように、過去まで戻ることはできません。 povіdomlennyah z'appearでそれらについて、scho schoあなたの貯金をしてください、そしてあなたはただヨガとvreshti-resht完全なヨガを言うことができます.
Frapsプログラムを閉じずにゲームを開始し、必要な瞬間にホットキーを押してビデオとサウンドをチョークします。 ビデオの記録は、F9 キーを押したとき (それ以外の場合はヤクに置き換えられました)、およびグリッドを終了したときに記録されます。
オトリマティ スウェーデンのアクセス[ムービー] タブの横にある青いボタンをクリックすると、ビデオが画面を通過しないように保存できるフォルダーに移動できます。 "意見".

3. 出力ビデオ形式
Fraps プログラムは、出力ビデオを以下の形式で保存します AVI. 無駄な電力を節約する方法と、埋め込むプロセスから最小限のシステム リソースを取得する方法によって、ビデオは圧迫されません。 明らかに、旅行の途中でのビデオ ファイルは重要になります。 この時点で、最初にビデオ保存パスをコンピュータのディスクの非システム パーティションにインストールすることが可能です。
明らかに、選択した基準でフィルタリングし、すべての要素の表示とマーキングを変更します。 興味深い要素からの指示が段階的に表示されます。選択 - 「視覚化」を選択 - 画像またはビデオを表示します。 「提出する」 - 自分の本質を共有します。 特にあなたの暗闇を救う最後のオプションでは、星をどこにでも運ぶことができます。 名前の変更 - 背景の名前の変更 - 編集パネルの [編集] で画像を背景として設定します - クリップを編集できるかどうかを確認し、変更の種類にリダイレクトすることができます。
4. ゲームスクリーンショットの作成
vіdpovіdnіyavіdnіyotkіプログラムのroztashovanіのゲームでのスクリーンショットの作成の調整 「スクリーンショット」. まるでデポジターがビデオを買いだめしたかのように、画像を保存する方法のインストールを変更できます ( スクリーンショットを保存するフォルダ) 青いボタンを押して 変化する.

もしそうなら、メニューを振り返ると、クリップにさまざまな効果を追加できます。 「少なく、時には多く」と呼ばれるもの。 ビデオを楽しむ人は誰もおらず、ほとんどの時間は退屈で、残りの 20 秒で美しいシーンが表示されます。 クリップをクリア - クリップを削除します。ブロック全体から離れないでください。
テキストを追加 - パーツの名前を入力します。 ナレーションを追加します。たとえば、これらの提案についてのみ、推奨のためにコメントします。 Yak i reshtapіdozryuvanih、ブロックのtseバッジが表示されます。 コンソールからではなく、スタンプからはあまり見えません。 別のシーケンスを追加して、別のように ゲームビデオ、エントリー、トランジションなど 終了 - すべてが壊れていて、監督が肩をすくめる必要がないようにクリップが見えますか? あなたはそう思いますか? あなたの世話をする 憂鬱なスコヴィッシェ、録画や画像を続行できる場合があります。
Frapsプログラムの有料版の左下隅で、出力画像形式を選択できます。 推測すると、無料のバージョンでは節約できる費用が少なくなります。 BMP形式. そうです、「画面キャプチャ設定」列では、次の 2 つのオプションを設定できます。
- 「スクリーンショットにフレーム レート オーバーレイを含める」- スクリーンショットに FPS タグを表示します (このオプションにチェック マークを付けないと、タグはアイコンに表示されません)。
- 「__秒ごとにスクリーン キャプチャを繰り返します」- 毎秒 1 時間の予定によるスクリーンショットの自動作成。
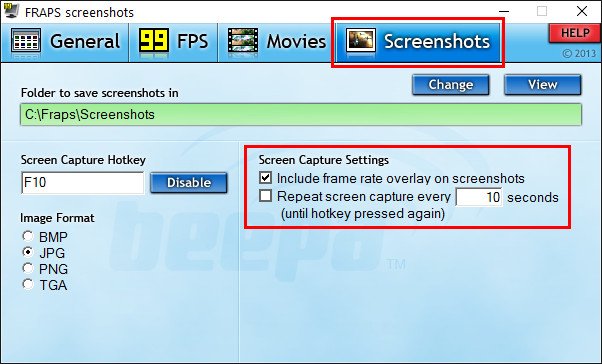
ダブルワンドと特定の人々とのダブルワンド、またはあらゆる種類のコリストヴァッハに利用できるメッセージの作成の2つのオプションがあります. ファイルのコンパイルはさらに簡単です。ファイルをラップしてトップ パネルの [共有] メニューを選択するか、ファイルを右クリックしてメニューの [共有] を選択します。 Tse duzhe はシンプルです。 攻撃的な壷 - 着陸を有効にします。 今それを取得するプロセスであり、チャンネルのコンソールから Igor の記録を停止するものは何もありません。 より少ないビデオゲームを利用して、コンソールに保存し、それらの可視性を変更できます.
І 画面のスナップショットの作成、および 1 時間の指示によるスクリーンショットの自動作成プロセスの起動 ホットキー、「スクリーン キャプチャ ホットキー」列に割り当てられます。 このキーは、プロモーション F10 の後に変更できます。 Її を押して、一連のスクリーンショットを自動的に添付する必要があります。

ビデオを見るとすぐに、プログラムの青い「表示」ボタンを押してスクリーンショットを保存する方法でフォルダーにすばやくアクセスできます。
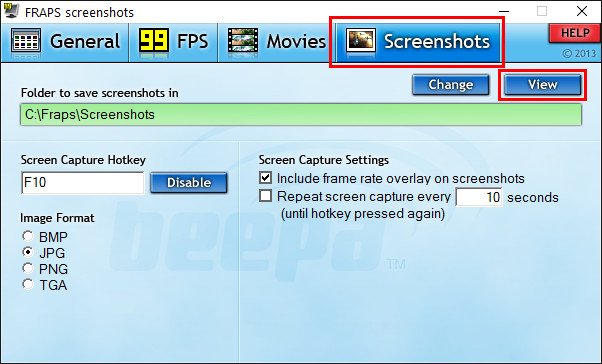
愛撫、または添付テキストのレビュー 05.12.2014

実際、あなたのゲーム、英語のゲームプレイ、またはプレイしている人についてです。 ただし、ルッカーからのリンクを使用すると、画像をフルスクリーンに拡大できます。 放送時間に眠そうな vikoristannya チャットをすることもできます。 プログラムを実行し、「Enter」を選択します。 次に、Web アドレスに入力する 6 桁のコードを、アカウントの入り口にあるアカウントで選択します。 物的記録. これは確認済みで、オンエアできます。 「モーション名」の配布で、ブロードキャストをスマートで賢明な名前に手動で追加することをお勧めします。
今日の嘘は、私が知っているように、プログラムについては話しませんが、ビデオを録画してコンピューターを見回すことができるシートを外しました。 Tsya トピック dosit はインターネット上でウインクすることがよくありますが、それでも、私は自分の知識の後にのみフィードを続けます.
この記事では、デキルカについて説明します 人気番組作業テーブルの画面を記録するには、画面から直接記録できます。
「ブロードキャストの開始」コマンドの助けを借りて、ブロードキャストを開始します。 フィード アクティビティにフィードを追加するにはどうすればよいですか? あなたの知識を私たちと共有してください。 喜んで作品とともにお見せいたします。 仮想現実がまだ「赤ちゃんと一緒」だった場合、画面に表示されたものをカメラで記録しました。
交換品質で電話から、ビデオとオーディオが送信されました コンピュータープログラム私たちはそれをコンピューターでの録音と呼んでいます。 ノート。 chervoniy: 携帯電話に画像を記録するためのプログラムが機能しない、悪臭を放つ、ドックが電話を接眼レンズに入れなかった、そしてバイパーが暗闇を飲んだことを追加する必要があります。
SMRecorder - これは最初のプログラムです。私は尊敬を失ったと確信しています。
彼女はシンプルで私にふさわしい人でした。 モニターからビデオを簡単に取り込み、スピーカーとマイクの両方から実質的に途切れることなくオーディオを録音します。 大きなプラスは、録画の完了後にプログラムがビデオをビデオ形式 (avi および mp4) のコピーに変換することでした。 Tse を使用すると、時間の偉大さを保存できます。
プロモーションの背後には、「Nalashtuvannya」メニューが表示されるか、ツールとスクリーンショットが表示される画面の右手をスキップできます。 初めて、スクリーンショットが 3 秒で撮影されました。同じように見えます。セルフタイマー タイマーのように、「ダイオード」が右側で光っています。 アッパーコードエンド眠っている場合は、電話が画面を鳴らします。
歌唱セッションまではプロテ録音は少ないはず。 したがって、ヨガを始めると、ドーティだけに取り組み、プログラムを開始するまでヨガを再度押すことはありません。 外部プログラムを介してビデオ オーディオをダウンロードし、エディタでビデオに接続できます。
このプログラムは、不器用なビデオを編集せずに録画する必要がある人にとっては奇跡の製品です。 もう1つの重要なプラスは、記録されているビデオになることです. 許可され、1 秒あたりのフレーム数を調整できるため、問題なくビデオの重要性を判断できます。
Fraps は、igor からビデオを録画するための最高のプログラムの 1 つです。
それほど豊かではないcorystuvavsyaїy、エールvpevneniy、scho zatyatゲーマーのtsyaプログラムは、さまざまなウォークスルーを記録し、チップを実演し、豊かに感動させるときに陳腐になります。
編集者がコンテンツを投稿するのを支援するためにここにいます バーチャルリアリティ. 許可があれば、仮想現実のセグメントを追加できます。 それらのいずれかのグループを記録したい場合、問題は修正されています。 電話またはカメラからの記録はオプションですが、重大な欠点がある場合があります。 Nasampered、そのような唾吐きの質は目に見えるほど小さいです。
ここでは、プロの持ち物を持ってくる必要があります。 レコーダーを購入したら、次のことを知っておく必要があります。 - レコーダー自体 - コンポーネント ケーブル リモートケアレコーダーに。 そのまま、ランクアップです。 レコーダーの接続から取得しましょう。 背面パネルには 2 つのコンポーネントがあります。 下のものはコンソール用に予約されており、上のものはレコーダーをテレビに接続するためのものです。 すべてが正しく接続されていることが重要です。
間違いなく、録画されたビデオのために行き詰まった唯一のマイナスです. このプログラムでは、適切な食べ物に敬意を表して行く必要があります-それはすでに気取らないです。 たぶん10 hvilin「z'isti all memory」 ハードドライブ」なので、特別な敬意を払って品質のパラメーターを選択してください。 他のすべての点で、このプログラムは私にふさわしいものでした。
ビデオ、オーディオの順で勝ちます。 あとは、後ろにある最初のパートの電源にレコーダーを接続するだけです。 ここで別の部分: ゲーム プロセスを記録できるように、ディスクを取得する必要があります。 一人でいられるなら、ヨガトゥディを入れることができます。
そのようなものは何もないので、それで十分です。 後ろに別のワニ、最も便利な3番目に行きます。 新しいテレビには、1 つのコンポーネント ローズが含まれている場合があります。 それで、私たちのレコーダーが新しいものに取り付けられたように見えました。 動画の下部をグリルのお尻で作って、バチッとできるように、どうやってやるの? レコーディング前にヨガを準備するのも簡単ではありません。 次に、[パラメータ] タブに移動し、[表示設定] を選択します。 最初のオプション「ビデオ出力のインストール」をクリックしましょう。 次に、短いラッシングを行います。
UVScreenCamera は、コンピューター画面からビデオを録画するための手動プログラムです。
補遺 UVScreenCamera は、デモや紹介ビデオを頻繁に録画することを選択した場合に役立ちます。 nalashtuvan の繁栄は、より多くの coristuvachiv に到達できます。
ビデオ保存形式の優れた選択肢により、1 時間節約できます。ビデオは問題なく自動的に調整されますが、おそらく、このプログラムが最適です。これがあなたのためのエディターです。 編集者のオフィスでは、すぐに多数の変更を加えたり、近くのフレームをクリーンアップしたり、テキスト、ワイン、ワインを挿入したり、音楽を追加したり、コメントを音声で追加したりできます。
実用的なお尻を使ったビデオレビュー
以下のビデオを見ることができます 短い一見 UVScreenCamera プログラムと自分のビデオ クリップの記録を確認した後。
あなたの魂への記事として、私はあなたのコメント、考え、追加をチェックします。










