側面のスプラットをスキャンします。 PDFへの紙のドキュメントスキャン
PDFドキュメントはから直接作成できます 紙の文書スキャナーとAcrobatプログラムの助けを借りて。 で Windowsプログラム Acrobatは、TWAINスキャナードライバーとWindows Image Acquisition(WIA)ドライバーをサポートしています。
Windowsでは、「自動カラーモード」機能を変更して、Acrobatが紙のドキュメントの代わりにタイプを割り当てられるようにするか、他のオプション(「白黒のドキュメント」、「グレーのグラデーション」)を決定に応じて変更できます。 、「カラードキュメント」および「 カラー画像")。 スキャン設定をカスタマイズするか、[スキャンロック]オプションを使用して、選択オプションを使用してドキュメントをスキャンできます。
ノート。 スキャンプリセットは、「ピンスキャナーインターフェイス」モードを有効にするため、スキャナードライバーでのみ使用できます。 スキャンをインストールする前にMacOSが転送されませんでした。
スキャナーにインストールされているWindowsの場合 Windowsドライバー画像取得(WIA)、PDFファイルを作成するには、[スキャン]ボタンを微調整できます。 「スキャン」ボタンを押して、 Adobe Acrobatのの登録リストで Windowsアドオン。 [Acrobat Scan]ダイアログボックスで、スキャナーを選択してドキュメントを修正またはスキャンします。
でドキュメントをスキャンした後 PDF形式 JavaScriptのAcrobatpіd時間での1つのメソッドzahistuまたはパッケージメソッド処理の助けを借りて、zastosuvatパラメーターとzahistuを使用できます。 Dodatkovіvidomostіdiv。 learn.adobe.com/wiki/display/security/Document+Libraryのドキュメントにあります。
「自動カラーモデル」オプションを使用して紙のドキュメントをPDFにスキャンする(Windows)
- 「ファイル」>「作成」>「スキャナーからのPDF」>「自動カラーモデル」を選択します。
カスタマイズして紙のドキュメントをPDFにスキャンする(Windows)
- 「ファイル」>「作成」>「スキャナーからのPDF」を選択>[ ドキュメントを再インストール].
- 側面の一部をスキャンする場合は、「側面の一部をスキャンする」、「両面をスキャンする」、または「スキャンが完了しました」を選択し、「OK」を押します。
編集せずに紙の文書をPDFにスキャンする
- Acrobatの場合は、下の1つのホバーをクリックします。
(Windows)[ファイル]>[作成]>[スキャナーPDF]>[標準スキャン]を選択します。
(Mac OS)[ファイル]>[作成]>[スキャナーPDF]を選択します。
- スキャンするダイアログボックスで目的のスキャンパラメータを選択し、[スキャン]ボタンを押します。
ノート。 スキャナー自体のインターフェースを変更してAcrobatインターフェースを置き換える必要があることを示すには、 ダイアログボックス。 divの使用可能なパラメーターに関する情報。 スキャナーのドキュメントで。 Mac OSは、ベアスキャナーインターフェイスを表示しています。
- 側面の一部をスキャンする場合は、「側面の一部をスキャンする」、「両面をスキャンする」、または「スキャンが完了しました」を選択し、「OK」を押します。
スキャンされたPDFファイルの最適化
- スキャンしたドキュメントから作成したPDFファイルを開きます。
- [ツール]>[ドキュメント処理]>[PDFスキャンの最適化]を選択します。
- [PDFスキャンの最適化]ダイアログボックスでパラメータを選択し、[OK]ボタンをクリックします。
スキャナー設定の調整(Windows)
- 「ファイル」>「作成」>「スキャナーからのPDF」>「設定構成」を選択します。
- [設定の変更]ダイアログボックスで、前面にある[自動カラーモード]、[白黒ドキュメント]、[グレースケールのドキュメント]、[カラードキュメント]、または[カラー画像]の設定を選択します。
- 時々、あなたは調整を変える必要があります。
- 「保存」を押して変更を保存し、「閉じる」を押します。
スキャンパラメータ
スキャナー選択すると、スキャナーが挿入されます。 コンピューターには、スキャナースキャナーの形でセキュリティソフトウェアをインストールする必要があります。 Windowsの場合のみ、[設定]ボタンを押してスキャナー設定を入力します。 事前に希望の設定を選択してください。 Sides片面または両面スキャンを入力します。 「両面」が選択されている場合、またはスキャナー設定が片側からのみ側面をスキャンするように設定されている場合、スキャナー設定はAcrobat設定を上書きします。
ノート。 両面スキャンをオンにすることはできますが、スキャナー自体は両面スキャンをサポートしていません。 「両面」オプションが選択されている場合、最初の面をスキャンした後にダイアログボックスが表示されます。 ドキュメントのスキャンされた面をスキャントレイで逆の順序でスタックし、ダイアログボックスで[逆の順序でスキャン]オプションを選択できます。 これにより、口ひげの側面が正しい順序でPDFファイルが作成されます。
カラーモデル(Windowsのみ)スキャナーによって検出される標準のカラーモデル(自動、カラー、白黒またはグレーのグラデーション)の1つを選択します。 Tseyパラメータ[Acrobat Scan]ダイアログボックスは、スキャナー設定でスキャナーソフトウェアを変更するように設定されていることに注意してください。 別の建物(Windowsのみ)スキャナーをサポートする別の建物を選択します。 スキャナー設定で[AcrobatScan]ダイアログボックス[スキャナーソフトウェアの交換]のオプションを指定したため、このオプションが強調表示されます。
ノート。 「カラーモード」または「利用可能な建物」を選択した場合、スキャナーで検出されなかった場合は、スキャナーのプログラムウィンドウに表示されることが通知されます。 スキャナーウィンドウの他のパラメーターを選択します。
用紙サイズ(Windowsのみ)[用紙サイズ]を選択するか、独自の高さと幅の値を入力します。 追加面のスキャンの確認を求めるこのようなモードが選択されている場合、追加面のスキャンの要求としてダイアログウィンドウが表示され、スキンスキャンセッションの後に表示されます。 新しいドキュメント PDF新しいPDFファイルを作成します。 このパラメータは、ダイアログウィンドウの「パラメータの設定」では使用できません。 ファイルの断片多数の紙の文書から多数のファイルを作成します。 プレス " 追加のパラメータ»そして、必要なパラメータを入力します:ファイルからのPDFポートフォリオの作成、スキンファイルのサイド数、およびファイル名プレフィックス。 これらのパラメータは、ダイアログウィンドウの「パラメータの設定」では使用できません。 Dodavannyaはすでに іsnuyuファイルまたはポートフォリオ変換されたスキャン画像を明示的なPDFまたはポートフォリオPDFに追加します。 このパラメータは、ダイアログウィンドウの「パラメータの設定」では使用できません。 スキャンしたPDFを最適化するこのオプションを選択して、PDF最適化プロセスを開始します。 このパラメータは、スキャンされたPDF画像を圧縮およびフィルタリングするために選択されます。 少量/高品質包帯をドラッグして、ファイルと品質の間で音量のバランスを取ります。 「パラメータ」を押して、ファイルの圧縮とフィルタリングの追加パラメータの最適化を設定します。 Podtrimka pokuku(文字の光学式認識)このオプションを選択すると、PDFファイルでは回避できるテキストを、突っ込んで選択できるテキストで画像を変換できます。 このパラメータは、記号を光学的に認識するため、およびテキストを含む画像のフォントと側面のレイアウトを認識するために使用されます。 「パラメータ」を押して、ダイアログボックス「文字認識のパラメータ」に必要なパラメータを入力します。 Div。 スキャンされたドキュメントからのテキストの認識。 PDF / A準拠このオプションを選択して、PDF/A-1bのISOPDF準拠を確認します。 または、[シンボル認識オプション]ダイアログボックスで[PDFビュースタイル]オプションのオプションを選択します。使用可能なオプションは[ジョークとしての画像]のみです。 メタデータの追加ダイアログウィンドウ「ドキュメントの権限」を選択すると、スキャン後に表示されます。 ダイアログウィンドウ「ドキュメントの力」で、ドキュメントのスキャンに関するメタデータまたは情報をPDFファイルに追加できます。 ファイルのバッチを作成するときに、すべてのファイルのタイプメタデータを入力できます。
ダイアログボックス「スキャナー設定」
データ送信方法「メインモード」-ロック用のロボットスキャナーと同じモード。 600 dpiを超えるスキャンでは、メモリモードが自動的に選択されます。 対応するインターフェース「スキャナーインターフェースの接続」パラメーターを使用すると、スキャナーのスキャナーによって送信されたウィンドウとダイアログウィンドウをスキップできます。 このスキャンの置換は、ダイアログボックス「スキャンの置換」で指定された中間パラメータなしで開始されます。 白黒ネガ画像このパラメータは、たとえば、白黒ネガからポジ画像を作成します。
ダイアログウィンドウ「スキャンしたPDFの最適化」
ダイアログウィンドウ「スキャンされたPDFの最適化」は、PDF用にスキャンされた画像をエンボス加工およびフィルタリングするパラメータを使用して変換の要素を表示します。 ロックパラメータは、さまざまなドキュメントサイドに適しています。必要に応じて、画像の鮮明度を高めたり、ファイルサイズを変更したり、スキャンしたりするためにパラメータを変更できます。
アダプティブスクイーズを停止する白黒のスキン側、グレースケールの色と領域を拡大し、保存されているモードを選択します 古い外観肌タイプを一緒に高度に絞るために。 推奨されるスキャン速度は、RGBおよびグレースケール画像の場合は300 dpi、白黒画像の場合は600dpiです。 「カラー/グレースケール」オプションカラーサイドまたはグレースケールサイドのどちらをスキャンするか、いずれかを選択します 不快なパラメータ:JPEG2000はJPEG2000エンボスを画像ではなくカラーにフリーズします(このパラメーターを変更することは、PDF/Aファイルを作成するときに推奨されません。変更してください。 jpeg形式)。 カラー画像のZIPをエンボス加工したZIPZastosovuє。 JPEG Freezeは、画像の色に一致するようにJPEGを圧縮します。
ノート。 スキャナーVikoristovuєまたはvibraniyaパラメーター「Colours/Gradatsіїgray」または「Monochrome」。 [Acrobat ScanModule]ダイアログボックスまたは[AcrobatScan Module]ダイアログボックスの[Scan]ボタンを押したときに表示されるTWAINスキャナーインターフェイスで指定されたパラメーターに従って保存することを選択します(スキャナープログラムはダイアログボックスを閉じた後に開きます)。
モノクロ白黒またはモノフォニック側をスキャンするには、以下のパラメーターのいずれかを選択します。 JBIG2(挿入なし)およびJBIG2(挿入あり)入力の黒と白の側面にJBIG2をエンボス加工するZastosovyの方法。 高レベルの代用のパラメータの値を使用すると、絞りは無駄になりません。 値が小さい場合、テキストはより強く圧縮されます。 テキスト面の音は60%少なく、低いスタイルはCCITTグループアルゴリズムの4面に従い、エンボス加工プロセスには1時間以上かかります。 Acrobat 5.0(PDF 1.4)以降のバージョンの概要。
ノート。 知恵のために Acrobatバージョン 4.0JBIG2でエンボス加工方法にチェックマークを付けます。
CCITTグループ4白黒の前面画像用のCCITTグループ4のカスタムエンボス加工。 ツェイ スウェーデンの方法 Acrobat 3.0(PDF 1.2)以降のバージョンでは、銀行を壊すことなくエンボス加工を行うことができます。 Maliyrozmir/HighYakіstrozmіrファイルとyakіstの間のバランスの調整。 側面の位置合わせ垂直方向の位置合わせのために、側面がスキャン領域の側面に垂直ではない同じ側面を回転させます PDF面。 [賛成]または[Vimknuty]を選択します。 白い色の背景Zabarvlyuєのビューは、カラー入力画像またはグレースケール(白黒画像ではありませんが)のある白い領域の近くにあります。
にとって 最良の結果スキャナーのコントラストと明るさのパラメーターを調整して、一次スキャンされた白黒側のテキストが濃い灰色と白になり、背景が白になるようにします。 したがって、「Wimk」または「Low」パラメーターを選択すると、結果はより良くなります。 黄色い紙または新聞紙で白い文書をスキャンする時間の下で、「中」または「高」を選択してページをクリアします。
可視ラスターpvtドットの構造を確認できます。これにより、JPEGエンボス加工の手順が減り、モアレ音が鳴り、テキストが認識に重要になります。 広範囲の建物で200〜400ピクセル/インチのRGB画像およびグレースケールの画像をスキャンするのに適しており、400〜600ピクセル/インチの白黒の範囲の広範囲の建物でスキャンする場合の適応型エンボス加工に適しています。 パラメータ「Uvіmk」を選択する場合。 (推奨)フィルターを使用して、300ピクセル/インチ(またはそれ以上)のRGB画像およびグレースケール画像の広範囲の建物をスキャンします。 「Vimk」を選択します。 イラストなしで側面をスキャンする時間の下、または閉じた領域で、または別の建物からスキャンする時間の下で、作業範囲で低くします。 テキストの明瞭さスキャンしたPDFファイルに明確なテキストを含めることができます。 低濃度の略語の値は、大きなドキュメントに適しています。 それよりも、親しみやすいドキュメントの品質が低く、テキストが不明瞭であるためです。
歴史的文書のスキャン。 JPGファイルを1つのPDFにマージします
spratjpgファイルを1つに結合する方法 pdfドキュメント? リッチサイドドキュメントのスキャンを修正する必要がある場合、初めて電源チェーンを配置しました。 jpgファイルの修正に問題があるのはなぜですか? 所有者が歌のシーケンスでファイルを調べ、それらの中で迷子にならないことが重要でした。
NadalіIvykoristalatsyunovichkuは、ファイルからのPDFパンフレット-写真の作成に使用します。 さて、あなたはあなた自身を助けることができるあなた自身の目標を持つことができます。
こんにちは、ブログhttp://lentay.netの読者。 あなたの、オルガ・オレクサンドロワ。 「TIのコンピューターを使用する」という見出しの下にある私の出版物で、jpgファイルのデカールを1つのpdfドキュメントに結合するための独自の注文をどのように作成したかを説明します。
リッチサイドのドキュメントをスキャンすると、スキャナーはスキン側のjpgファイルを奪い始めます。 たとえば、10面がある場合、結果として10個のjpgファイルを取得します。
これらのPDFファイル(ドキュメント)に基づいて作成する場合は、自分で正しい順序で側面をレイアウトできます。 そして、あなたの所有者は単に過激であり、yakbiViはあなたにホッチキスでホッチキスで留められたコピーを与えました。
そして、負けた静かな人のために、私は続けます。
そして、私はあなたにプレゼントを持っています-小さなプログラムScan2Pdf(クリックしてダウンロード-ボリューム1.05Mb)。
これらのプログラムのヘルプについては、準備をすることができます jpgファイル 1つのPDFドキュメントに変換するか、PDFファイルにスキャンします。
準備したjpgファイルを1つのpdfドキュメントに結合する方法。
Scan2Pdfプログラムを開きます(すでにインストールされていることを認めます)。 プログラムはとてもシンプルです。 このようにプログラムはどのように見えますか。
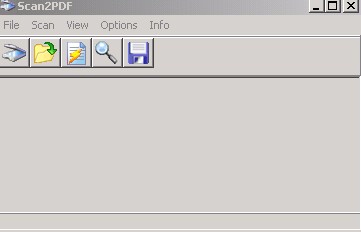
ボタンをクリックするか、メニューから[ファイル]-[ファイルから画像を読み込む]を選択し、PDFに変換する最初のファイルを選択します。 ファイル内の画像がプログラムに表示されます。 したがって、別のファイルを選択し、次に3番目のファイルを選択します。 スキルが必要です。
必要なファイルがすべてプログラムに含まれている場合は、ボタンを押すか、メニュー項目[ファイル]-[PDFに保存]を選択します。 Vkazuemoim'yaが保存しました pdfファイルとクディヨーゴ入れます。 私から!
Scan2PdfプログラムのファイルであるPDFでスキャンする場合は、スキャナーアイコンの付いたボタンをクリックするか、[スキャン]メニューからクリックできます。
軸そう。 簡単に言えば、そのshvidkoのzruchno! 楽しみ!
P.S. スピーチの前に、団結するために pdfプログラム他のフォーマットをサポート グラフィックファイル(jpgだけでなく)
初めに 「PDFからスキャンする方法は?」ヴァルトは、このフォーマットを代表する人々について話します。
PDFとは何ですか?
略語PDFはPortableDocumentFormatの略で-文字通りドキュメントフォーマットを転送します。 これは一般的なファイル形式であり、プレゼンテーション、他の人へのドキュメントの転送に使用され、テキストやグラフィックをクリーンアップできます。 アドビシステムズから発売。
PDF形式の利点:
- テキスト、ベクター、ラスターグラフィック、およびハイパーテキスト要素を移動する可能性。
- クロスプラットフォーム-フォーマットはすべてでサポートされています オペレーティングシステム、レビュープログラムをインストールするのに十分です。
- 開いたプログラムによっては、ドキュメントのフォーマットが横になることはありません。 PDF形式で情報を提供することで、あなたはあなたがそうであるように、あなたが同じ見た目に勝つことを確信することができます。
- このフォーマットでは、パスワードを設定し、電子署名を追加できます。
- 編集されていない画像を編集と共有する可能性 テキストドキュメント(より創造に値する 電子書籍、スキャンした紙の面の正確なコピーが目の前にあり、可能であれば、その上にあるテキストを表示してコピーできます。
PDFドキュメントの作成方法
PDFファイルを作成する次の方法を学びます。
- ヘルプファームのために アドビソフトウェアアクロバット。 このプログラムを使用すると、テキスト、グラフィックス、ハイパースペース、および 他のバージョンドキュメントにビデオ素材を挿入できます。
- ヘルプのためのオンライン Googleプログラムドキュメント。 戦う方法はこのビデオで示されています:
- ドキュメントがサードパーティのエディタ(Wordなど)によってすでに作成されており、PDF形式に変換する必要がある場合は、コンバータプログラムを使用してドキュメントを高速化できます。 仮想プリンター、ドキュメントをPDFに変換し、1時間かけて別のヨガに力を与えます。
- テキスト認識プログラム(たとえば、ABBY FineReader)のヘルプ。 もしそうなら、側面のスキャン、そして tseyサプリメントそれらをPDFドキュメントの編集と組み合わせることができます。
- ヘルプのために ソフトウェアスキャナーに含まれているもの。 配信セットには、スキャンプロセスを介さずに、PDF形式のドキュメントを作成できる最新のスキャナーとソフトウェアが含まれています。 中間スキャンの保存から1日の運用を開始するには、1時間を節約することが不可欠です。
- ヘルプのために 外国のプログラム、PDFから直接スキャンできます。 それらの中で最も人気があるのはそれです。
PDFからスキャンする方法は?
PDFにスキャンする場合は、テキストを編集するドキュメントをできるだけ早く保護する必要があります。これは許容範囲内です。
主な要因は速度であるため、スキャンをPDF形式に変換するには、スキャナーユーティリティまたはそれ以上の速度を使用することをお勧めします。 費用のかからないプログラム。 これにより、テキストは編集されず、ドキュメント自体が多くのスペースを占有します。 実際、メインのPDFシェルと組み合わされる一連の画像があります。
明確にするために戦うことに重点が置かれている場合は、テキストを認識するようにプログラムを高速化することをお勧めします。 選択すると、テキスト編集と最適化されたグラフィックを使用して、最小サイズのファイルを削除します。 エールはその場で母親を必要としています。認識と最適化のプロセスには多くの時間がかかります。










