Windows10でビデオを知るためのプログラム。ロボットプログラムのヘルプのインストールについて。 作業テーブルからのビデオ録画の再確認
ビデオレッスンを録画する場合、またはゲームでプレイしている場合は、Windows10の画面からビデオをキャプチャするプログラムを入手する必要があります。
画面にビデオを録画する方法
古い「didivskyway」-カメラを画面の前に置き、長い間古くなっていた録画をオンにします。 これらの目的のために振動させる方が簡単です 特別プログラム。 カメラでビデオを録画すると、ビデオの速度が遅くなり、さまざまな特殊なユーティリティを使用して、より豊かでより高く、より低くなることが脅かされます。 画面からビデオを録画するためのプログラムが完全に無料であるものをクラップします、それらを打ち負かさないのは無理でしょう。 詳しくはビデオを持っている人:ビデオキャプチャ用の無料ソフトウェア
他の分野と同様に、モニターからビデオを録画するためには、有料のようなものなので、費用のかからないソリューションです。 費用のかからないものよりも少ないものを選択することをお勧めします。 多くのプログラムの助けを借りて、あなたは簡単に見ることができます:最初のプログラム-アクションは、モニターだけでなく、タブレットやラップトップの画面でも画像を取得できる小さなユーティリティです。 ユーティリティはさらにシンプルで、微調整は必要ありませんが、同時に実行することはできません。 プログラム自体はこちら側で購入できます。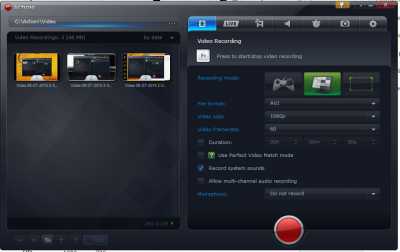
もう1つのプログラムはGOMPlayerです。ご存知のとおり、プレーヤーの名前はご存知でしょう。 しかし、プレーヤーは目立たないが、画面に写真を録画する機能を備えているため、お気に入りの映画を楽しむだけでなく、画面にビデオを録画することもできます。

音声付きの画面でのビデオ録画
音声付きのビデオを録画することをお勧めします。 サウンドはもう必要ありません。サウンドが必要になったらすぐにオンにして、もう一度下げてください。 こちら側のすべてのプログラムでは、画面上の画像を音声でキャプチャできます。 Zayviyのサウンドはさらに簡単にピックアップされ、インストールするだけで十分です。それ以外の場合は、vikoristovuvatyと、サウンドトラックを表示するためのスプラットクラッターがあります。ギャルなしで画面に正しく記録するには、デバイスを最適化する必要があります。 誰のために、ダウンロードするか、記事のすべてのポイントを確認してください。 その他(iを含む)-すべて同じものがデバイスに存在する可能性があります。そうでない場合、画面からビデオをキャプチャするための無料のプログラムは役に立ちません。
同じ理由で、ゲームバー(ゲームバー)は、Xboxソフトウェアウェアハウスの「ゲーム用DVR」(ゲームDVR)機能の一部です。 それまでは、Windows 10では、キーをカスタマイズして、ビデオの録画と画面の作成をすばやく行うことができます。
イゴールパネル発売
イゴールパネルを開くには、+[G]を押します。 パネルはgriの上に表示されます。 わからない場合(Windowsがゲームを認識しないため)、システムは、実際にigorパネルを開きたいものの電源をオンにします。
フルスクリーン(フルスクリーンではない)モードの場合、Igorパネルの表示が少なくなる場合があります。 また、パネルが表示されない場合は、フルスクリーンモードからフルスクリーンモードに切り替えてみてください。
igorパネルには、Xboxのクイック起動、バックグラウンド記録制御、画面キャプチャ、ゲームプロセス記録、および最後のボタンへのアクセスのためのボタンがあります。
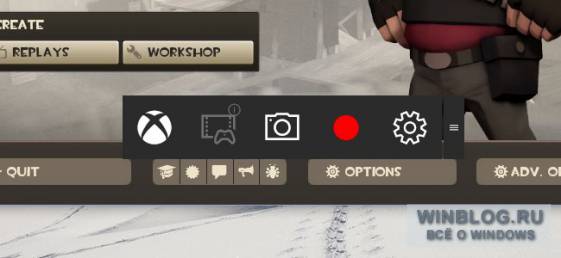
ゲームプロセスの記録
ビデオを録画するには、+ [G]キーでパネルを開き、赤い録画ボタンを押します。 右上のkutivіknagriはレコードの時間に表示されます。
ビデオの録画を開始するには、パネルをもう一度開き、赤い「停止」ボタンを押します。
++ [R]キーを押すと、その録音を開始できます。 そして、あなたは++[T]ボタンで時間を拾うことができます。 これらは、Xboxの設定で変更できる標準のキーボードショートカットです。
![]()
画面上に作成
追加のパネルの後ろで、中央近くのポップアップボタンを押すと、画面アイコンをすばやく作成できます。 ++キーをひねってフローシンボルを作成することもできます。
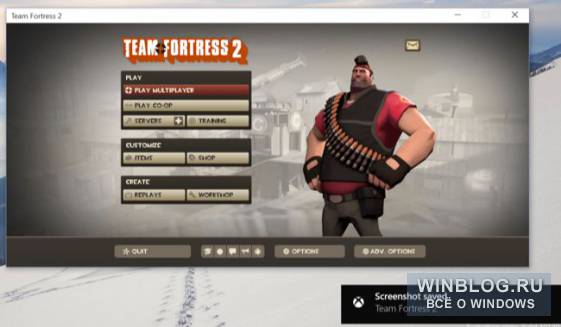
保存したビデオを見て、画面を拡大します
Windowsは、すべてのビデオとスクリーンショットを「Video\Clips」フォルダから保存します。 oblіkovogoレコード。 ビデオは.mp4形式から取得され、写真は.png形式から取得されます。 ファイル名は、ファイル名と録音日と合算されます。

Xboxプログラムのレコードを確認することもできます。 「スタート」メニューからヨガを開き、左側のパネルにある「DVRforigor」アイコンを押します。 「このPC上」という見出しの下に、既存のビデオと画面キャプチャのソートされたリストが表示されます。 プログラムで直接録画を見ることができます。
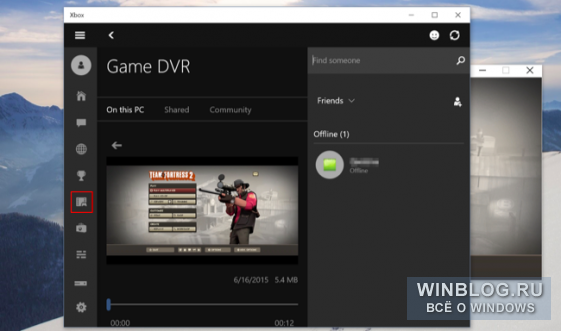
「DVRforigor」のインストール
インストールされた「DVRforigor」このigorパネルはXboxにあります。 ヨガを開始し、「設定」アイコンを押して「DVRforigor」を選択します。
ここで、ゲームのDVRを再度オンにするか、他のキーの組み合わせを設定して、ゲームパネルの起動、ビデオの録画、画面のサウンドの作成、時計のオン/オフ、およびその機能の録画を選択できます。
録音とznіmkіvを保存するフォルダーを選択したり、新しい明るさ設定を設定したり、録音を許可したりすることもできます。 ロックの後ろで、ビデオは音声で記録されます-バザンの後ろで、それをオフにするか、バザンにオーディオ録音の品質を伝えることができます。
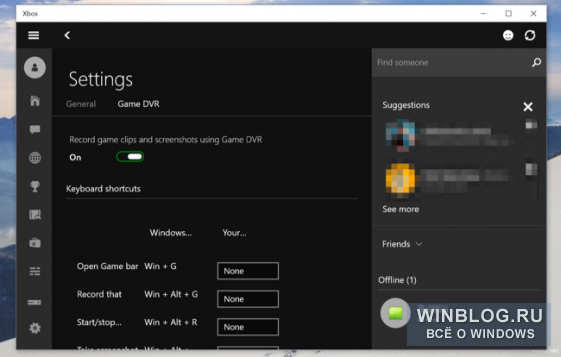
で記録する バックグラウンドモード
XboxOneとPlayStation4は、ゲームの進行状況をバックグラウンドで自動的に記録し、即座に保存できるようにします 刻々と過ぎていく瞬間ゲーム。
Windows10の「DVRforigor」も同じように機能する可能性があります。 この機能を高速化するには、Xboxプログラムの「DVRforigor」設定で「ゲームのプレイ中にバックグラウンドで録画する」オプションを有効にする必要があります。 このプログラムは、swedecodegriに配置できるものよりも進んでいます。 この機能を有効にすると バックグラウンドレコーディングゲームプロセスは常にシステムリソースを使用しているため、ゲームでポストレコーディングを行う必要がないため、オンにしない方がよいでしょう。とりあえず。
キャプチャするために、ゲームプロセスの残りの30秒が保存されます。 このような30秒の記録を保存するには、igorパネルを開き、友人の左側のボタンを押すか、++[G]キーを使用します。 この機能は「レコード」と呼ばれます。 Xbox Oneの同様の機能のように、ゲームプロセスの残りの記録を自動的に保存します。
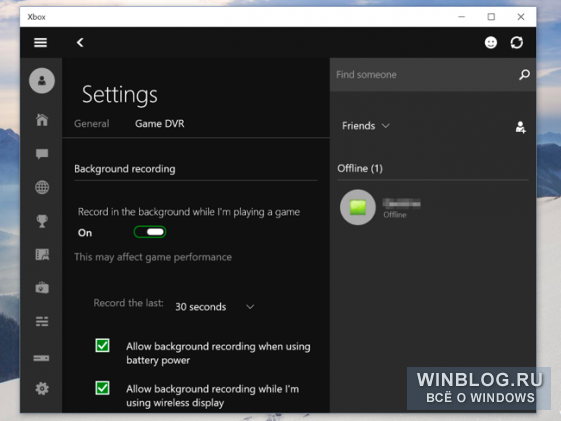
今のところ、DVR for igorでは、ゲームプロセスを記録し、メディアに公開することしかできません。 Twitch.tvのようなサービスを介してライブ放送する方法はありません。以前と同様に、サードパーティのプログラムが必要です。
| 材料 |
15002の折り畳みから始めて、Windows10で画面領域を埋めるためのショートカットを作成できます。 クリエイターアップデート、サードパーティのユーティリティを使用せずに作業できます。 キーの追加の組み合わせWin+Shift + Sの場合、または追加の特別なショートカットの場合。
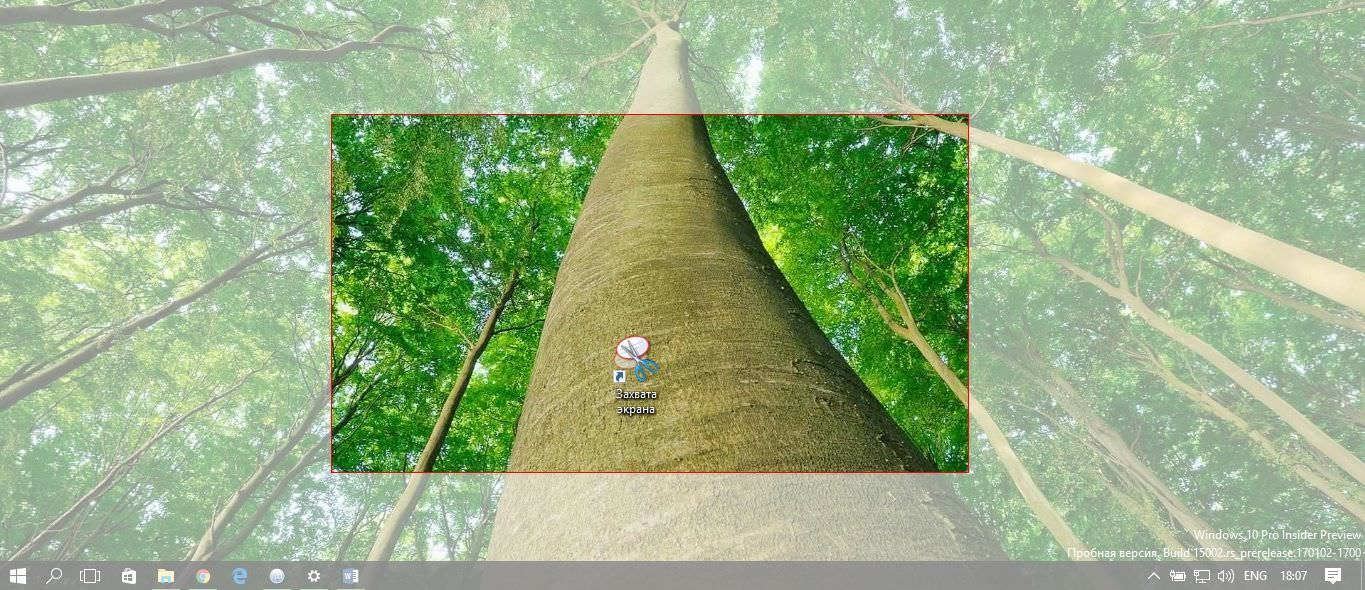
アップグレードされたKnifeアドオンでは、画面の表示部分のスクリーンショットが可能になりました。 Windows 10CreatorsUpdateのツールナイフはサポートしています 新しいパラメータ コマンドライン "/クリップ"、これにより、画面の見えにくい領域を保存できます。
Windows10画面の表示領域を非表示にするショートカットを作成する方法、作業テーブルの空きスペースを右クリックして、 コンテキストメニュー ショートカットを作成する。 行で" オブジェクトの内訳を示します "、コマンドをコピーして貼り付けます。
snippingtool.exe / clip

次のvіknіで、作成されたジャルリグのバザネイムヤを入力し、を押します 準備。 ショートカットのアイコンを変更することもできます。
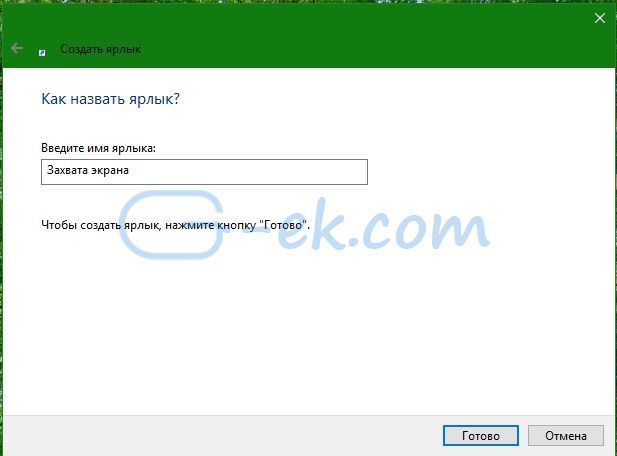
ショートカットを起動した後、クリップボードにコピーする領域を選択できます。 画像を編集してスクリーンショットを挿入するプログラム(ペイントなど)を開くことができます。
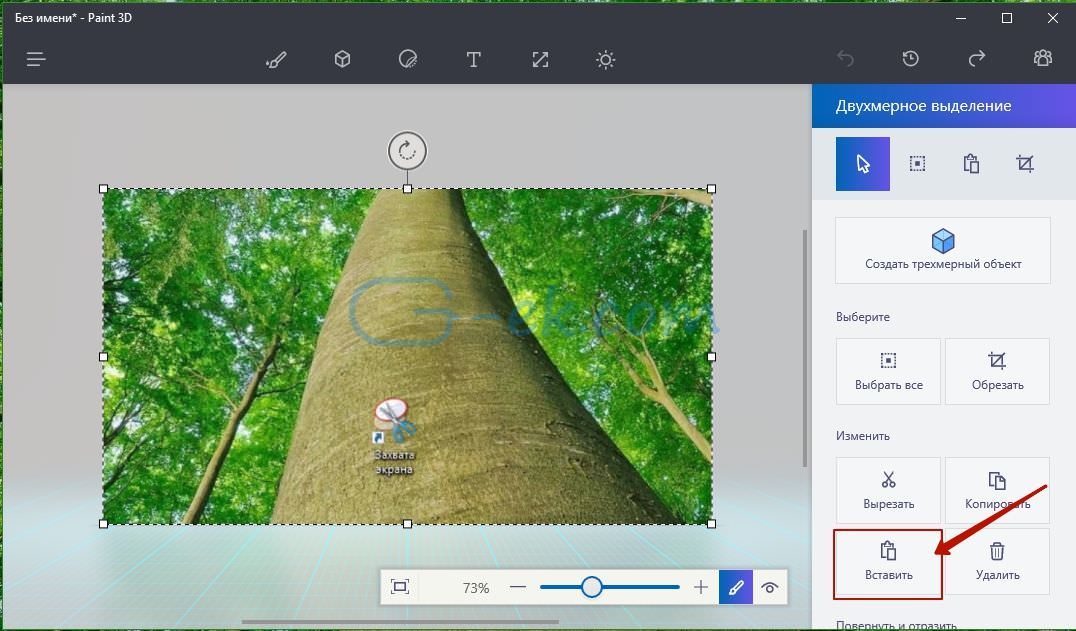
このプロパティは、Windows10コレクション15002の変更ログでMicrosoftによって正式に発表されました。 新機能 Windows10CreatorsUpdate。
また、デスクトップにショートカットを作成できるので、マウスを1回クリックするだけで画面の曲の領域を埋めることができます。
ファイルの中央なしで画面の占有領域を保存する機能を手動で削除するか、すぐに開くことができます グラフィックエディタ、koristuvachの時間を節約します。 いずれの場合も、Windows 10 Creators Updateには多くの改善があり、ストーリーの最後に追加する必要があります。
誰もが倉庫ユーティリティが持っているものを知っているわけではありません NVIDIA GeForce同じバイブレーターのビデオカードドライバーのロックの背後にインストールされているエクスペリエンス、NVIDIA ShadowPlay機能(内部ゲームオーバーレイ、共有オーバーレイ)は、記録用に認識されます ゲームビデオ HDでは、インターネットでゲームを放送し、デスクトップで表示されるコンピューターの録画を保証することもできます。
最近、私はこのトピックについて2つの記事を書きました 費用のかからないプログラム、画面からビデオを録画できるようにするために、このオプションについて書くことができると思います。その前に、ShadowPlayのいくつかのパラメーターについて、他の解決策を見ることができます。 3番目の面の下部にビデオがあります、あなたはcicavoのようなヘルププログラムのために知っています。
NVIDIA GeForceベースのビデオカードを持っていないので、これらのプログラムを見ると、次のことに驚くことができます。
- (ビデオレッスンなど)
ロボットソフトウェア用ソフトウェアのインストールについて
NVIDIA Webサイトから残りのドライバーをインストールする場合、 GeForce Experience、同時にShadowPlayが自動的にインストールされます。
に 現在の瞬間画面記録は、今後の一連のグラフィックチップ(GPU)でサポートされます。
- GeForce Titan、GTX 600、GTX 700(たとえば、GTX 660または770が機能します)および新しいもの。
- GTX 600M(すべてではない)、GTX700M、GTX800Mおよび新規。
Єまた、プロセッサへのvimogi 運用メモリ、エール、すべて同じですが、これらのビデオカードのいずれかを持っている場合、コンピュータはそれらの後ろに行くことができます(驚いたことに、GeForceExperienceに行くことができます。 「機能、それはあなたのコンピュータによってそれらがどのように処理されるかを示しています、 この特定のタイプに内部オーバーレイが必要です)。
NvidiaGeForceExperienceのヘルプのために画面からビデオを録画する
以前は、NVIDIA GeForce Experienceでゲームビデオとワークテーブルを記録する機能は、ShadowPlayポイントのせいでした。 で 他のバージョンそのようなアイテムはありませんが、画面自体を記録する機能は保存されており(一見手動では利用できなくなっていますが)、「共有オーバーレイ」、「内部ゲームオーバーレイ」、または「内部ゲーム」と呼ばれるようになりました。オーバーレイ」(GeForceExperienceの他の領域およびNVIDIA Webサイトでは、関数の呼び出しが異なります)。
їїvikoristannyavikontedіїの場合:
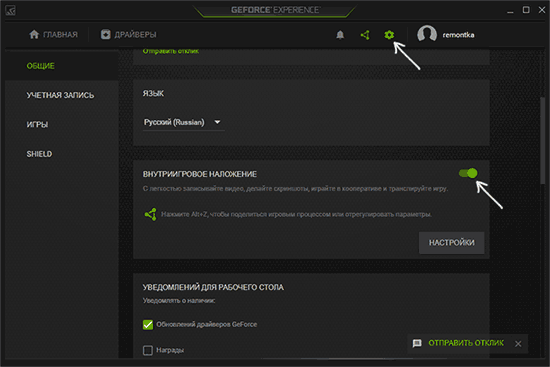
画面の上部にショートパンツを設定した後、Alt + F9キーを押して録画を開始するか、ゲームでビデオを録画できます(作業テーブルの録画はロックされていますが、オフにすることもできます)。ゲームパネルをクリックし、Zキーを押して、開始することをお勧めします。
「ゲーム内オーバーレイ」を有効にすると、録画と放送の設定が可能になります。 それらの中で最もtsіkavihと茶色の中で:
- キーを変更します(必要に応じて、耳と録音のサウンド、残りのビデオの保存、録音パネルの表示)。
- 守秘義務-この時点で、作業テーブルからビデオを録画する可能性を高めることができます。
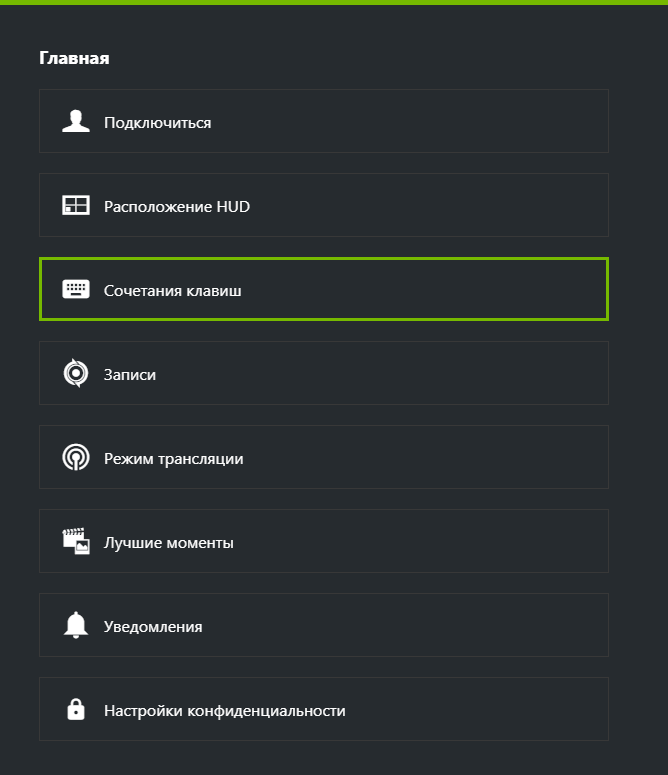
Alt + Zキーを押して、録画パネルを開きます。ビデオ、録音、Webカメラからの画像などの設定を使用できます。
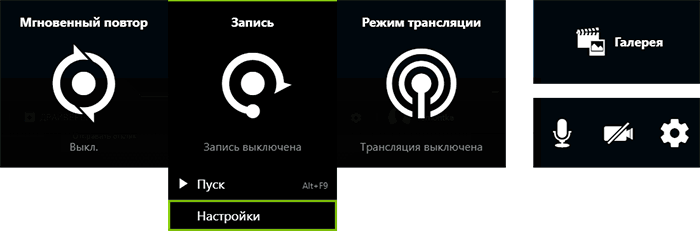
レコードの品質を向上させるには、「レコード」を押してから「Nashtuvannya」を押します。

マイクからの録音、コンピューターからのサウンド、またはオーディオ録音をオンにするには、パネルの右側にあるマイクをクリックします。同様に、Webカメラアイコンをクリックして、からのビデオ録画をオンまたはオンにします。それ。
その後、すべてのハックが修正されたので、穂軸のホットキーとロボットからのビデオの録画の音を押すだけです Windowsテーブルまたはsigor。 zamovchuvannyamの場合、悪臭はシステムフォルダ「Video」(デスクトップからのビデオ-デスクトップフォルダを配置)から保存されます。
注:私は特に、ビデオの録画にNVIDIAユーティリティを使用しています。 Pomіtiv、schoіnоdі(さらに、ヤクはもっと持っています 初期のバージョン、新しいものでは)録画時に問題がありますが、録画されたビデオに音声がありません(そうでない場合は、作品とともに録画されます)。 この場合、「内部ゲームオーバーレイ」機能をオンにしてから、再度オンにすると便利です。
ShadowPlayとソフトウェアが勝ちます

修正してから、ShadowPlayを使用して記録を開始するには、NVIDIA GeForce Experienceに移動し、ボタンを押します。

世界の左側にあるスイッチの助けを借りて、ShadowPlayをオンまたはオフにすることができます。このために、ShadowPlayを使用可能にすることができます。
- モード-ロックにはバックグラウンドがあります。つまり、録音中は中断することなく録音が続行され、キーキー(Alt + F10)を押すと、録音の残りの5分間がコンピューターに保存されます(1時間は段落で調整する 「バックグラウンドレコーディングアワー」)、cicaveがgrにある場合は、いつでも保存できます。 手動-Alt+F9を押すと録画がオンになり、一定時間行うことができます。キーを繰り返し押すと、ビデオファイルが保存されます。 Twitch.tvで放送することも可能ですが、彼らが何を応援しているのかわかりません(私は特に深刻ではありません)。
- ヤキスト-ロックには多くの費用がかかります。ビットレートは毎秒50メガビットで、ビットレートは毎秒60フレームで、H.264コーデックは異なります(画面の構成も異なります)。 必要なビットレートとFPSを指定することで、記録の品質を個別に調整できます。
- サウンドサポート-マイクからの音、マイクからの音などを録音できます(または録音をオンにすることもできます)。

ShadowPlayまたはGeForceExperienceの[設定]タブで(歯車付きの)微調整ボタンを押すと、追加の微調整が可能になります。 ここで私たちはできます:
- griからのビデオだけでなく、作業テーブルの記録を許可する
- ロボットマイクモードを変更します(プッシュツートークでないことを確認してください)
- 画面にオーバーレイを配置します-ウェブカメラ、1秒あたりのfpsフレームレートFPS、インジケーターの記録を開始します。
- ビデオとタイムファイルを保存するためのフォルダを変更します。
バカイトのように、すべてが完全に理解されており、その日の特別な困難を指摘していませんでした。 プロモーションの場合、すべてがWindowsの「ビデオ」ライブラリに保存されます。
次に、他のソリューションと並行してゲームビデオを録画するためのShadowPlayの可能性について説明します。
- あなた自身のビデオカードのためにすべての機能は無料です。
- そのビデオエンコーディングを記録するために、ビデオカードのグラフィックプロセッサが使用されます(そして、おそらく、メモリ)、それは使用されません 中央処理装置コンピューター。 理論的には、FPSでビデオ録画をgrі(チッププロセッサとRAMがない場合でも)、またはおそらくパック(ビデオカードのリソースの一部を使用している場合でも)で行うことができます-ここにありますテストに必要:私はFPSを持っていますが、ビデオ録画を含めると、vimknenoyuはどうなりますか。 作業台にビデオを録画したい場合は、このオプションが効果的です。
- 別棟からの録音をサポート2560×1440、2560×1600
作業テーブルからのビデオ録画の再確認
レコーディング自体の結果は、以下のビデオにあります。 そして、ここに少し警告があります(ShadowPlayがまだベータ版であることに嘘をつくことを警告します):
- 1時間録画しているFPSレコーダーで、動画が録画されていません(説明を書きたい 残りのアップデート彼らはできると書いた)。
- 作業テーブルから録音する場合、マイクは録音されませんでしたが、オプションでは「常にメモ」に設定され、Windowsの録音デバイスではvinが設定されていました。
- 日常の問題を記録するのに問題はなく、すべてがシーケンスとして記録され、ホットキーから開始されます。
- 3人のFPSファンがWordに登場するとすぐに、この記事を書いていますが、ShadowPlay(ベータ版?)をオンにしないとドックは表示されませんでした。
さて、reshtaはビデオにあります。
新しいの重要な洞察 オペレーティング·システム Windows 10の初期の選択は、デスクトップ画面またはアクティブな画面をフリーズするためにWindows10をインストールする必要がなくなったという事実によるものです。 補足プログラム。 オペレーティングシステム自体の設定とレコードの記録で必要なオプションを有効にするだけで十分です。 このため、このトピックでは、Windows10のデスクトップの乱雑さを解消する方法を見ていきます。
Windows10でデスクトップレコーディングを有効にする
デスクトップの録音機能の作業を開始するには、それをアクティブにする必要があります。 Windows10は苦労しています。 このvartoについては、次の手順を実行します。
- Win+Gのキーの組み合わせを押します。 少しviknoを表示します。 keruvannyaのパネルがレコードとして表示されるように、「So、tsegra」という記号を付けました。
- 少しviknoを表示します。 歯車のアイコンをクリックすると、セットアップメニューが表示されます。

- 録音に必要なパラメータを設定します。

- 次に、「再生」ボタンをクリックする必要があります。 レコードが公開されるとすぐに、時間が表示されます。
重要!追加機能の録音は別棟1080pで行われます。 オスケルキで十分です 高品質、ストラム 最小限のヘルパー obov'yazkova nayavnist グラフィックアダプタ Intel HD Graphics 4000、GeForce 600 / 800M、またはAMD Radeon HD7000。ビデオの録画は、mp4形式で、「Video」、「Clippy」フォルダーに保存されます。
この方法を実際に実践している人については、ビデオに驚嘆してください。
Windows10のShadowPlayを支援するために、デスクトップをどのように埋めますか?
何をインストールしましたか NVidiaビデオカード、作業テーブルの記録は、シャドウプレイなどの楽器を支援するために使用できます。 あなたはこのようにそれを行うことができます:
- GeForseExpirienceパネルを開きます。 「パラメータ」タブを選択し、メニューの「影絵芝居」をクリックします。

- ここで私たちはそのように分かれているのだろうか。 カメラは人々が捕らえられていた人々を叱責します。 あなたは自分自身を知ることを選択するのではなく、むしろ働き方を選択します。この段落を読まないでください。 インジケーターは-このパラメーターになります。これは、録音プロセスがどのように有効になっているかを示します。 フレームホルダーは、あらゆる種類の作業台に1秒間取り付けることができます。 重要なfpsが必要なので、それは必要です。
- 次に、「シャドウプレイ」ボタンを押すと、キャプチャやサウンドなどの品質を調整するためのメニューが表示されます。
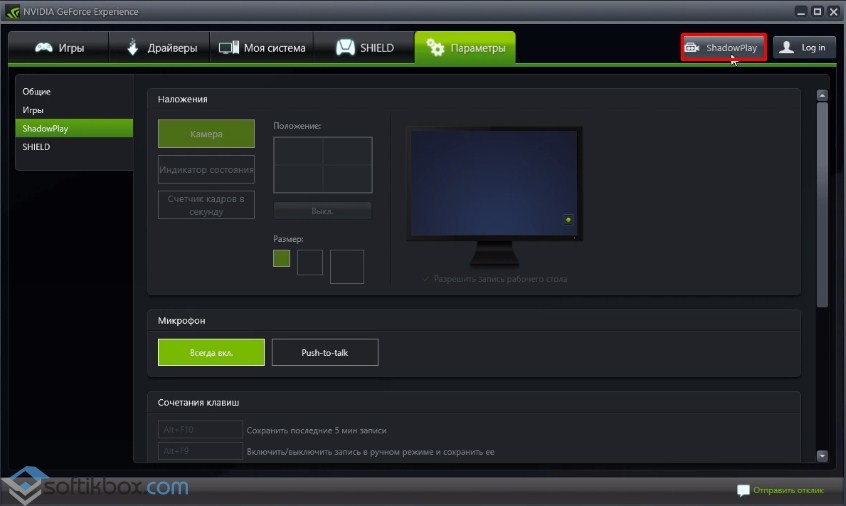
- 必要なパラメータを設定します。
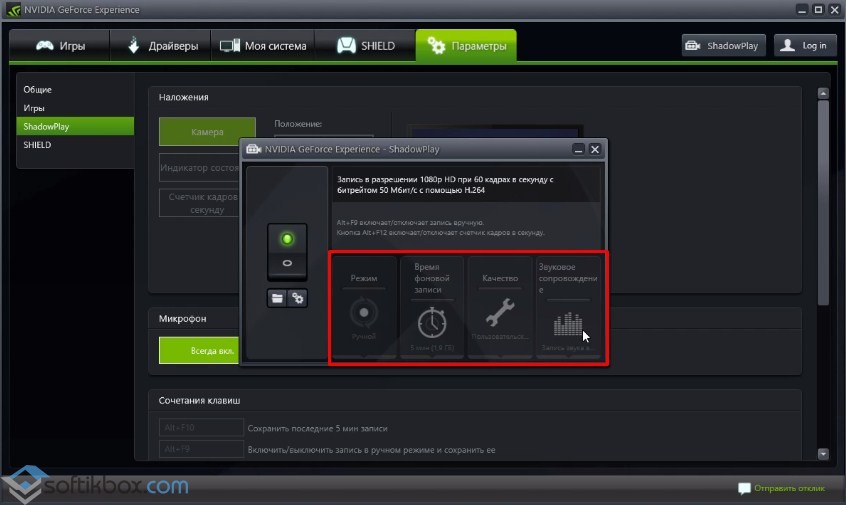
- その後、メインメニューをもう一度回し、ボタンを下にドロップして、素材が記録されるフォルダーを選択します。

- 設定の準備ができました。 「録音」ボタンを押すと、作業台にあるものすべてを録音できます。
作業台を埋めるこの方法を実践している人については、ビデオに驚嘆してください。










