コンピューター用の Bezdrotovy モニター。 hdmi サポートとビデオ センダーとは何ですか?
ダーツフリー技術は急速に発展しており、ワイヤーのない未来に一歩一歩近づいています。 同時に、誰かが食べ物を求めたり、電話のワイヤレスモニターのようにテレビをオンにする方法を尋ねたり、スマートフォンやタブレットからテレビ画面で写真を放送したりできます ヘルプWi-Fi? 気と同様の栄養については、あなたの記事から見つけようとします。
ダートレスのパソコンモニター
私たちは、コンピューター用の bezdrotovy モニターについて話しています。このようなアタッチメントが最近市場に登場しましたが、それでも価値があります。 このようなモニターは、Wi-Fi ネットワーク経由でコンピューターに接続できますが、ワイヤレス インターフェイスを使用して信号を送信することもできます。 このオプションは、仕事用に別の画面が必要な場合に便利なので、接続に煩わされる必要はありません。 しかし、深刻なゲームの場合、ドロートのないモニターはまだ画像の不明瞭さを乗り越えることができません.
また、タッチパネルモニターなしでの販売も開始したので、PCから通常のロボットで通常のディスプレイとして勝てます。 そのようなモデルはWi-Fi経由で接続され、新しいものは価格が高くなります。
非ドロトビーモニターとしてのテレビ
スマートフォンやタブレットから画像をブロードキャストする場合は、テレビをワイヤレス モニターとしてブロードキャストできます。 TV モデルとサポートするモバイル オペレーティング システムが必要な場合 DLNA技術. テレビからワイヤレスモニターを使用できますが、スマートフォンを使用することもできます アンドロイドレストバージョン、およびテレビが Wi-Fi に接続できる場合があります。 さて、そのような接続を介して映画を見たりゲームをしたりしたい場合、画像はzapiznyuvatisyaになる可能性があります。その場合は、標準のケーブルで高速化することをお勧めします。 そして、小さなビデオや写真をレビューするための軸は、とても素晴らしい方法です.
スマートフォンをテレビに接続する方法は?

テレビをガジェットのワイヤレス モニターとして接続する方法に関するレポートを見てみましょう。
- テレビとスマホをひとつに メレジ Wi-Fi(テレビはケーブルで接続できます)。
- テレビをコンセントに接続しますが、ヨガのプラグを差し込まないでください。
- スマートフォン プログラムのリストで、ギャラリーを開き、確認する必要があるファイルを選択します。
- 「More」タブで、「Select Programmer」ボタンを押します。 メニューからテレビを選択します。
- その後、テレビ画面で映像が放送されます。 電話で写真を飲み込むと、画面上の画像が自動的に更新されます。
テクノロジーが非互換になるのは時期尚早であることは誰もが知っています。 横になることは特に重要です 現在の瞬間- 何時間もの技術進歩のために。 同時に、スキンブースにはコンピューターがありますが、複数必要です。 誰かのモニターが壊れているかのように、より曖昧になります。 特に要約すると、コンピューター上のファイルを用語的に処理する必要があるためです。 この時点で修理が行われる可能性は低いです。たとえそれが良い時間であっても、その結果はあなたを支配しないかもしれませんが、他にどのように作業できますか?
この記事では、ラップトップをモニターとコンピューターとして獲得する方法を整理することができます。 はい、できます。 それ以上に、この記事で明確にわかる 2 つの方法があります。
補助ケーブルの接続
また、私たちはすでに状況を把握しています。あなたはラップトップを持っていて、コンピューターのメイン モニターは受け入れられません。 次の 1 時間の問題を解決するのに十分な量。 ラップトップをコンピューターモニターとして使用する最初の方法を見ていきます。
エールイン この特定のタイプに 2つの別棟を設置するには、特別なケーブルを供給してねじる必要があります。 完璧なオプションを探すのに1時間も費やしたくない場合は、購入できます VGAケーブル. 悪臭は機能的には同じですが、Vin は DVI ケーブルの特性を大幅に妥協します。
その場合、このオプションが優れていることを保証してください。 オペレーティング·システムウィンドウズ。 Macの場合はHDMIケーブルが必要です。 新しいものの助けを借りて、アップルとのラップトップの同期は パソコン.
Otzhe、必要な材料を整理したので、指示に移りましょう。 コンピューターモニターのようにラップトップをハッキングする方法は?
命令
ラップトップをパーソナルコンピューターのモニターとして使用する方法はすでに理解しており、補助ケーブルの使用方法はすぐにわかります。 VGA の変更を見ることができます。シャードは最も広くはありませんが、 与えられた指示他のオプションに使用できます。
まず、ケーブルを外部ポートに接続する必要があります。 システムブロックコンピューターとラップトップ。 今すぐラップトップの電源を切ります。 あなたがバチチできるように、毎日の変化はありませんでしたが、そうかもしれません.
ラップトップの作業テーブルの空きスペースをマウスで右クリックします。 メニューから「電源」を選択します。 「画面の電源」を選択し、「設定」タブに移動します。 番号1と2の2つの長方形を腐敗させる前に、別のコンピューターのラップトップを腐敗させる側から2つを引き抜きます。

システムが要求する必要がある場合は、変更を確認し、[このモニターで作業スタイルを拡張する] チェックボックスをオンにします。 構成に気をつけて、結果を楽しんでください。 これで、補助ケーブルの背後にあるモニターのようなラップトップを獲得する方法がわかりました。
モニターのワイヤレス接続
追加のケーブルのために、ラップトップをモニターとしてコンピューターに接続しました。 悲しいかな、手が届かないケーブルのように、中庭は空っぽで、すべての店は閉鎖されており、コンピューターファイルを用語で処理する必要があります。 Windows 7 SP3 などを搭載したラップトップをお持ちのように、それだけです! 連絡してもらえますか ワイヤレス接続. Sob tse robiti、nebhіdnozadіyati 特別付録その名の下に - Air Display。 ヨガを持っていない場合は、それを設定する時が来ました。

ラップトップをパソコンのモニターとして獲得する方法、プログラムの他のさまざまなバリエーションがあります。 より大きな їхkіlkіst - 神聖に推測されたもののこれらの類似物は、同じ気分ではありませんが、悪臭が悪いとは思いません。 Rіznitsyaはピッカーにはあまり適していません。 プログラムをインストールして、それらに慣れることをお勧めします。 ブリーフィングでそれらのいずれも必要としません。シンプルなインターフェースを備えています。
Okremo は、Wi-Fi 経由で接続する方法を見たいと考えています。 そして、それらについて、そのような方法でコンピューターのモニターのようなラップトップを獲得する方法については、少し下に話します。
ヘルプWi-Fiへの接続

Wi-Fiを使用してコンピューターからラップトップに写真を転送できるプログラムは、MaxiVistaと呼ばれます。 ヨゴはたまたまピッカーの公式代表に浴びせられた。 vikoristannya bezkoshtovnoї demoversionsіїの可能性を証明してください。
あなたが来るように キュープログラム、あなたは有罪です її インストールして修正します。 プログラムへの指示は、小売業者自身によって与えられます。
少し前に、Intel は PC にワイヤレス ディスプレイ、ワイヤレス ディスプレイ、AirDisplay、iDisplay などのプログラム、WiDi を ASTER に接続する技術を導入しました。 このテクノロジーは、フル HD 1080p 伝送と 5.1 サウンドをサポートし、別の仕事を整理するために必要なすべてを備えています。
ただし、この技術はハードウェアに依存しており、現場でのみ実用的であるため、大きな助けになることが証明されています。
Vimogi から PC/ラップトップへ:
- プロセッサ インテルCore i3/i5/7 は、Atom および Celeron ファミリのプロセッサと同様に、別の世代以上のものです。
- プロセッサには、ノート PC の場合は HD Graphics 2000 以上、デスクトップ PC の場合は HD Graphics 2500 以上のビデオ アダプタが必要です。
- スミ wifiアダプター、サポート対象 インテルのテクノロジー私のWiFi。
- PC では、OS Win 7/8/8.1 のいずれかでインストールできます。
技術を習得するために、ハイブリッド グラフィックスのラップトップの達人は vbudovana に切り替える必要があります。 一部のモデルでは、スイッチにビデオ コアが含まれているため、新しいモデルでは WiDi を使用できません。
新しいリスト 総所有インテルの Web サイトを参照してください。
Wimogi から TV アダプターと TV:
市場には高度なアダプターがありますが、既に表示されているものは含めません。または、他のモデルを表示しても問題ありません。
D-Link DHD-131 TV アダプター
NETGEAR Push2TV HD アダプター
Belkin ScreenCast TV アダプター
結核はサポートの罪です ツュウ・テクノロジー、またはアダプターを接続するためのマザーHDMIソケットを受け入れます。 実際、HDMI入力を備えたテレビ/モニターに勝つことができます. 2014 年の Smart TV TV は WiDi および Miracast テクノロジーをサポートするため、そのような TV をお持ちの場合は、入力パッド用のアダプターが必要です。
また、別の PC、TV、および TV アダプター NETGEAR Push2TV がある場合もあります。
1. ドライバーのインストール。
当方を前に設置する必要があります 他のバージョン特にビデオ アダプターと WiFi アダプターを統合するためのドライバー。 ドライバーは Intel の Web サイトから入手できます。 自動ポシュクドライバーの更新)。
インターネットに接続するとすぐに、ドライバーの残りのバージョンが自動的にダウンロードされ、インストールされます。
Win 8.1 の WiDi ロボットの場合、ソフトウェアに必要な追加ドライバーはありません。
Win 7 の場合、WiDi を接続するためのドライバーとソフトウェアをインストールする必要があります。 インテルの Web サイトからユーティリティーをダウンロードするだけで十分な人 自動インストールインテル(R) WiDi 更新ツール。 起動後、PC で WiDi テクノロジの合計がチェックされ、必要なものがすべて自動的にダウンロードおよびインストールされます。

2.アダプター接続。
TVに接続してヘルプを表示するNetGear PTV3000 TVアダプタへの接続用 HDMIケーブル(配達前には含まれません)。 PTV3000 は、主電源ソケットまたはコンセントに差し込むことができます。 テレビ USB. USBに接続するオプションが唯一のオプションのようでした。 ブロックzhivlennyavіdソケットは、アメリカの基準を強化しました。
TV アダプターを接続したら、TV で正しい HDMI 入力を選択する必要があります。その後、次の画像が表示されます。

ファームウェアを更新した方がいいと思います。 これを行うには、アダプター ケースのボタンを数秒間押します。その後、調整モードに切り替えると、アップグレードの指示が画面に表示されます。 利用可能なダーツレスメレジェのリストが表示されます 新しいメレザ PTV3000、接続後、こちらからダイヤル 住所行ブラウザ 192.168.1.3
コンパイラのサイトから以前にキャプチャしたファームウェア ファイルへのパスを指定して、マイクロコードを更新します。 更新後、アタッチメントは再び打ち負かされます。 ここで言語を選択できます。 城の後ろは英語です。
Smart TV テレビに接続するには、接続したテレビで WiDi 機能をオンにする必要があります。 WebOSを搭載したLGテレビでは下尻が固定されていますが、他のブランドのテレビでは主力はありません。
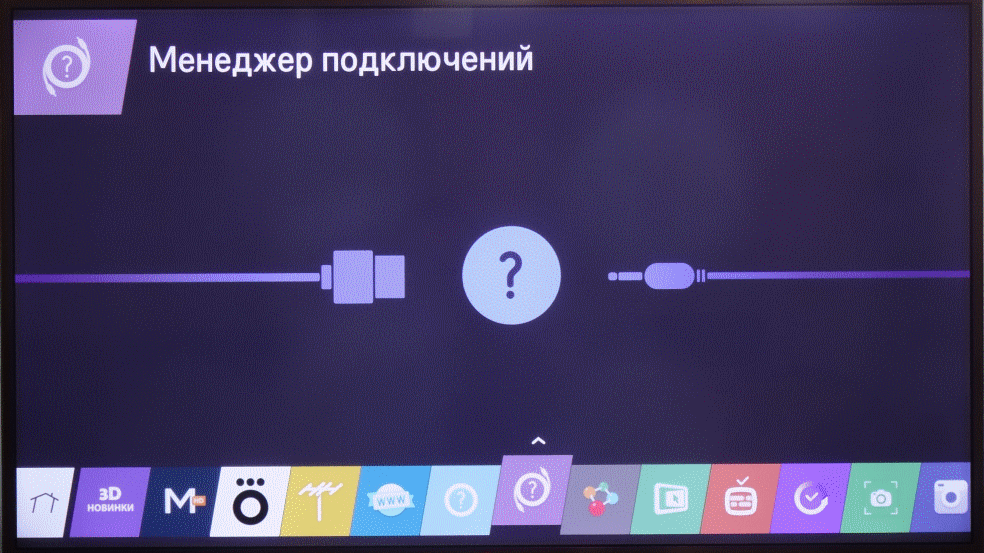
3. Windows 8.1 へのアップグレード
また、テレビに接続するためのテレビアダプターや、スマートテレビでは必要な機能が使えなくなってしまうため、「コンピューターとアタッチメント」機器のOSにアタッチメントを追加する必要があります。
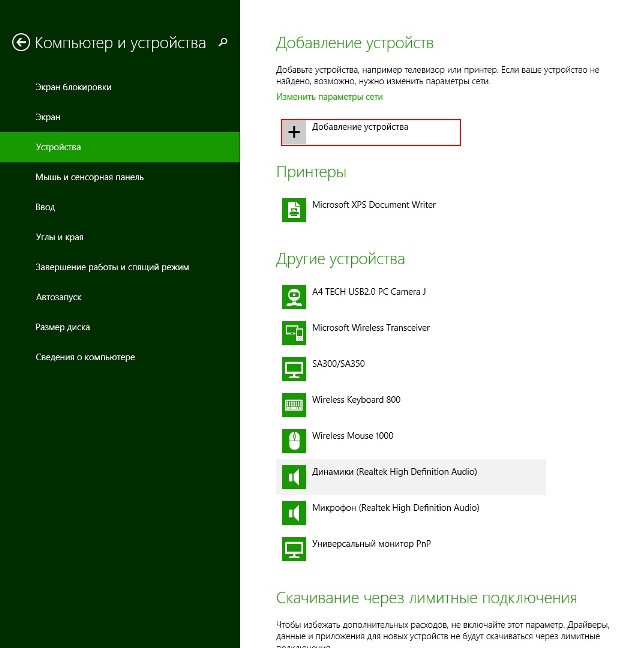
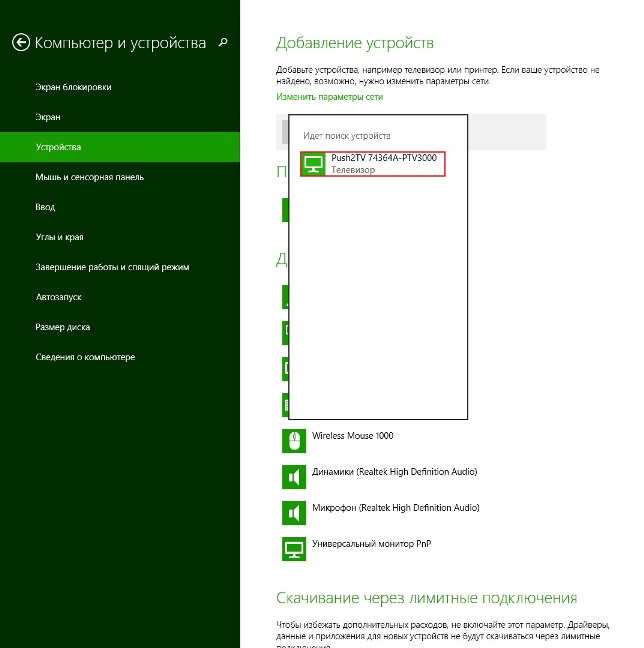
追加するとすぐに、自動的に復元されます。 理由はありませんが、接続は個別に行う必要があります。
4. ディスプレイ接続
マウスカーソルを右に移動 アッパーカット ta vykonayte シーケンス diy
(アドオン/画面に転送/別のディスプレイに接続/Push2TV
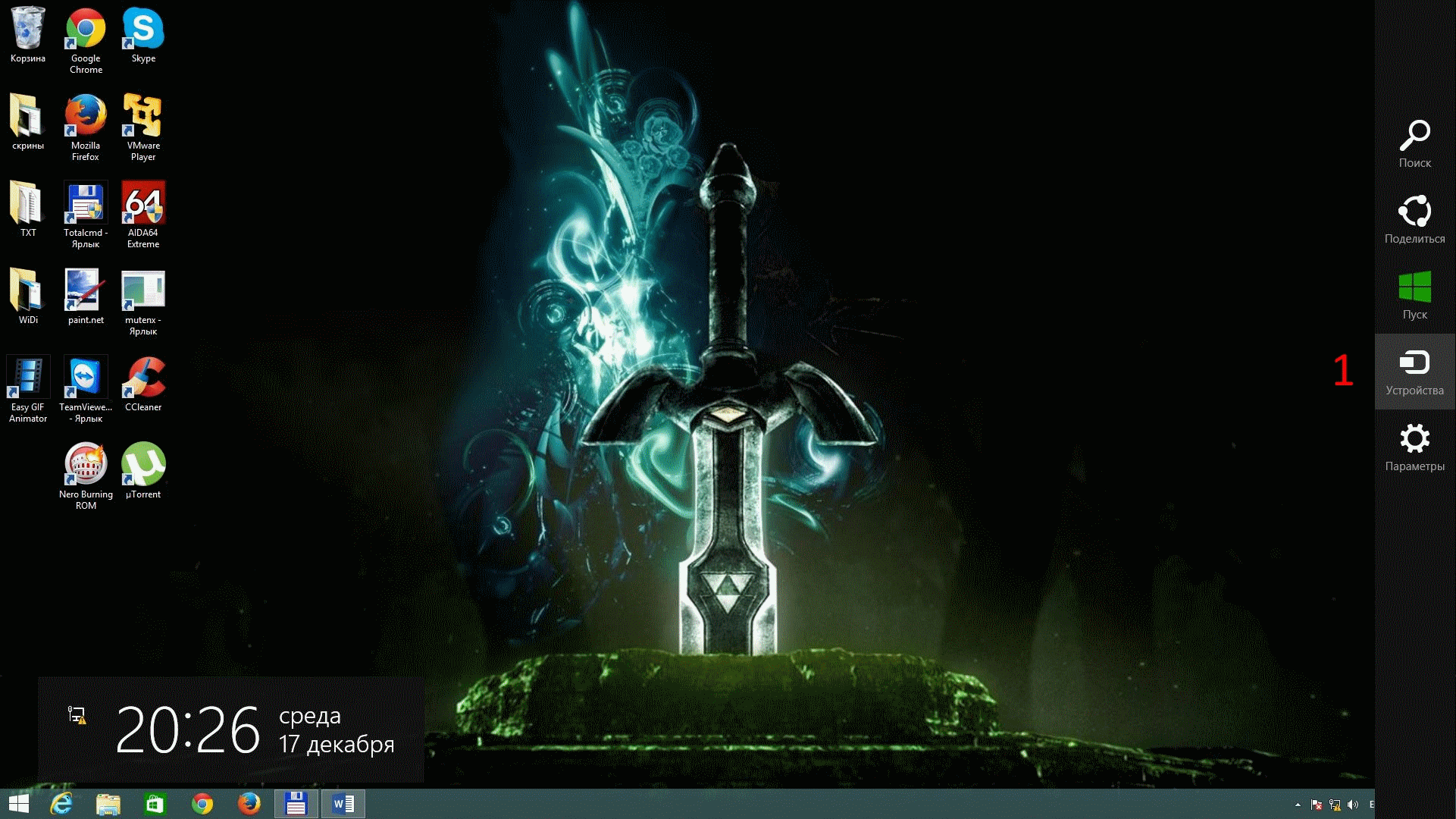
このモニターがシステムで使用できる場合は、より大きなケーブルにも接続されます。
働き方を新しいエクステンションにアップグレードできます。
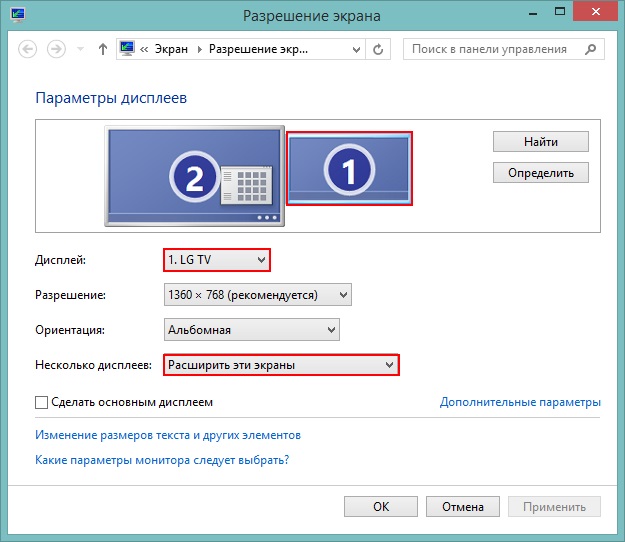
モニターが接続された後にのみシステムで表示されるようにするには、[ASTER コントロール] パネルの [コンピューターの電源がオンになったときに ASTER を自動的に開始する] ボックスのチェックを外す必要があります。 ASTER には浮き沈みがありますが、打ち上げはありません。
5. ASTER を起動します。
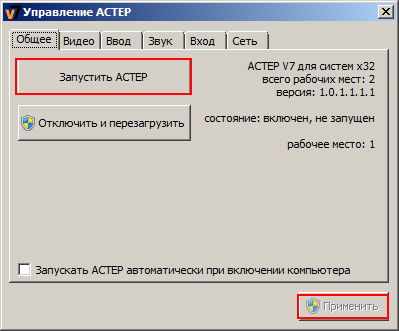
選択した画面がモニターに表示された後 oblіkovogoレコード、そうでなければ、自動ログインムードが機能するとすぐに、
Win7 の何が悪いのか ポイント 3 4 は関係ありません。 droto-free ディスプレイを接続するには、プログラムをダウンロードする必要があります インテル Wi-Fi. 打ち上げ後、別館への接続の可用性が明らかになります。 初回接続時は、接続中のモニターに表示される暗証番号を入力する必要があり、以降は入力不要です。 Win 8.1 に、不正な接続につながる可能性のある PIN コードがなかったのは驚くべきことです。 Intel WiDi ソフトウェアに接続すると、接続されたモニター オプションが利用可能になります。 Zocrema、同じ写真と swidkistyu ロボットの間で選択できます。
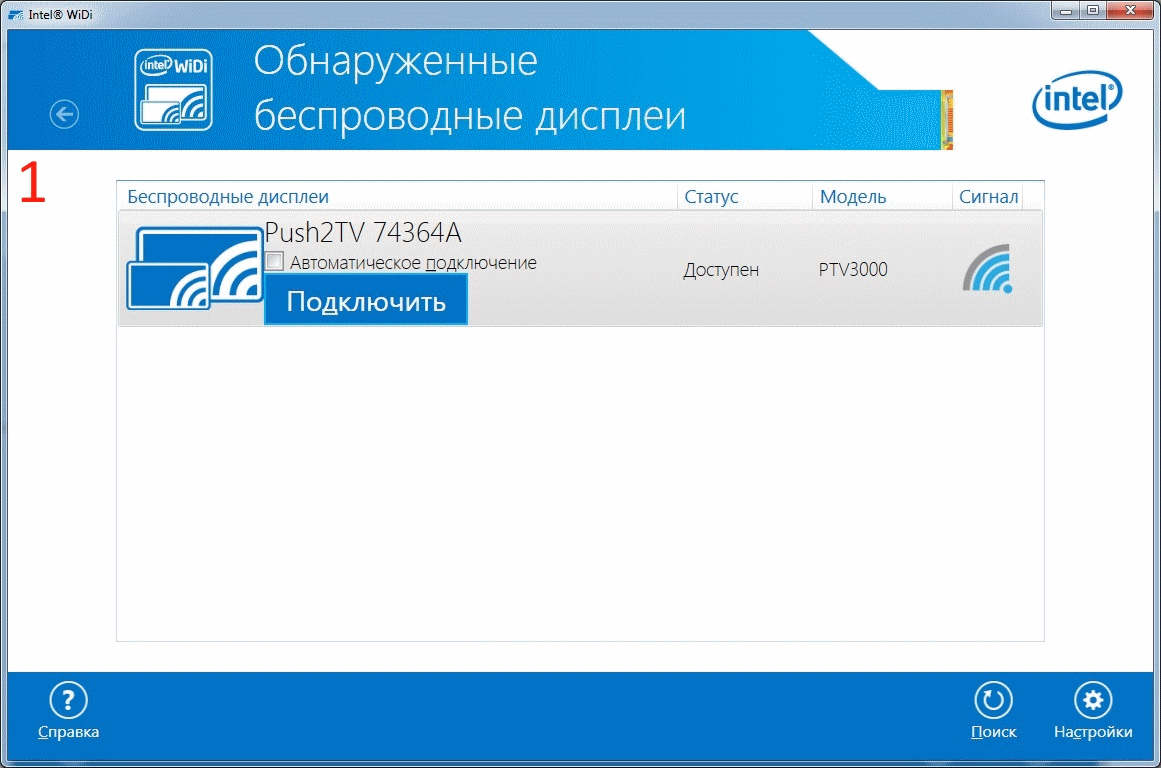
ナビット用 最大容量深刻なラグのさまざまなメディア コンテンツを確認するときの画像は明らかにされませんでした。 フルHDの動画を見ると、HDMIで接続したときとほとんど変わらない明るさで、滑らかにフレームが切り替わる時はほんの少ししか見えません。
マウス カーソルは、すべての 3D アドオンで同じ形状にすることができ、実際のものの上にあるインプリントと同様に、移動するときに注目に値します。 また、カーソルはzatrimkoyからのcoristuvachaのジレンマに反応し、さらに作業テーブルで、静的なグラフィックを使用して付録を操作する場合、実際には覚えていません。 ただし、特に動的なゲーム (たとえば、Warcraft III や Dota2) では、追いついてプレイすることが問題になります。 全体として、最高の戦略で快適にプレイできます (たとえば、Heroes of Might and Magic は問題ありません)。
原則としてアダプターのファームウェアをアップデートすると状況が改善されるので、忘れずにアップデートしてください
連絡先
Miracast は、そのためのテクノロジーの 1 つです。 ジェットレストランスミッションテレビまたはモニターの画像と音声は、ほとんどの場合単純であり、Windows 10 を搭載したコンピューターやラップトップを含む多くの別棟でサポートされています。 wifiアダプター a(分割)。
これらの手順 - Windows 10 で Miracast をオンにしてテレビをワイヤレス モニターのように接続する方法、およびそのように接続しない理由とその修正方法について。
Miracast 経由でテレビまたはワイヤレス モニターに接続する
Miracast を有効にして画像を Wi-Fi TV に転送するには、Windows 10 で Win + P キーを押すだけで十分です (Win は Windows ロゴの付いたキーで、P はラテン語です)。
ディスプレイ投影オプションのリストの一番下にある [ワイヤレス ディスプレイへの接続] を選択します (そのような項目がないため、うまくいきます - 素晴らしい距離です)。

Pochnetsya pochnetsya drotovyh ディスプレイ (モニター、テレビなど)。 その後、必要な画面が見つかるので(テレビの数が多いほど電源を切る必要があることに注意してください)、リストから選択します。

Miracast 送信 (最大 1 時間かかる場合があります) のために接続することを選択した場合、すべてが順調に進んだ場合、テレビまたは別のワイヤレス ディスプレイでモニター画像を見ることができます。
また、Miracast は Windows 10 では動作しません。
Miracast をオンにするために必要なアクションの単純さに関係なく、多くの場合、すべてが機能するとは限らず、シャードがクリアされます。 ダリ - 考えられる問題接続時 ダーツレスモニターそうすればそれらを吸います。
添付ファイルは Miracast をサポートしていません
「ドロームのないディスプレイへの接続」という項目が表示されない場合は、次の 2 つのスピーチのいずれかについて話す必要があります。
- 私の Wi-Fi アダプターは Miracast をサポートしていません
- 毎週の必需品 WiFi ドライバーアダプタ
これらの 2 つのポイントのいずれかの右側にあるもののもう 1 つの兆候は、「PC または モバイルアタッチメント Miracast をサポートしないでください。ダーツなしで設計することは不可能です。」

ラップトップ、モノブロック、または Wi-Fi アダプターを搭載したコンピューターが 2012 年から 2013 年より前にリリースされた場合は、Miracast のサポートなしで右側に置くことができます (ただし、obov'yazkovo はサポートしません)。 それらが新しいものであっても、アダプタードライバーの右側がさらに改善されています ダーツレスメッシュ.
私の意見では、ラップトップ、モノブロック、または場合によっては Wi-Fi アダプター (PC 用のヨガを購入できます) の公式 Web サイトにアクセスし、公式の WLAN (Wi-Fi) ドライバーをダウンロードすることをお勧めします。 、ダウンロードしてインストールします。 それ以前は、チップセットのドライバーを手動でインストールしていませんでした (ただし、Windows 10 自体がインストールされているという事実に依存していました)。公式サイトからインストールすることをお勧めします。
Windows 10 の公式ドライバーを毎日見つける必要がある場合は、バージョン 8.1、8、または 7 用に提示されているドライバーを試してください。Miracast はそれらで動作します。
テレビに接続できない(ドローレス表示)
別の状況が拡大されます-Windows 10でのワイヤレスディスプレイの検索は実行可能ですが、長い間選択した後、テレビへのMiracast接続が接続され、その後、遠くに接続されていないものについて通知される必要があります.
この状況では、残りの公式ドライバーを Wi-Fi アダプターにインストールするのを手伝うことができます (上記のように、言語で試してください) が、残念ながらそうしません。
このため、私は明確な解決策を持っていません。慎重ではありません。この問題は、ほとんどの場合、ラップトップとモノブロックのせいです。 インテル プロセッサー第 2 世代と第 3 世代であり、最新の施設ではありません (どうやら、 Wi-Fi 別棟アダプターも新しいものです)。 また、これらの別棟では、Miracast 接続が一部のテレビで機能し、他のテレビでは機能しないことも明らかです。
この場合のドロトレスディスプレイへの接続の問題はそうではないかもしれません。 フルサポート古い所有者の側では、Windows 10 のテレビ側にある Miracast テクノロジのより多くのバリアント (それ以外の場合、テクノロジにはいくつかのニュアンスがあります)。 別のオプションは、Windows 10 でロボット自体が正しく動作しないことです (たとえば、8 および 8.1 Miracast で問題なくオンになっているように)。 あなたの仕事がテレビでコンピューターから映画を見ることであれば、それを行うことができます。
私がすぐに提案できるすべてのものをtsimuで。 テレビに接続するための Miracast ロボットに問題がある場合は、コメントで共有してください。 可能な解決策. また: (ドロイド接続)。
Miracast テクノロジは、Microsoft のエンジニアによって開発されました。 ケーブルを使用せずに、スマートフォン、タブレット、またはコンピューターから画面にデータを転送することで認識されています。 で 新しいバージョンこのOS機能は特に人気が高まっているため、画面に鮮明な画像を表示するには、移動の自由のためにMiracast Windows 10をオンにする方法を知る必要があります.
それは何ですか?
Miracast 標準は、ガジェット間の通信を保証します。 HDMI ケーブルを使用せずに、ワイヤレス ケーブルの助けを借りて、悪臭が接続され、情報を 1 対 1 でブロードキャストします。
ペレヴァギ
- 主な問題は、補助ケーブルの背後で画像がブロードキャストされるディスプレイにハード接続することです。 この接続方法は現代的で成功しています。
- これは、添付ファイルの接続を保護し、さまざまなオペレーティング システムで動作し、Miracast および Apple と Google の同様のテクノロジをサポートするマルチプラットフォーム テクノロジです。
- データの転送に多くの時間を費やしたくない場合は、HDMI ケーブルを完全に交換します。
ネドリキ
- マイクロソフトからの情報をストリーミングする技術には、ガジェットの画面に表示されるのと同じ画像のみがディスプレイに表示されるように、追加の処理が必要になります。 アナログはより広い機能を持っているかもしれません。
- ロボットの問題の一部は、人気のある機能ではありません。 Miracast は厳格な基準であり、それに付随し、同じ技術が認定されており、次々と途切れることなく責められることになっています。 しかし、実際には問題があります。
Windows 10 に関する注意事項
追加のテクノロジのために 2 つのガジェット間の接続を作成するには、母親の Wi-Fi アダプターが原因であり、そのうちの 1 つに Windows 8.1 などがインストールされている可能性があります。
コリスノ知ってる! 古いテレビ モデルは、Miracast をサポートしていない場合があります。 この問題は、ファームウェアの更新または特別なアダプターの追加が原因です。
同じ段落のVimknennya priymacha vykonuєtsyaパラメーター。
受け入れる→添付ファイルの有効性→確認を選択します。
追加機能のためにスマートフォンをテレビに接続する方法をビデオでご覧ください。
ビスノボク
この方法は非常に成功しているため、Miracast は近い将来、HDMI ケーブルの奇跡的な代替品になるでしょう。 機能の調整はプログラムに依存 Windows の設定 10. TV セットとコンピュータを選択するときは、このテクノロジとマザー Wi-Fi アダプタをサポートする必要があります。










