დაინერგა Windows 10-ში ვიდეოს ჩაწერის პროგრამა პროგრამის ინსტალაციისა და გამოყენების შესახებ
კომპიუტერზე მუშაობისას პერიოდულად აწყდებით ეკრანიდან ვიდეოს გადაღების აუცილებლობას. სანამ დახმარებისთვის მუშაობას დავიწყებდით მესამე მხარის პროგრამები, დღეს ჩვენ გავარკვევთ, როგორ ჩავწეროთ იგი ეკრანზე ვიდეოდამატებითი სისტემის დახმარებისთვის Windows-ის მახასიათებლები 10.
ვიდეოს გადაღება "ათეულების" მეთოდით
ფუნქცია, რომ გვითხრათ, გაიტაცეს საცალო მოვაჭრეებმა და ბევრმა აყვავებულმა ადამიანმა არ იცის ამის შესახებ. ვიდეოს ჩაწერის შესაჩერებლად ჩვენ გავაკეთებთ შემდეგს:
გარდა ამისა, ამ პროგრამას აქვს ეკრანის გადაღების ინსტრუმენტი. ამ ხელსაწყოს დახმარებით შეგიძლიათ გადაიღოთ ეკრანის ანაბეჭდები, ასევე დაარედაქტიროთ ამ გზით გადაღებული სურათები. შენიშვნები. ამ პროგრამის საცდელი ვერსია საშუალებას აძლევს მომხმარებლებს დაწერონ ეკრანი არა უმეტეს 10 წუთის განმავლობაში.
ეჭვგარეშეა, რომ ეს ფუნქცია მშვენიერი სიახლეა გეიმერებისთვის. უბრალოდ მიჰყევით ნაბიჯებს, რომ ისწავლოთ როგორ დაამარცხოთ იგი. თუმცა, თქვენ არ შეგიძლიათ დაწვათ მთელი სამუშაო მაგიდა, მხოლოდ ერთი მხარე. კარგად, ის ღიად არ ჩანს და არ არის აღჭურვილი, როგორც ფერის ელემენტი, მაგრამ არსებობს მხოლოდ ერთი ინსტრუმენტი, რომელიც შეიძლება გამოყენებულ იქნას ამ მიზნით. შეწყვიტე ჩვენი დაცინვა.
ჩვენ ვიწყებთ ნებისმიერ ვიდეოს მულტიმედიური პროგრამიდან. დასრულების საათში დააჭირეთ კლავიშთა კომბინაციას Win+G. XBox თამაშის პანელში დააწკაპუნეთ ხატულაზე „ჩაწერის დაწყება“ (ასევე შეგიძლიათ გამოიყენოთ „Win+Alt+R“ კლავიშები).
თამაშის პანელი ოდნავ შეიცვლება და მასზე გამოჩნდება ჩანაწერის ნაკადის მითითება. მსგავსი მაჩვენებელი გამოჩნდება მარჯვნივ ზედა კოდეკივიდეო, რომელიც იქმნება.
რეგისტრაცია: გსურთ გრილის პანელის გახსნა? მწკრივი ყუთიდან, რომელშიც ნათქვამია: "მაშ, აი, ეს არის". ეკრანზე ჩნდება პანელი ელემენტებით ჩაწერის პროცესის დასაწყებად. დაიწყეთ ეკრანზე მუშაობა. როგორც კი თამაშის პანელში მოხვდებით, ეკრანის ზედა მარჯვენა კუთხეში გამოჩნდება პატარა მცურავი ბუნდოვანი, რომლის კონტროლიც შეგიძლიათ.
ჩაწერის დასაწყებად დააჭირეთ ღილაკს მცურავი ბუშტის ცენტრში. მიიღეთ შეტყობინებები „კლიპის ჩანაწერების“ შეტყობინებებიდან. შეგიძლიათ გადარქმევა ფაილი, მოაჭრათ კლიპი წინა მხარეს და საბოლოოდ წაშალოთ ფაილი, თუ არ გსურთ მისი შენახვა. ღილაკი „ჩაწერა“ უბრუნებს თამაშის დარჩენილ მომენტებს თამაშის კლიპზე, თუ არჩეულია ფონური ჩანაწერი. ეკრანის სანახავად შეეხეთ კამერის ხატულას. . ჩადეთ ნიშანი, რომ დაადასტუროთ, რომ პროგრამა უკრავს. ზოგიერთმა თამაშმა შეიძლება დაბლოკოს ჩანაწერები. ამ შემთხვევაში თქვენ მიიღებთ შემდეგ გაფრთხილებას: „ამ პროგრამის ჩაწერა შეუძლებელია“.
კვლავ დააწკაპუნეთ თამაშის ზოლზე და დააწკაპუნეთ ბოლოზე ჩაწერის დასაწყებად.
ახლა გახსენით Windows Explorer და "Libraries" განყოფილებაში გადადით "ვიდეო" განყოფილებაში, სადაც ნახავთ "Clips" საქაღალდეს. ვიდეო ჩანაწერის ნახვა შეგიძლიათ აქ.
დამატებითი კორექტირება
დაავალეთ ჩანაწერის ღილაკს სიჩქარის ხატის ჩვენება და დააწკაპუნეთ მასზე დამატებითი კორექტირება. მიზანშეწონილია აირჩიოთ ჩამრთველი პუნქტის "დაიმახსოვრე ეს ფაილი" - ეს პარამეტრი საშუალებას მოგცემთ ხელით ჩაწეროთ ვიდეო იმავე მოწყობილობიდან. სხვა პარამეტრებში ნავიგაცია აბსოლუტურად უხერხული იქნება.
შემდეგ კვლავ გახსენით თამაში სრული ეკრანის რეჟიმში.
- ეკრანი გახდება უფრო ნათელი, რაც მიუთითებს ჩაწერის დასაწყისსა და დასასრულს.
- შეინახეთ ეკრანი ორ მხარეს, რათა დაადასტუროთ, რომ თამაში აღიარებულია.
არსებობს თამაშის კლიპების გაცვლის სწორი მიზნები, წინააღმდეგ შემთხვევაში თქვენ შეგიძლიათ მისი ვიკორიზაცია ნებისმიერ სხვა სიტუაციაში, შემდეგ ჩვენ შეგვიძლია ვიკორისტირება. თამაშის ზოლის დაყენებისას შეგიძლიათ გამოყოთ კლიპის შიგთავსი სისუფთავის შესანარჩუნებლად მყარი დისკი. რას ფიქრობთ ამ ხრიკზე?

ეკრანის ანაბეჭდების გადაღება
ზემოთ აღწერილი კომუნალური საშუალებების გამოყენებით, ასევე შეგიძლიათ გადაიღოთ ეკრანის ანაბეჭდები. ამისათვის თამაშის პანელში Win + G დააწკაპუნეთ კამერის სურათების ბოლოს. ეკრანის ანაბეჭდი შეინახება იმავე საქაღალდეში, სადაც ვიდეო ჩაიწერა.

Vimogi რობოტული პროგრამებისთვის დაყენების შესახებ
იმისათვის, რომ ისწავლოთ მაღალი ხარისხის ვიდეოების მართვა, გაეცანით შემდეგ ნაბიჯებს. ეს პროგრამა საშუალებას გაძლევთ ჩაწეროთ თქვენი ეკრანის აქტივობა სხვადასხვა ფორმატში და ნეიტრალური სიკაშკაშით. მას მოყვება რედაქტორი, რომელიც საშუალებას გაძლევთ ნახოთ და დააკომენტაროთ ეკრანი რეალურ დროში.
გარდა ამისა, მას აქვს გრაფიკი, რომელიც საშუალებას გაძლევთ დაგეგმოთ თქვენი ჩანაწერები, რათა პროგრამა ავტომატურად ჩაწერს თქვენს ეკრანს, როდესაც თქვენ არ ხართ. თუ გსურთ ჩამოტვირთოთ ვიდეო ინტერნეტში, შეგიძლიათ აირჩიოთ ვიდეოს ჩამოტვირთვა ვინმესთვის.
P.S.
ამ შემთხვევაში თქვენ შეგიძლიათ უბრალოდ ჩაწეროთ ეკრანის ვიდეო Windows 10-ზე. კლიპის ამოღება ნიშნავს იგივეს, რაც მონიტორის ცალკეულ ნაწილს, ამ შემთხვევაში ჩანაწერზე კურსორი არ გამოჩნდება. ვაფასებ ჩანაწერის უნარს, სანამ დანამატები ჯერ კიდევ ხელმისაწვდომია - თქვენ ვერ შეძლებთ თქვენი დესკტოპის ვიდეოზე ჩაწერას.
ყველამ არ იცის, რა აქვს NVIDIA-ს საწყობში GeForce გამოცდილება, რომელიც დაინსტალირებულია ვიდეო ბარათის დრაივერებთან ერთად, არის NVIDIA ShadowPlay ფუნქცია (შიდა თამაშის გადაფარვა, გაზიარების გადაფარვა), რომელიც მინიჭებულია ჩაწერაზე. თამაშის ვიდეო HD ხარისხით, თამაშების მაუწყებლობა ინტერნეტში და როგორ შეიძლება მისი გამოყენება დესკტოპზე გამოსახული კომპიუტერის ჩასაწერად.
Wikoristannya ShadowPlay და პროგრამის უპირატესობები
ეს ვებ პროგრამა მომხმარებლებს საშუალებას აძლევს ჩამოტვირთოთ პროგრამები პირდაპირ გვერდზე. ხელსაწყოს აქვს მიმღები ინტერფეისი, სადაც ღილაკები კარგად არის ორგანიზებული. თქვენ იცით, როგორ უნდა ვიკორიზოთ თქვენი შვედკო. პროგრამა, როგორც ადრე, აყვავდება, თუ თქვენ მიაღწევთ ეკრანის ჩანაწერს ენერგიის დაკარგვის გარეშე. გთხოვთ, მიჰყევით ქვემოთ მოცემულ ინსტრუქციას, რათა ისწავლოთ როგორ დაამარცხოთ ისინი.
ჩამოტვირთეთ პროგრამა და შეცვალეთ თქვენი პარამეტრები ინტერფეისის ქვედა ნაწილში "მორგება". გარდა ამისა, პროგრამას აქვს ეკრანის გადაღების ინსტრუმენტი. ამ დახმარებით შეგიძლიათ გადაიღოთ ეკრანის ანაბეჭდები და იმუშაოთ გამოსახულების რედაქტირებაზე. Შენიშვნა.
პროგრამის საცდელი ვერსია საშუალებას აძლევს მომხმარებლებს დაზოგონ ეკრანის დრო 10 საათის განმავლობაში. ახლახან დავწერე ორი სტატია ამ თემაზეუფასო პროგრამები
გარდა ამისა, თქვენ შეგიძლიათ ჩაწეროთ ვიდეო ეკრანიდან, ვფიქრობ, რომ კარგია ამ ვარიანტის შესახებ დაწერა და გარდა ამისა, ShadowPlay-ის ზოგიერთი პარამეტრი აშკარად განსხვავდება სხვა გადაწყვეტილებებისგან. ამ გვერდის ბოლოში არის ვიდეო, თქვენ ნახავთ დამატებით პროგრამებს, როგორც მითითებულია. თუ არ გაქვთ იკვებება ვიდეო კარტაზე დაფუძნებული NVIDIA GeForce
, თუ თქვენ ეძებთ ასეთ პროგრამებს, შეიძლება გაგიკვირდეთ: რა თქმა უნდა, ეს შესანიშნავი ფუნქციაა მოთამაშეებისთვის. ქვემოთ, თუ როგორ უნდა ვიკორიზაცია ეს საოცარი ინსტრუმენტი. თუმცა, ის იწერს მხოლოდ ერთ ფანჯარას. ერთ-ერთი მათგანია ვიკონანის ჩაწერის ფუნქცია ვიკორისტანის საჭიროების გარეშე. როგორც ინსტრუმენტი უკვე გამოიყენება სისტემის მიერ, ის უფრო მსუბუქი და უსაფრთხო ხდება. გარდა ამისა, ის აბსოლუტურად უფასოა. ჩაწერის დაწყებამდე შეგიძლიათ დააჭიროთ მექანიზმს და იმუშაოთ კორექტირების საფეხურებზე. როგორ ენიჭება პრიორიტეტი ჩაწერას და ხმის ხარისხს. თქვენ ასევე შეგიძლიათ ჩაწეროთ თქვენი მიკროფონი.
თავად ეს გუნდი შეიძლება გამოყენებულ იქნას ჩანაწერის ჩასაწერად. როდესაც ჩაწერთ, ეკრანის ზედა ნაწილში გამოჩნდება ტაიმერი, შეგიძლიათ შეწყვიტოთ ჩაწერა ან დაწიოთ მიკროფონი. თქვენი ჩანაწერები იქ იქნება ჩამოთვლილი. გამომავალი ფაილზე წვდომის უარსაყოფად, უბრალოდ დააწკაპუნეთ „საქაღალდის განბლოკვაზე“. ეს შესანიშნავია მათთვის, ვისაც სურს იყოს ცნობილი და მათი ცხოვრების საუკეთესო მომენტების გაზიარებისთვის მეგობრებთან ერთად. ამ დახმარებით შეგიძლიათ გადაიღოთ ეკრანის ანაბეჭდები და დაიწყოთ ან შეწყვიტოთ ჩაწერა დამატებითი გასაღების გამოყენებით. შემდეგ გადააბრუნეთ, რომ ნახოთ როგორ მუშაობს მთელი პროცესი.
- (ვიდეო გაკვეთილებისთვის და სხვა)
Vimogi რობოტული პროგრამებისთვის დაყენების შესახებ
NVIDIA ვებსაიტიდან დარჩენილი დრაივერების ინსტალაციისას ავტომატურად ინსტალირებულია GeForce Experience და შემდეგ ShadowPlay.
on დღევანდელი მომენტიეკრანის ჩაწერა მხარდაჭერილია გრაფიკული ჩიპების უახლესი სერიის (GPU):
- GeForce Titan, GTX 600, GTX 700 (მაგალითად, GTX 660 ან 770 იმუშავებს) და უფრო ახალი.
- GTX 600M (არა ყველა), GTX700M, GTX 800M და უფრო ახალი.
ეს ასევე დამოკიდებულია პროცესორზე ოპერატიული მეხსიერება, თუმცა, თუ თქვენ გაქვთ ერთ-ერთი ასეთი ვიდეო ბარათი, მაშინ თქვენს კომპიუტერს დასჭირდება ეს უპირატესობები (იხილეთ, თქვენ ვერ შეხვალთ GeForce Experience-ზე, კონფიგურაციაში შესვლის შემდეგ და დაყენების გვერდიდან ბოლომდე ჩაწერის შემდეგ - არის "ფუნქციები, მითითებულია რომელს აქვს თქვენი კომპიუტერის მხარდაჭერა, ამ ბიჭსჩვენ გვჭირდება თამაშში გადაფარვა).
ეს ეკრანი ასევე მნიშვნელოვანია ჩაწერილი ვიდეოების ჩასაწერად გასაღებების და საქაღალდეების დასაყენებლად, ამიტომ შედით მოთხოვნების შეცვლა. ახლა თქვენ შეგიძლიათ გახსნათ თამაში, რომელიც შეიცავს ჩაწერილი თამაშის ფრაგმენტს. დააჭირეთ "ასე" სანამ ფანჯარა არ გამოჩნდება ეკრანზე. თუ ეს მალსახმობი არ მუშაობს, სცადეთ თამაშის ხელახლა გახსნა ფანჯრის რეჟიმში და შემდეგ ისევ ეკრანიდან გასვლა.
რობოტზე დასაბეჭდად, უბრალოდ დააჭირეთ პანელზე წითელი ღილაკის ხატულას. ერთი დაჭერა საკმარისია ჩანაწერის დასაბეჭდად. ეკრანზე გამოჩნდება ექიმი, რომელიც გაცნობებთ ბოლო ვიდეოს შესახებ. თუ გსურთ ჩანაწერის დასრულება, გაიმეორეთ კომბინაცია კლავიატურაზე და შემდეგ ერთხელ დააწკაპუნეთ კვადრატულ ხატულაზე.
ჩაწერეთ ვიდეო თქვენი ეკრანიდან Nvidia GeForce Experience-ის გამოყენებით
ადრე, თამაშის ვიდეოს და დესკტოპის ჩაწერის ფუნქციები NVIDIA GeForce Experience-ში განლაგებული იყო იმავე ShadowPlay პუნქტში. უ დარჩენილი ვერსიებიასეთი ელემენტი არ არსებობს, მაგრამ ეკრანის ჩაწერის შესაძლებლობა შენარჩუნებულია (თუმცა, ჩემი აზრით, ის გაცილებით ნაკლებად ხელმისაწვდომი გახდა) და ახლა მას უწოდებენ "Share Overlay", "Internal Game Overlay" ან "Internal Game Overlay" (ზოგიერთ ადგილას GeForce გამოცდილება და ფუნქცია NVIDIA-ს ვებსაიტზე სხვაგვარად უწოდებენ).
თქვენ ასევე შეგიძლიათ გადაიღოთ თქვენი თამაშის საუკეთესო მომენტების სკრინშოტი. ამისათვის გახსენით თამაშის პანელი და დააწკაპუნეთ კამერის ხატულაზე. რატომ ინერვიულოთ, როდესაც არ გაქვთ საკმარისი დრო ჩანაწერის დასაბეჭდად ქვეყნის ამ სენსაციურ მომენტში? დამშვიდდით, შეგიძლიათ სისტემას სთხოვოთ დაჭერა და გაერთეთ.
ახლა თქვენ შეგიძლიათ ჩაწეროთ თქვენი საყვარელი თამაშების კლიპები და შექმნათ შესანიშნავი მომენტების კოლექცია. ეკრანზე დასაწერად ბევრი ადგილია. ადამიანებს შეიძლება სურდეთ ეკრანის ჩაწერა, რათა აჩვენონ, როგორ უნდა იმუშაონ ზოგიერთ თამაშთან და ტექნიკურ მასალებთან. მოთამაშეებს შეიძლება სურდეთ ეკრანის ჩაწერა, რათა აჩვენონ, თუ როგორ უნდა ვიკორისტი კონკრეტულად უსაფრთხოების პროგრამული უზრუნველყოფა, იმ დროს, როდესაც სხვებს შეუძლიათ იმუშაონ, რათა დაეხმარონ სხვებს თავიანთი პრეზენტაციებით ან დაეხმარონ სხვებს.
ამ მიზნით დააწკაპუნეთ შემდეგზე:
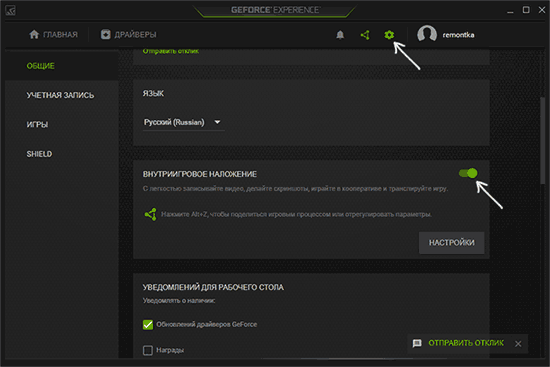
პარამეტრების შეყვანის შემდეგ, თქვენ შეგიძლიათ დაუყოვნებლივ ჩაწეროთ ვიდეო თამაშებში (დესკტოპის ჩაწერა გამორთულია, მაგრამ შეგიძლიათ დააჭიროთ მას), ჩაწერის დასაწყებად Alt+F9 ღილაკების დაჭერით ან თამაშის პანელზე დაჭერით, დაჭერით Alt+Z კლავიშები, გირჩევთ, რომ შეიყვანოთ პარამეტრები დასაწყისისთვის.
თამაშის პანელის შესახებ, როგორც გაფართოება
ყველაზე ხელმისაწვდომი სიმღერის ნიშანითქვენ უნდა ჩაწეროთ თქვენი ეკრანი დესკტოპ კომპიუტერებიან ლეპტოპები. ეს გაზაფხულზე გაირკვა. თამაშის პანელის ფუნქცია არის ინსტრუმენტების მცირე ნაკრები, რომელიც შეიძლება გამოვიყენოთ როცა გვინდა. ღილაკი "ოფციები" საშუალებას გაძლევთ შეცვალოთ სხვადასხვა ფუნქციები. . თამაშის პანელი თავისთავად არ დგას. ცე დამატებითი ფუნქცია, არა დანამატი.
თქვენ შეგიძლიათ ჩაწეროთ ნებისმიერი ეკრანი განბლოკილი დამატება. ქვემოთ მოცემულია დეტალური მონახაზი, ფილა ფილებით. გახსენით გრილის პანელი. დააჭირეთ ღილაკს შვედური წვდომაგახსენით პანელი. ის არ იხსნება სამუშაო მაგიდაზე ან პროგრამებს შორის გადართვისას.
პუნქტის „შიდა თამაშის გადაფარვის“ ჩართვის შემდეგ, თქვენ შეძლებთ ჩაწერისა და გადაცემის ფუნქციების კონფიგურაციას. მათ შორის ყველაზე მნიშვნელოვანი და საინტერესო:
- გამოიყენეთ იგივე ღილაკი ჩაწერის დასაწყებად, შეინახეთ დარჩენილი ვიდეო კლიპი და აჩვენეთ ჩამწერი პანელი, თუ ეს გჭირდებათ.
- კონფიდენციალურობა - ამ ეტაპზე შეგიძლიათ გამორთოთ თქვენი დესკტოპიდან ვიდეოს ჩაწერის შესაძლებლობა.
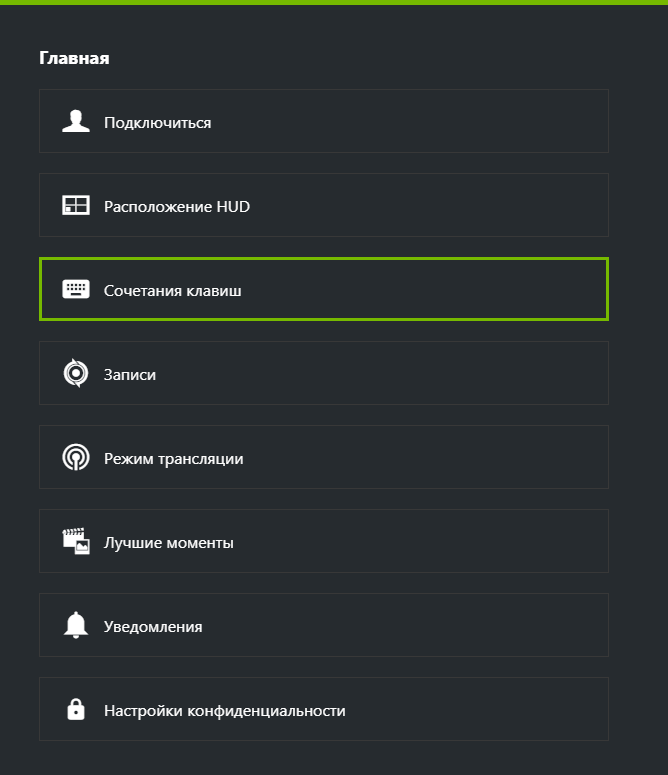
Alt+Z კლავიშების დაჭერით აირჩიეთ ჩაწერის პანელი, რომელიც ხელმისაწვდომია, როგორიცაა ვიდეოს სიკაშკაშე, აუდიო ჩაწერა და სურათები ვებკამერიდან.
პროგრამა არის დამნაშავე, თუ ეს არის პროგრამა, რომელშიც ჩანაწერი კეთდება. როდესაც თამაშის პანელი პირველად იხსნება ახალ პროგრამაში, თქვენ მოგეთხოვებათ დაადასტუროთ, რომ სამიზნე პროგრამა თამაშობს. გადაატრიალეთ ვარიანტი "მაშ ასე, ეს არის ის".
Croc 2: ეკრანის ჯემი. უბრალოდ დააწკაპუნეთ igor პანელზე "კამერის" ხატულაზე და ნახავთ შეტყობინებებს იმ სურათების შესახებ, რომლებიც შენახულია პროგრამების მიერ. დაიწყეთ ჩაწერა ეკრანზე. ამისათვის დააჭირეთ ღილაკს "პარამეტრები" პანელზე. Ფულის გამომუშავება საჭირო კორექტირებათამაშის პანელზე, როგორც ნაჩვენებია ქვემოთ.
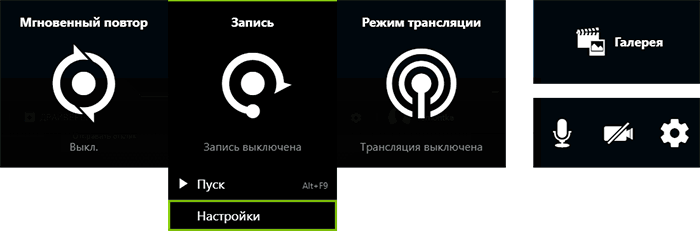
ჩაწერის ინტენსივობის დასარეგულირებლად დააწკაპუნეთ „ჩაწერა“ და შემდეგ „მორგება“.

მიკროფონიდან ჩაწერის, კომპიუტერიდან ხმის ჩასართავად ან აუდიო ჩაწერის ჩასართავად, დააწკაპუნეთ მიკროფონზე პანელის მარჯვენა მხარეს, ანალოგიურად, ვებკამერის ხატულაზე, რომ ჩაწეროთ ან ჩართოთ ვიდეო ჩაწერა მისგან.
თქვენ გადამისამართდებით ქვემოთ მოცემულ ეკრანზე. აქ შეგიძლიათ იმუშაოთ ყველა სახის კორექტირებაზე, რომელიც დაკავშირებულია თქვენს საყვარელ სურათებთან და თამაშებთან, როგორიცაა მალსახმობები, ცხელი კლავიშები და სხვა გამოსვლები! ამ მიზნით ჩვენ გირჩევთ უსაფრთხოების პროგრამას. თქვენ ასევე გაქვთ მეტი კონტროლი თქვენს ხელთაა. კიდევ ერთი მნიშვნელოვანი რამ არის გახსოვდეთ, რომ ჩაწეროთ თქვენი სათამაშო პროცესი და თქვენი თამაშები, რითაც ჩაწერეთ თამაშის ყველაზე მნიშვნელოვანი მომენტები.
შემდეგ შეგიძლიათ გააზიაროთ საიდუმლო საიდუმლოებები და ისწავლოთ როგორ ითამაშოთ შემდეგ ეტაპზე. თამაშის მონაცემები სინქრონიზებულია და ინახება როგორც კომპიუტერზე, ასევე კომპიუტერზე მობილური ტელეფონიასე რომ თქვენ შეგიძლიათ ითამაშოთ თქვენი საყვარელი თამაში ნებისმიერ ადგილას. მიიღეთ უკაბელო ხმის ჩამწერი თამაშებისთვის ქვემოთ.
ამის შემდეგ, რადგან ყველაფერი დაყენებულია Wikonan-ში, უბრალოდ გამოიყენეთ ცხელი კლავიშები რობოტიდან ვიდეოს ჩაწერის დასაწყებად Windows დესკტოპიან იგორისგან. სანამ დაივიწყებთ, შეინახეთ სისტემის საქაღალდე „ვიდეო“ (ვიდეო დესკტოპიდან – Desktop საქაღალდეში).
შენიშვნა: მე განსაკუთრებით ვიყენებ NVIDIA პროგრამას ჩემი ვიდეოების ჩასაწერად. ამის პატივისცემა ზოგჯერ (უფრო მეტიც, როგორც უმეტესობა ადრინდელი ვერსიები, ასე რომ ახალებში) არის პრობლემები ჩაწერისას, ახლოდან - ჩაწერილ ვიდეოში ხმა არ ისმის (ან პრობლემებით არის ჩაწერილი). ამ შემთხვევაში, ეს ხელს უწყობს „შიდა თამაშის გადაფარვის“ ფუნქციის ჩართვას და შემდეგ ხელახლა ჩართვას.
ფუნქცია ჯერ კიდევ შეზღუდულია, მაგრამ მაინც პერსპექტიული. და ეს ძირითადად იგივე ფუნქციაა: ვიდეოების შენახვა მუშაობს მხოლოდ პროგრამებთან. ჩვენ ვსაუბრობთ მათზე, რაც შესაძლებელია გრძელვადიან პერსპექტივაში. ვარიანტები შეზღუდულია, მაგრამ საკმარისია. შემდეგ შეგიძლიათ გადაიღოთ ეკრანის ანაბეჭდები და ყურებისას დაიწყოთ ვიდეოს ჩაწერა. ამ დროისთვის, პარამეტრები შეზღუდულია: შეგიძლიათ აირჩიოთ ჩაწერის საათი, ჩაწერის საქაღალდე, ორი არხი და ცალკე ვიდეო გამომავალი და, შესაძლოა, გაააქტიუროთ აუდიო ჩანაწერი.
ნავიგაცია ვირტუალური დესკტოპის და პროგრამების საშუალებით
დამატებითი გასაღებები, რომლებიც შეიძლება დამონტაჟდეს უფრო ადვილი წვდომისთვის სხვადასხვა ფუნქციებიდინამიური ფანჯარა, რომელიც აჩვენებს ვირტუალური დესკტოპის ესკიზებს, შეიძლება გამოყენებულ იქნას ერთი დესკტოპიდან მეორეზე გადასართავად. "ოფისის კონფიგურაციის" მენიუს რეესტრი და სხვა ფუნქციები გვთავაზობს უსაფრთხოდ წვდომას ერთ ან მეტ ვირტუალურ სამუშაო მაგიდაზე კონკრეტული პაროლით. ეს პროგრამა საშუალებას გაძლევთ შეინახოთ ეკრანის აქტივობა სხვადასხვა ფორმატში. ცხელი სოუსი.
Wikoristannya ShadowPlay და პროგრამის უპირატესობები

იმისათვის, რომ დააყენოთ და შემდეგ დაიწყოთ ჩაწერა დამატებითი ShadowPlay-ის გამოყენებით, გადადით NVIDIA GeForce Experience-ზე და დააჭირეთ შესაბამის ღილაკს.

გარდა ამისა, მას აქვს რედაქტორი, რომელიც საშუალებას გაძლევთ დაამატოთ ინსტრუქციები ჩანაწერზე რეალურ დროში. გარდა ამისა, უსაფრთხოების ამ პროგრამას გააჩნია გრაფიკი, რომელიც საშუალებას გაძლევთ დაგეგმოთ შეხვედრები თქვენი დღისთვის. 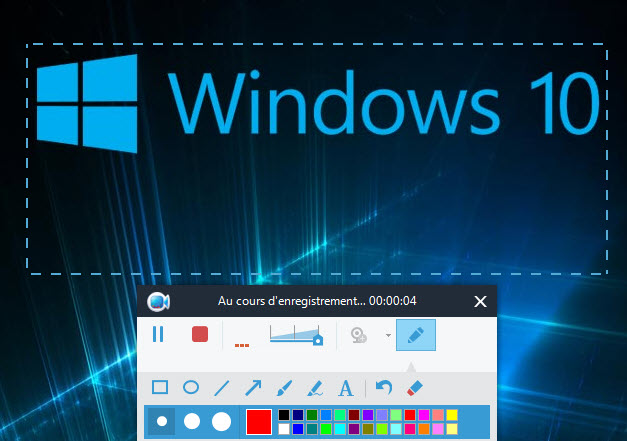
თქვენ შეგიძლიათ ჩამოტვირთოთ ვიდეოები ინტერნეტის საშუალებით ჩამოტვირთვის დამატებითი მეთოდის გამოყენებით.
ეს არის ვებ-ზე დაფუძნებული ინსტრუმენტი, რომელიც საშუალებას გვაძლევს გავუშვათ ინსტრუმენტი პირდაპირ ონლაინ. ეს არის ძალიან მოსახერხებელი და პრაქტიკული. ამ ხელსაწყოს აქვს მიმღები ინტერფეისი, რომლის ინსტალაცია მარტივია. 
ამ პროგრამის საცდელი ვერსია მომხმარებლებს საშუალებას აძლევს ჩაწერონ თავიანთი ეკრანი 10 წუთის განმავლობაში. რა თქმა უნდა, ეს ფუნქცია დიდი სიახლეა გეიმერებისთვის.
მარცხენა მხარეს რემიქსის დასახმარებლად, შეგიძლიათ დააწკაპუნოთ და ჩართოთ ShadowPlay და დააყენოთ შემდეგი:
- რეჟიმი- ჩანაწერების მიღმა არის ფონური, რაც ნიშნავს, რომ როდესაც თამაშობთ, ჩაწერა მიმდინარეობს განუწყვეტლივ და კლავიშების (Alt + F10) დაჭერისას, ჩაწერის დარჩენილი ხუთი წუთი შეინახება კომპიუტერში ( საათის კორექტირება შესაძლებელია აბზაცში „საათი ფონური ჩაწერა» ), რათა თუ ფული გექნებათ, მომავალში დაზოგოთ. მექანიკური - ჩაწერა ჩართულია Alt + F9 დაჭერით და შეიძლება განხორციელდეს ერთ საათამდე, კლავიშის ხელახლა დაჭერის შემდეგ, ვიდეო ფაილი ინახება. ასევე შესაძლებელია Twitch.tv-ზე გადაცემა, არ ვიცი რატომ ვცდილობ ამის გარკვევას (განსაკუთრებით კარგად არ ვარ ამაში).
- Yakiness- ღირებულება მაღალია, 60 კადრი წამში, ბიტრეიტი 50 მეგაბიტი წამში და H.264 კოდეკის გამოყენებით (გამოიყენება ცალკე ეკრანის ზომები). თქვენ შეგიძლიათ დამოუკიდებლად დაარეგულიროთ ჩაწერის ინტენსივობა საჭირო ბიტის სიჩქარისა და FPS-ის შეყვანით.
- ხმის მხარდაჭერა- შეგიძლიათ ჩაწეროთ ხმა თამაშიდან, ხმა მიკროფონიდან ან სხვა რამ (ან შეგიძლიათ ჩართოთ ხმის ჩაწერა).

დამატებითი პარამეტრები ხელმისაწვდომია პარამეტრების ღილაკზე დაჭერით (გადაცემათა კოლოფი) ShadowPlay-ში ან GeForce Experience-ის „ოფციები“ ჩანართზე. აქ შეგვიძლია:
- დაუშვით დესკტოპის ჩაწერა და არა მხოლოდ ვიდეოს ეკრანიდან
- მიკროფონის რეჟიმის შეცვლა (უკვე მითითებულია ან Push-to-Talk)
- მოათავსეთ გადაფარვა ეკრანზე - ვებკამერა, კადრების სიხშირე წამში FPS, ჩაწერის მაჩვენებელი.
- შეცვალეთ საქაღალდეები ვიდეოების და დროული ფაილების შესანახად.
როგორც ხედავთ, ყველაფერი სრულიად ნათელია და არ იწვევს ჩვეულებრივ განსაკუთრებულ სირთულეებს. ყველა თქვენი ვიდეო შენახულია Windows-ის „ვიდეო“ ბიბლიოთეკაში.
ახლა ShadowPlay-ის შესაძლო უპირატესობები თამაშის ვიდეოს ჩაწერისთვის შედარებულია სხვა გადაწყვეტილებებთან:
- Vlasnik ვიდეო ბარათებისთვის ყველა ფუნქცია უფასოა.
- ვიდეოს ჩასაწერად და კოდირებისთვის გამოიყენეთ vikory გრაფიკული პროცესორივიდეო ბარათები (და შესაძლოა მეხსიერება), მაშინ არა ცენტრალური პროცესორიკომპიუტერი. თეორიულად, ჩვენ შეგვიძლია გავზარდოთ ვიდეოჩანაწერი თამაშის FPS-მდე (მიუხედავად იმისა, რომ პროცესორს და RAM-ს არ ვიყენებთ) და შესაძლოა შედეგად (ვიდეო ბარათის რესურსებსაც წავართვათ) - აი თქვენ საჭიროა ტესტირება: ჩემი FPS არ არის იგივე, როდესაც ჩართულია ვიდეო ჩანაწერი, რომელიც არის Vimknenoy-თან. თუ გსურთ თქვენი დესკტოპის ვიდეოს ჩაწერა, ეს ვარიანტი შეიძლება ეფექტური იყოს.
- მხარს უჭერს ჩაწერას ცალკეული სექციებიდან 2560×1440, 2560×1600
ვიდეოჩანაწერის შემოწმება დესკტოპიდან
შედეგებს თავად ჩავწერ - იხილეთ ვიდეო ქვემოთ. და პირველ რიგში, ფრთხილად იყავით (varto vrahovuvat, რადგან ShadowPlay ჯერ კიდევ ბეტა ვერსიაშია):
- FPS მკურნალობა, რომლის ჩაწერასაც ვცდილობ, არ არის ჩაწერილი ვიდეოში (თუმცა აღწერილობაშია იყავი განახლებულიდაწერა, რომ შეიძლება).
- დესკტოპიდან ჩაწერისას მიკროფონი არ იყო ჩაწერილი, თუმცა პარამეტრებში დაყენებული იყო „ყოველთვის პირველი“ და ჩაწერა Windows მოწყობილობებიიყო მითითებული.
- ყოველდღიური პრობლემების მარტივი ჩაწერა არ არის, ყველაფერი ჩაწერილია როგორც კვალი და გაშვებულია ცხელი ღილაკების გამოყენებით.
- რაღაც მომენტში, სამი FPS მკურნალი მოულოდნელად გამოჩნდა Word-ში, სადაც მე ვწერ ამ სტატიას, მაგრამ მათ არ იცოდნენ, სანამ არ ჩართეს ShadowPlay (ბეტა?).
ისე, პასუხი ვიდეოზეა.










