Scan a sprat of sides. Paper Document Scanning to PDF
A PDF document can be created directly from paper document for the help of the scanner and the Acrobat program. AT Windows program Acrobat supports TWAIN scanner drivers and Windows Image Acquisition (WIA) drivers.
On Windows, you can either change the "Automatic color mode" function and allow Acrobat to assign the type instead of the paper document, or you can change the other options according to your decisions ("Black and white document", "Grey gradations", "Color document" and " Color image"). You can customize the scan settings or use the "Scan Lock" option to scan documents by using the selection options.
Note. Scanning presets are only available for scanner drivers, as they enable the "Pin Scanner Interface" mode. Mac OS was not transferred before installing the scan.
For Windows, which is installed on the scanner windows driver Image Acquisition (WIA), to create a PDF file, you can tweak the "Scan" button. Press the "Scan" button, and then choose Adobe Acrobat at the list of registrations at Windows add-ons. In the "Acrobat Scan" dialog box, select the scanner to fix the document or scan.
After scanning the document in PDF format You can zastosuvat parameters and zahistu for the help of one method zahistu or package method processing in Acrobat pіd hour of JavaScript. Dodatkovі vidomostі div. in documents at learn.adobe.com/wiki/display/security/Document+Library .
Scanning a paper document to PDF with the help of the "Automatic color model" option (Windows)
- Select "File" > "Create" > "PDF from Scanner" > "Auto Color Model".
Scanning paper document to PDF with customization (Windows)
- Select "File" > "Create" > "PDF from Scanner" > [ reinstall document].
- If you want to scan a section of sides, select "Scan a section of sides", "Scanning both sides" or "Scanning completed" and press "OK".
Scanning a paper document to PDF without editing
- For Acrobat, click one hover below.
(Windows) Choose File > Create > Scanner PDF > Standard Scan.
(Mac OS) Choose File > Create > Scanner PDF.
- Select the desired scanning parameters in the dialog box for scanning and press the "Scan" button.
Note. To indicate that it is necessary to change the scanner's own interface to replace the Acrobat interface, dialog box. Information about the available parameters of the div. at the scanner documentation. Mac OS is now displaying the bare scanner interface.
- If you want to scan a section of sides, select "Scan a section of sides", "Scanning both sides" or "Scanning completed" and press "OK".
Optimization of scanned PDF files
- Open the PDF file, creations from the scanned document.
- Select "Tools" > "Document Processing" > "Optimize PDF Scans".
- Select the parameters in the "Optimize PDF scans" dialog box and click the "OK" button.
Adjusting Scanner Settings (Windows)
- Select "File" > "Create" > "PDF from Scanner" > "Settings Configuration".
- At the "Change settings" dialog box, select the following settings in the front: "Automatic color mode", "Black and white document", "Document in grayscale", "Color document" or "Color image".
- At times, you need to change the adjustment.
- Press “Save”, to save the change, and then press “Close”.
Scan parameters
Scanner Select to insert a scanner. On the computer, it is necessary to install the security software in the form of a scanner scanner. For Windows only, press the "Settings" button to enter the scanner settings. Select the desired set of settings in advance. Sides Enter one-sided or two-sided scanning. If "Both Sides" is selected, or if your scanner settings are set to scan sides from only one side, the scanner settings will override the Acrobat settings.
Note. Double-sided scanning can be turned on, but the scanner itself does not support double-sided scanning. If the “Both Sides” option is selected, then a dialog box will appear after scanning the first sides. You can stack the scanned sides of the document in the reverse order in the scan tray and select the “Scan reverse order” option in the dialog box. With this, a PDF file is created with the mustache sides in the correct sequence.
Color model (only Windows) Select one of the standard color models (automatic, color, black and white or gray gradation), which are detected by the scanner. Tsey parameter Note that the Acrobat Scan dialog box is set to change scanner software in the scanner settings. Separate building (only Windows) Select a separate building to support the scanner. This option is highlighted, because in the scanner settings you have specified the option for the Acrobat Scan dialog box Replace scanner software.
Note. If you select "Color mode" or "Available buildings", if not detected by the scanner, you will be informed that it will be displayed in the scanner program window. Select other parameters for the scanner window.
Paper Size (only Windows) Select Paper Size or enter your own height and width values. Ask for confirmation of scanning of additional sides If such a mode is selected, a dialogue window, as a request for scanning of additional sides, it will be displayed after a skin scanning session. new document PDF Create a new PDF file. This parameter is not available for the dialogue window "Setting parameters". A shard of files The creation of a slew of files from a slew of paper documents. Press " Additional parameters» and enter the required parameters: the creation of a PDF portfolio from files, the number of sides for a skin file, and the file name prefix. These parameters are not available in the dialogue window "Setting parameters". Dodavannya already іsnuyu file or Portfolio Adding a converted scanned image to an explicit PDF or Portfolio PDF. This parameter is not available for the dialogue window "Setting parameters". Optimize scanned PDF Select this option to start the PDF optimization process. This parameter is selected for compressing and filtering the scanned PDF image. Small volume/High quality Drag the bandage to balance the volume between the file and the quality. Press "Parameters" to set up optimization for additional parameters of file compression and filtering. Podtrimka pokuku (optical recognition of symbols) Select this option to transform the image with the text, which can be avoided by a PDF-file, into the text with the possibility of poking and choosing. This parameter is used to optically recognize symbols, as well as to recognize fonts and the layout of the side for images with text. Press "Parameters" to enter the necessary parameters in the dialog box "Parameters of character recognition". Div. Recognition of text from scanned documents. PDF/A compliance Select this option to ensure ISO PDF compliance for PDF/A-1b. Alternatively, select the option for the "PDF View Style" option in the "Symbol Recognition Options" dialog box, the only available option is "Image as a joke". Add metadata If the dialog window "Authority of the Document" is selected, it will appear after scanning. At the dialogue window "The power of the document" you can add metadata or information about scanning the document to a PDF file. As you create a batch of files, you can enter type metadata for all files.
Dialog box "Scanner settings"
Data transmission method "Main mode" - the same mode of the robotic scanner for locking. The memory mode is automatically selected for scanning over 600 dpi. Correspondent interface The "Attach scanner interface" parameter allows you to skip windows and dialog windows transmitted by the scanner's scanner. The replacement of this scan starts without intermediary parameters specified in the dialogue box “Replace Scan”. Black-and-white negative images This parameter, for example, creates a positive image from black-and-white negatives.
Dialogue window "Optimization of scanned PDF"
The dialogue window "Optimization of the scanned PDF" presents the elements of the conversion with the parameters of embossing and filtering the scanned image for PDF. Locking parameters are suitable for a wide range of document sides, and if necessary, you can change them to increase the image clarity, change the file size or for scanning.
Stop adaptive squeezing Expand the skin side on black-and-white, color and area in grayscale and choose the mode, which is saved old look for the high degree of squeezing the skin type together. The recommended scanning speed is 300 dpi for RGB and grayscale images, and 600 dpi for black and white images. "Color/Grayscale" options Whether to scan color sides or grayscale sides, select one offensive parameters: JPEG2000 Freezes JPEG2000 embossing to color instead of image (changing this setting is not recommended for PDF/A files; change it jpeg format). ZIP Zastosovuє embossing ZIP of color image in place. JPEG Freeze compresses JPEG to match the color of the image.
Note. Scanner Vikoristovuє or vibraniya parameter "Colours/Gradatsії gray" or "Monochrome". Choose to store according to the parameters specified in the "Acrobat Scan Module" dialog box or in the TWAIN scanner interface, which is displayed when you press the "Scan" button in the "Acrobat Scan Module" dialog box (the scanner program will not open after closing the dialog box).
Monochrome Time to scan black-and-white or monophonic sides, choose one of the parameters below. JBIG2 (without insertion) and JBIG2 (with insertion) Zastosovy way to emboss JBIG2 for input black and white sides. With the values of the parameters of a high level of vicariousness, the squeezing is without waste; for low values, the text is compressed more strongly. Text sides sound 60% less, lower styles follow the CCITT Group algorithm 4 sides, and the embossing process takes more than an hour. A summary of Acrobat 5.0 (PDF 1.4) and later versions.
Note. For wisdom Acrobat version 4.0 Tick the embossing method, under JBIG2.
CCITT Group 4 Custom embossing of CCITT Group 4 for black and white front side images. Tsey Swedish way embossing without breaking the bank with Acrobat 3.0 (PDF 1.2) and later versions. Maliy rozmir/High Yakіst Adjustment of the balance between the rozmіr file and yakіst. Align Side Rotate the same side, the sides of which are not perpendicular to the sides of the scanning area, for vertical alignment PDF sides. Select Upvote or Vimknuty. The view of the background Zabarvlyuє in a white color is close to the white area with a color input image or in grayscale (albeit not for black and white images).
For best results adjust the contrast and brightness parameters of the scanner so that the text on the primary scanned black and white side is dark gray and white, the background is white. So if you choose "Wimk" or "Low" parameters, the results will be better. Under the hour of scanning a white document with a yellow paper or a newspaper paper, select "Middle" or "High" to clear the page.
Visible raster You can see the structure of the pvt dots, which can reduce the JPEG embossing step, make the moiré sound and make the text important for recognition. Suitable for scanning with a wide range of buildings 200-400 pixels per inch RGB-image and image in grayscale, for adaptive embossing when scanning with a wide range of buildings in the range of 400 to 600 pixels per inch black-and-white. When choosing the parameter "Uvіmk." (recommended) Use a filter for scanning with a wide range of buildings 300 pixels per inch (or more) RGB image and grayscale image. Select "Vimk." under the hour of scanning the side without illustrations, or in the closed areas, or under the hour of scanning from a separate building, lower at the working range. Text clarity Allows clear text in the scanned PDF file. The value for the abbreviations of low density is suitable for large documents. Better than that, as the quality of the document, which is friendly, is low, and the text is unclear.
A scan of a historical document. Merge JPG files into one PDF
How to combine sprat jpg files into one pdf document? The first time I put a power supply chain, if I needed to correct a scan of a rich side document. Why is there a problem with correcting a jpg file? It was important that the possessor looked over the files at the singing sequence and did not get lost in them.
Nadalі I vykoristala tsyu novichku for the creation of PDF-brochures from files-pictures. Well, you can have your own goals, in which you can help yourself.
Good afternoon, reader of the blog http://lentay.net. Yours, Olga Oleksandrova. I in my publication under the heading "With a computer at TI" I will tell you how I wrote my own order to combine decals of jpg files into one pdf-document.
If we scan a rich-sided document, the scanner will start to rob the jpg file on the skin side. If you have, for example, 10 sides, then as a result you will take 10 jpg files.
If you create on the basis of these PDF files - a document, you yourself can lay out the sides in the correct order. And your possessor is simply overgorged, yakbi Vi gave you a photocopy, stapled with a stapler.
And for the quiet, who lost, I will continue.
And I have a present for you - a small program Scan2Pdf (click to download - volume 1.05 Mb).
For help with these programs, you can get ready jpg files into one pdf document, or scanned into a pdf file.
How to combine prepared jpg files into one pdf document.
Open the Scan2Pdf program (I admit that you already got it installed). The program is pretty simple. This is how the program looks like.
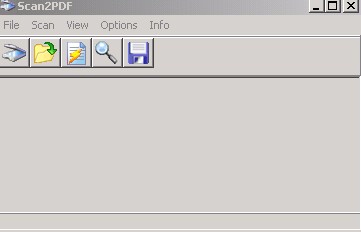
Click on the button or select the File - Load Image from file item from the menu and select the first file that we want to convert to pdf. The image in the file will appear in the program. So we choose another file, then the third one, etc. skils are needed.
If all necessary files are included in the program, press the button or select the menu item File — Save to PDF. Vkazuemo im'ya saved pdf file and kudi yogo put. From i all!
For scanning in pdf - a file in the Scan2Pdf program, you can click on the button with the scanner icon or through the Scan menu.
Axis so. Simply, zruchno that shvidko! Enjoy!
P.S. Before speech, for uniting in pdf program supports other formats graphic files(not only jpg)
First of all “How to scan from PDF?” Varto talk about those who represent this format.
What is PDF?
The abbreviation PDF stands for Portable Document Format - literally transporting the document format. This is a popular file format, which is used for presentation, transferring documents to another, which can clean text and graphics. Released by Adobe Systems.
Advantages of PDF format:
- Possibility to move text, vector and raster graphics, as well as hypertext elements.
- Cross-platform - the format is supported by everything operating systems, enough to install the review program.
- Formatting the document does not lie down depending on which program you open it. Giving information to the PDF format, you can be sure that you will win over such a look, like you are.
- The format allows you to set passwords and add an electronic signature.
- Possibility of sharing an unedited image with editing text document(more worthy of creation e-books, if we have an exact copy of the scanned paper side in front of us, and if we can, we can see and copy the text that is on it.
How PDF documents are created
Learn the following ways to create PDF files:
- For help firm Adobe software Acrobat. This program allows you to create and edit complete PDF documents with text, graphics, hyperspaces, and other versions allow you to insert video materials into the document.
- Online for help Google programs Docs. How to fight is shown in this video:
- If the document has already been created by a third-party editor (for example, Word), and it’s just necessary to convert it to PDF format, you can speed it up with a converter program, or virtual printer, which converts the document to PDF for an hour of powering yoga on another.
- For help with text recognition programs (for example, ABBY FineReader). If so, scans of the sides, then tsey supplement allows you to combine them with editing PDF-documents.
- For help software What is included with the scanner. The delivery set has more modern scanners and software that allows you to create documents in PDF format without intermediary in the scanning process. It is essential to save an hour, to start the day of operations from the saving of intermediate scans.
- For help current programs, which allow you to scan directly from PDF. The most popular of them is that one.
How to scan from PDF?
When scanning to PDF, it is necessary to secure, as quickly as possible, it is necessary to create a document whose text is to be edited, which may be acceptable.
As the main factor is speed, then for converting scans to PDF-format, it’s better to speed up with scanner utilities or better cost-free programs. With this, the text is not edited, and the document itself takes up a lot of space. In fact, there will be a set of images that will be combined with the main PDF shell.
If the emphasis is to fight for clarity, then it’s better to speed up the program to recognize the text. When you do this, you will remove the file of the minimum size, with text editing and optimized graphics. Ale needs a mother on the spot, that the process of recognition and optimization will take a lot of time.










